Kā atslēgt grupas īsziņas Android 11

Atslēdziet grupas īsziņas Android 11, lai kontrolētu paziņojumus ziņu lietotnē, WhatsApp un Telegram.
Google ir tāds tehnoloģiju gigants, ka ikviens, kurš ir izmantojis internetu, ir vienā vai otrā veidā izmantojis Google pakalpojumus. Google ir tik plaša, ka tie ir praktiski visur. Ja esat veicis meklēšanu tiešsaistē, pastāv 60% iespēja, ka esat izmantojis Google meklēšanu. Google mums ir atrisinājis tik daudz problēmu, ka būtu pareizi teikt, ka Google ir neaizstājams. Google pozīciju mūsu dzīvē vēl vairāk nostiprina tas, ka lielākā daļa viņu pakalpojumu privātpersonām ir bez maksas.
Līdz ar Android iegādi lielākā daļa Google pakalpojumu ir paredzēti Android ierīcēm. Uzņēmumam Google vēl ir jāizveido sirsnīgas attiecības ar Windows un Apple, kas ļaus viņu lietotnēm darboties personālajos datoros. Lai gan ir lieliski izmantot Google pakalpojumus Android tālruņos, tas kļūst par murgu, ja vēlaties izmantot tos pašus pakalpojumus savā personālajā datorā.
Google pakalpojumu izmantošana personālajā datorā var nebūt tik lieliska kā mobilajā datorā, tomēr tā joprojām ir laba pieredze, lai mēģinātu, it īpaši, ja nav citas iespējas. Mēs saprotam, ka daudziem cilvēkiem patiks piekļūt Google pakalpojumiem savos personālajos datoros un viņi var nezināt, kā rīkoties. Šajā rakstā ir izskaidrotas dažādas iespējas, kā piekļūt Google pakalpojumiem datorā.
Vienkāršākais veids, kā datorā piekļūt Google pakalpojumiem, ir izmantot tīmekļa versijas, izmantojot Google Chrome. Izmantojot Google Chrome, varat piekļūt lielākajai daļai Google pakalpojumu tiešsaistē. Ja jūsu datorā vēl nav Chrome, lejupielādējiet pārlūku Chrome savā datorā. Kad lapa tiek ielādēta, noklikšķiniet uz Lejupielādēt, lai lejupielādētu iestatījumus savā ierīcē. Kad lejupielāde ir pabeigta, dodieties uz lejupielādes vietu un ar peles labo pogu noklikšķiniet uz iestatīšanas un noklikšķiniet uz Atvērt. Lai instalētu Chrome, izpildiet instalēšanas vedņa norādījumus.
Izmantojot Google Chrome, varat pierakstīties ar savu Google kontu, un visi pakalpojumi, ko izmantojat ar kontu savā mobilajā ierīcē, būs pieejami tiešsaistē, izmantojot pārlūku Chrome.
Lai sāktu lietot pakalpojumus, noklikšķiniet uz instalētā Google Chrome, lai atvērtu. Kad Google Chrome tiks atvērts, tas lūgs jums pierakstīties. Lai pierakstītos, norādiet savu Gmail adresi un paroli. Ja jums vēl nav Gmail konta, kas ir arī jūsu Google konts, noklikšķiniet uz Izveidot kontu, lai izveidotu jaunu konts.
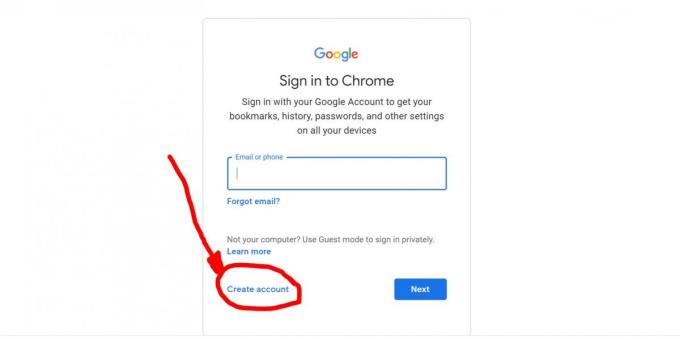
Pēc pierakstīšanās, lai piekļūtu pakalpojumam, piemēram, Google Maps, vienkārši atveriet jaunu cilni un ierakstiet maps.google.com, lai datorā atvērtu karšu pakalpojumus. Lai uzzinātu precīzu jūsu atrašanās vietu, jums būs jāļauj uzņēmumam Google zināt jūsu atrašanās vietu. Atrašanās vietu var iespējot sadaļā Iestatījumi .
Šo līdzīgu pieeju var izmantot visiem citiem Google pakalpojumiem. Vienkārši ierakstiet pakalpojuma adresi un, ja nezināt adresi, vienkārši meklējiet to. Varat skatīt savus fotoattēlus, augšupielādēt fotoattēlus, izmantot Google kalendāru, Gmail, Google dokumentus un daudz ko citu. Jums vienkārši jāinstalē un jāpierakstās pārlūkā Chrome.
Otrā iespēja ir instalēt BlueStacks datorā. BlueStacks ir virtuāla mašīna, kas ļauj datorā instalēt Android lietotnes. Tas datorā izveido virtuālu Android operētājsistēmu. Izmantojot BlueStacks, jūs baudāt tādas pašas sajūtas kā mobilajā tālrunī. Negatīvie ir tas, ka tas var būt lēns, izņemot to, ka jums ir jaudīgs dators un jūsu tīkls ir ļoti labs. Lai instalētu, apmeklējiet vietni BlueStacks, lai lejupielādētu un instalētu. Instalēšanas vednis palīdzēs jums veikt instalēšanas procesu.
Lai piekļūtu Google pakalpojumiem savā datorā, izmantojot BlueStacks, noklikšķiniet uz instalētās BlueStacks lietojumprogrammas, lai to atvērtu. Pēc tam jums ir jāpierakstās savā Google kontā, lai piekļūtu Google Play veikalam lietotnēm, kuras vēlaties instalēt. Pēc pierakstīšanās varat lejupielādēt jebkuru lietotni, tāpat kā to darītu savā Android mobilajā tālrunī. Alternatīvi, instalējamo lietotņu iestatījumus var pārkopēt klēpjdatorā un pēc tam atvērt, izmantojot programmu BlueStacks.
Bluestacks ir lieliska iespēja, ja vēlaties savā datorā tādu pašu mobilo lietotņu izskatu un darbību.
Šī opcija ir vispiemērotākā tiem, kuri varētu vēlēties piekļūt vienam Google pakalpojumam, piemēram, YouTube. Šīs lietojumprogrammas izstrādā trešo pušu lietojumprogrammu izstrādātāji. Tos var instalēt datorā un izmantot, lai piekļūtu konkrētam pakalpojumam. Piemēri: myTube pakalpojumam YouTube, EasyMail pakalpojumam Gmail, Google fotoattēli PWA pakalpojumam Google fotoattēli, Android ziņojumi pakalpojumam Google ziņojumi utt. Lielākā daļa no tiem nav bezmaksas, un, lai tos izmantotu, jums būs nepieciešams abonements. Visām lietojumprogrammām ir gan Android, gan iOS versijas.
Visas šeit aprakstītās metodes attiecas gan uz Windows OS, gan uz Mac OS.
Atslēdziet grupas īsziņas Android 11, lai kontrolētu paziņojumus ziņu lietotnē, WhatsApp un Telegram.
Atverot sākumlapa jebkurā pārlūkā, vēlaties redzēt savas iecienītās lietas. Kad sākat lietot citu pārlūku, vēlaties to iestatīt pēc savas gaumes. Iestatiet pielāgotu sākumlapu Firefox Android ar šiem detalizētajiem soļiem un uzziniet, cik ātri un viegli tas var tikt izdarīts.
Tālruņu pasaulē, kur tehnoloģijas nepārtraukti attīstās, Samsung Galaxy Z Fold 5 izceļas ar savu unikālo salokāmo dizainu. Taču, cik futuristisks tas būtu, tas joprojām balstās uz pamata funkcijām, ko mēs visi ikdienā izmantojam, piemēram, ierīces ieslēgšanu un izslēgšanu.
Mēs esam pavadījuši nedaudz laika ar Galaxy Tab S9 Ultra, un tas ir ideāls planšetdators, ko apvienot ar jūsu Windows PC vai Galaxy S23.
Izmantojiet jautrus filtrus jūsu Zoom sanāksmēs. Pievienojiet halo vai izskatieties pēc vienradža Zoom sanāksmē ar šiem smieklīgajiem filtriem.
Vēlaties izveidot drošu OTT pieredzi bērniem mājās? Izlasiet šo ceļvedi, lai uzzinātu par Amazon Prime Video profiliem bērniem.
Lai izveidotu atkārtotus pasākumus Facebook, dodieties uz savu lapu un noklikšķiniet uz Pasākumiem. Pēc tam pievienojiet jaunu pasākumu un noklikšķiniet uz Atkārtota pasākuma pogas.
Kā konfigurēt reklāmu bloķētāja iestatījumus Brave pārlūkā Android, sekojot šiem soļiem, kurus var izpildīt mazāk nekā minūtē. Aizsargājiet sevi no uzmācīgām reklāmām, izmantojot šos reklāmu bloķētāja iestatījumus Brave pārlūkā Android.
Jūs varat atrast vairākus paplašinājumus Gmail, lai padarītu savu e-pasta pārvaldību produktīvāku. Šeit ir labākie Gmail Chrome paplašinājumi.
Ja neesi pārliecināts, kas ir ietekme, sasniegšana un iesaistīšanās Facebook, turpini lasīt, lai uzzinātu. Apskati šo vieglo skaidrojumu.







