Kā atslēgt grupas īsziņas Android 11

Atslēdziet grupas īsziņas Android 11, lai kontrolētu paziņojumus ziņu lietotnē, WhatsApp un Telegram.
Outlook ir plaši izmantota tiešsaistes e-pasta klientu platforma. Tomēr, tāpat kā jebkurai citai e-pasta platformai, programmai Outlook ir arī dažas problēmas. Viena no izplatītākajām problēmām ir tā, ka programma Outlook nepārtraukti pieprasa paroli.
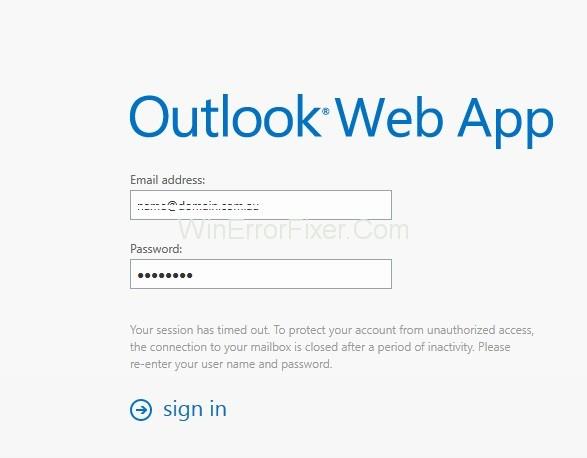
Programma Outlook pastāvīgi prasa paroli, kļūda var rasties daudzu iemeslu dēļ, piemēram, Outlook iestatījumu problēma, Windows atjaunināšana vai jaunināšana vai tīkla problēmas. Apskatīsim šīs problēmas detalizētos risinājumus pa vienam.
Saturs
Kā novērst, ka programma Outlook turpina pieprasīt paroli operētājsistēmā Windows 10
1. risinājums: notīriet kešatmiņā saglabātās paroles
Outlook var atkal un atkal lūgt ievadīt paroli, ja kešatmiņā saglabātie akreditācijas dati ir nepareizi. Tāpēc mēģiniet notīrīt kešatmiņā saglabātās paroles Windows akreditācijas datu pārvaldniekā, lai to labotu.
1. darbība. Izrakstieties no sava Outlook konta un pēc tam atveriet vadības paneli.
2. darbība. Tālāk jums ir jādodas uz “ Lietotāju konti → Akreditācijas datu pārvaldnieks → Pārvaldīt savus akreditācijas datus ” un jāatrod akreditācijas datu kopa, kuras nosaukumā ir programma Outlook.
3. darbība. Tagad noklikšķiniet uz nosaukumiem, lai paplašinātu akreditācijas datu kopu, un noklikšķiniet uz Noņemt. Ja citi akreditācijas dati attiecas uz Outlook e-pasta adresēm, lūdzu, izpildiet tos pašus norādījumus.
4. darbība. Visbeidzot izejiet no vadības paneļa un pēc tam restartējiet sistēmu.
Lasi arī:
2. risinājums: noņemiet atzīmi no opcijas Vienmēr pieprasīt pieteikšanās akreditācijas datus
Programma Outlook turpinās pieprasīt paroli, ja ir atzīmēta opcija “Pieprasīt akreditācijas datus”, tāpēc varat noņemt atzīmi no tās, lai redzētu, vai problēma joprojām pastāv.
1. darbība: atveriet logu Mainīt kontu un pēc tam noklikšķiniet uz Citi iestatījumi.
2. darbība. Pēc tam jūs redzēsit Microsoft Exchange logu, pārejiet uz cilni Drošība.
3. darbība. Pēc tam noņemiet atzīmi no izvēles rūtiņas “Vienmēr pieprasīt pieteikšanās akreditācijas datus”.
4. darbība. Visbeidzot, noklikšķiniet uz pogas Labi, lai saglabātu izmaiņas, un pēc tam restartējiet programmu Outlook.
3. risinājums: atjauniniet programmu Outlook
Visbeidzot, iespējams, kaut kas nav kārtībā ar pašu Outlook lietojumprogrammu, ja problēma joprojām pastāv. Tāpēc jums vajadzētu mēģināt pārliecināties, vai programma Outlook ir atjaunināta uz jaunāko versiju.
1. darbība: atveriet programmu Outlook, pēc tam atveriet sadaļu Fails un izvēlieties Par Outlook.
2. darbība: atlasiet Office kontu un pēc tam nospiediet Atjaunināšanas opcijas.
3. darbība. Visbeidzot nolaižamajā izvēlnē atlasiet Atjaunināt tūlīt.
4. risinājums: iespējojiet opciju Atcerēties paroli
Ja programma Outlook neatceras jūsu paroli, jums tiks prasīts ievadīt paroli katru reizi, kad pieteiksieties. Šeit mēs centīsimies pārliecināties, vai esat iespējojis opciju “Atcerēties paroli”.
1. darbība: vispirms palaidiet programmu Outlook un pārslēdzieties uz cilni Fails.
2. darbība. Pēc tam zem sadaļas Informācija izvēlieties un izvērsiet Konta iestatījumi, pēc tam atlasiet Konta iestatījumi.
3. darbība. Tagad veiciet dubultklikšķi uz sava konta cilnes E-pasts sarakstā. Tagad vajadzētu būt uznirstošajam logam un Mainīt konta logu, pārliecinieties, vai ir atzīmēta opcija Atcerēties paroli.
5. risinājums: izveidojiet jaunu profilu
Ja kāda iemesla dēļ jūsu konts ir bojāts vai bojāts, vai tajā ir radusies kļūda. Šādos gadījumos jums būs jāizveido jauns profils. Lai to izdarītu, vienkārši veiciet tālāk norādītās darbības.
1. darbība. Vispirms aizveriet programmu Outlook un pēc tam dodieties uz vadības paneli un pēc tam atlasiet Pasts .
2. darbība: tagad dialoglodziņā noklikšķiniet uz Rādīt profilus. Pēc tam nosūtiet e-pasta logu, noklikšķiniet uz pogas Pievienot.
4. darbība. Pēc tam ievadiet jaunā profila nosaukumu un noklikšķiniet uz Labi.
5. darbība. Šeit jums jāievada vārds un e-pasts .
6. darbība. Noklikšķiniet uz Tālāk un pēc tam nospiediet pogu Pabeigt .
5. darbība. Visbeidzot dodieties atpakaļ uz logu Pasts , atzīmējiet vienumu Vienmēr izmantot šo profilu savam jaunajam profilam, pēc tam noklikšķiniet uz Labi .
Lasīt tālāk:
Secinājums
Metodiskā veidā izpildiet šos labojumus, lai novērstu kļūdu Outlook pastāvīgi prasa paroli.
Atslēdziet grupas īsziņas Android 11, lai kontrolētu paziņojumus ziņu lietotnē, WhatsApp un Telegram.
Atverot sākumlapa jebkurā pārlūkā, vēlaties redzēt savas iecienītās lietas. Kad sākat lietot citu pārlūku, vēlaties to iestatīt pēc savas gaumes. Iestatiet pielāgotu sākumlapu Firefox Android ar šiem detalizētajiem soļiem un uzziniet, cik ātri un viegli tas var tikt izdarīts.
Tālruņu pasaulē, kur tehnoloģijas nepārtraukti attīstās, Samsung Galaxy Z Fold 5 izceļas ar savu unikālo salokāmo dizainu. Taču, cik futuristisks tas būtu, tas joprojām balstās uz pamata funkcijām, ko mēs visi ikdienā izmantojam, piemēram, ierīces ieslēgšanu un izslēgšanu.
Mēs esam pavadījuši nedaudz laika ar Galaxy Tab S9 Ultra, un tas ir ideāls planšetdators, ko apvienot ar jūsu Windows PC vai Galaxy S23.
Izmantojiet jautrus filtrus jūsu Zoom sanāksmēs. Pievienojiet halo vai izskatieties pēc vienradža Zoom sanāksmē ar šiem smieklīgajiem filtriem.
Vēlaties izveidot drošu OTT pieredzi bērniem mājās? Izlasiet šo ceļvedi, lai uzzinātu par Amazon Prime Video profiliem bērniem.
Lai izveidotu atkārtotus pasākumus Facebook, dodieties uz savu lapu un noklikšķiniet uz Pasākumiem. Pēc tam pievienojiet jaunu pasākumu un noklikšķiniet uz Atkārtota pasākuma pogas.
Kā konfigurēt reklāmu bloķētāja iestatījumus Brave pārlūkā Android, sekojot šiem soļiem, kurus var izpildīt mazāk nekā minūtē. Aizsargājiet sevi no uzmācīgām reklāmām, izmantojot šos reklāmu bloķētāja iestatījumus Brave pārlūkā Android.
Jūs varat atrast vairākus paplašinājumus Gmail, lai padarītu savu e-pasta pārvaldību produktīvāku. Šeit ir labākie Gmail Chrome paplašinājumi.
Ja neesi pārliecināts, kas ir ietekme, sasniegšana un iesaistīšanās Facebook, turpini lasīt, lai uzzinātu. Apskati šo vieglo skaidrojumu.







