Kā atslēgt grupas īsziņas Android 11

Atslēdziet grupas īsziņas Android 11, lai kontrolētu paziņojumus ziņu lietotnē, WhatsApp un Telegram.
Vai jūs izmantojat programmu Outlook arī e-pasta apstrādei un vai jums ir problēmas to atvērt? Ja jā, iespējams, jūs meklējat praktisku risinājumu, un, par laimi, esat īstajā vietā. Šeit mēs informēsim jūs par visiem iespējamiem Outlook neatvēršanās kļūdas iemesliem un par risinājumu, kā no tā atbrīvoties.
Microsoft Outlook apstrādā visus jūsu e-pastus, kontaktpersonas, uzdevumus, piezīmes, žurnālus, sanāksmes un notikumus. Turklāt programmai Outlook ir miljoniem lietotāju, taču diemžēl daži no viņiem nevar nosūtīt vai saņemt e-pastus un ir sūdzējušies, ka tiek parādīta kļūda:
Nevar startēt Microsoft Office Outlook. Nevar atvērt Outlook logu. Mapju kopu nevar atvērt.
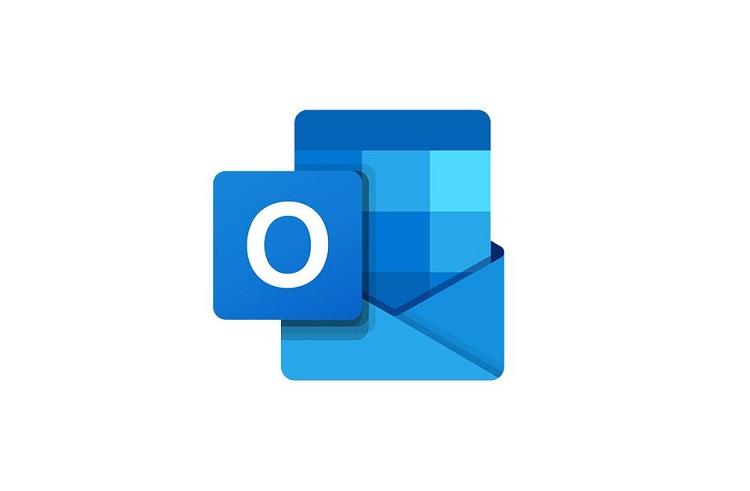
Ja jūs saskaraties ar to pašu, jums nav jāuztraucas, jo šo Outlook kļūmju novēršana ir vieglāka, nekā jūs domājat. Jums tikai jāizpilda norādījumi, un drīz jūs varēsit atbrīvoties no Outlook neatvēršanas problēmas, tāpēc sāksim bez kavēšanās.
Saturs
Kā novērst programmu Outlook netiek atvērta operētājsistēmā Windows un Mac
1. risinājums: noņemiet VPN
Ja izmantojat VPN, lai nodrošinātu savienojumu internetā, iespējams, VPN darbojas fonā un kavē Outlook darbību. Šādā gadījumā ir ieteicams noņemt vai atspējot VPN programmatūru, lai novērstu Outlook neatvēršanas problēmu. Ja metode darbojas, tad tas ir labi un labi. Bez tam, ja tas neizdodas, varat atkārtoti instalēt VPN programmatūru.
2. risinājums: izrakstieties no iCloud
Ja jūsu operētājsistēmā Windows ir instalēts Apple iCloud, iespējams, tas ir iemesls, kāpēc programma Outlook neatveras. Iespējams, ka iCloud varētu traucēt jūsu Outlook failiem, e-pastiem, kontaktpersonām, kalendāram un uzdevumiem, jo tas var tiem visiem piekļūt. Šādā gadījumā jums ir jāatsakās no iCloud, lai novērstu problēmu. Tas atrisinās visas problēmas, kas rodas saistībā ar iCloud.
3. risinājums: izmantojiet atsevišķu Outlook paroli
Šo problēmu var atrisināt, izvēloties paroli, kas atšķiras no Gmail konta paroles, kuru izmantojat programmā Outlook. Aizstājiet savu pašreizējo Outlook paroli ar spēcīgu jaunu. Turklāt, ja paroles maiņa neizdodas, mēģiniet noņemt Gmail kontu no programmas Outlook.
4. risinājums: mainiet Outlook aizvēršanas veidu
Vai izejat no programmas Outlook, izmantojot krusta zīmi loga augšējā labajā stūrī? Ja jā, tas varētu būt problēmu iemesls.
Šajā gadījumā jums ir jāpārtrauc šāda Outlook aizvēršana. Tā vietā ieteicams augšējā kreisajā stūrī atvērt sadaļu Fails un pēc tam kreisajā panelī atlasīt Iziet. Tas novērsīs problēmas, kas saistītas ar Outlook nepareizu aizvēršanu.
5. risinājums: izmantojiet Microsoft atbalsta un atkopšanas palīgu
Microsoft palīdz saviem lietotājiem ar Microsoft atbalsta un atkopšanas palīgu . Kad ziņosit par savu problēmu, tā automātiski sāks diagnosticēt kļūdu un palīdzēs atrisināt Outlook neatvēršanas problēmu. Tātad, kas jums jādara, ir lejupielādēt un instalēt šo rīku savā datorā. Šis rīks palīdzēs jums atbrīvoties no problēmām, kas saistītas ar programmu Outlook.
6. risinājums: salabojiet Outlook datu failu
Bojāti vai bojāti datu faili var būt iemesls, kāpēc programma Outlook netiek atvērta. Šādā gadījumā jums ir jālabo Outlook datu faili. Lai to izdarītu, izpildiet tālāk norādīto procedūru.
1. darbība . Vispirms pilnībā aizveriet programmu Outlook. Pēc tam pārlūkojiet savus Outlook failus atbilstoši jūsu izmantotajai Outlook versijai:
Programmai Outlook 2019 — C:\Program Files (x86)\Microsoft Office\root\Office16
Programmai Outlook 2016 — C:\Program Files (x86)\Microsoft Office\root\Office16
Programmai Outlook 2013 — C:\Program Files (x86)\Microsoft Office\Office15
Programmai Outlook 2010 — C:\Program Files (x86)\Microsoft Office\Office14
Programmai Outlook 2007 — C:\Program Files (x86)\Microsoft Office\Office12
2. darbība: ritiniet uz leju, lai pārvietotos exe failā.
3. darbība. Tagad parādīsies dialoglodziņš Microsoft Outlook iesūtnes labošanas rīks . Ievadiet tā faila nosaukumu, kuru vēlaties skenēt, vai arī varat to pārlūkot.
4. darbība. Ja esat pabeidzis ar faila atrašanu, noklikšķiniet uz Sākt .
5. darbība . Sāksies skenēšanas process. Tas izveidos dublējumu arī pirms remonta. Ja tiek konstatēta kļūda, noklikšķiniet uz Labot, lai norādītu rīkam tās novērst.
Pēc labošanas procesa restartējiet programmu Outlook un pārbaudiet, vai šis process izdodas novērst problēmu. Ja tas ir Nē, jums ir jāpāriet uz citām metodēm, kas aplūkotas tālāk.
7. risinājums: startējiet programmu Outlook drošajā režīmā un atspējojiet pievienojumprogrammas
Drošā režīma aktivizēšana vislabāk palīdz novērst lielāko daļu problēmu, un tas pats attiecas arī uz programmu Outlook. Drošais režīms diagnosticē kļūdu, kas traucē Outlook darbībai, un novērš visas kritiskās problēmas. Ja nevarat strādāt ar programmu Outlook, mēģiniet to atvērt drošajā režīmā. Daudzi lietotāji uzskata, ka tas palīdz atrisināt problēmu un atjaunot parasto Outlook darbību. Lai to izdarītu, izmēģiniet šīs darbības:
1. darbība. Pirmkārt un galvenokārt, pārliecinieties, vai programma Outlook ir pilnībā aizvērta.
2. darbība. Tagad, lai palaistu programmu Outlook drošajā režīmā, atverot programmu Outlook, nospiediet taustiņu Ctrl. Tiks parādīts ziņojums ar jautājumu: vai vēlaties palaist programmu Outlook drošajā režīmā ? Izvēlieties Jā .
3. darbība. Varat arī ierakstīt Outlook/safe dialoglodziņā Palaist, ko varat iegūt, pēc tam nospiežot Windows taustiņu + R , pēc tam nospiediet taustiņu Enter . Dialoglodziņā Profilu izvēle izvēlieties Outlook un pēc tam noklikšķiniet uz Labi . Ievadiet savu paroli un noklikšķiniet uz Pieņemt .
Ja nevarat nosūtīt vai saņemt e-pasta ziņojumus pat drošajā režīmā, pievienojumprogrammas var būt Outlook neatvēršanas kļūdas iemesls. Papildinājumi ir ērti, un lietotājiem patīk tās izmantot.
Bet tiem ir arī otra puse, ti, var būt daži bojāti pievienojumprogrammas, kas ir pretrunā ar Outlook un kavē tās darbību, un tās ir jālabo. Lūk, kā to izdarīt.
Bojāto pievienojumprogrammu labošana
1. darbība: noklikšķiniet uz Fails augšējā kreisajā stūrī. Kreisajā panelī atlasiet Opcijas un pēc tam Papildinājumi .
2. darbība. Apakšdaļā atradīsit Office pievienojumprogrammu pārvaldība . Noklikšķiniet uz lejupvērstās bultiņas un atlasiet COM pievienojumprogrammas . Ieteicams atcerēties visu iespējoto pievienojumprogrammu sarakstu vai uzņemt saraksta ekrānuzņēmumu.
3. darbība. Tagad noklikšķiniet uz Atvērsies jauns logs ar visu pievienojumprogrammu sarakstu . Tagad noņemiet atzīmi no visām pievienojumprogrammām. Noklikšķiniet uz Labi . Restartējiet datoru.
Tagad vēlreiz atveriet programmu Outlook. Ja problēma ir atrisināta, ir jānoskaidro, kura pievienojumprogramma izraisīja problēmu.
Problēmas iemesla atrašana
Lai to izdarītu, veiciet tālāk norādītās darbības.
1. darbība. Atkal dodieties uz logu, no kura beidzāt.
2. darbība. Pēc tam atlasiet vienu pievienojumprogrammu un noklikšķiniet uz Pievienot .
3. darbība. Tagad atkārtojiet šo procedūru ar visām pārējām grupas pievienojumprogrammām. Tas palīdzēs jums noteikt konkrēto pievienojumprogrammu, un jūs varat to atspējot, lai novērstu problēmu.
Cerams, ka varēsit atklāt kļūdainās pievienojumprogrammas, kuru dēļ programma Outlook netiks atvērta. Tomēr, ja pievienojumprogrammas šeit nav problēma, izpildiet nākamo metodi.
8. risinājums: izveidojiet jaunu profilu
Ja drošais režīms neizdevās salabot programmu Outlook, pastāv liela iespēja, ka jūsu profils ir bojāts. Šādā gadījumā jums ir jāizveido jauns profils, lai atrisinātu problēmu. Veiciet tālāk norādītās darbības.
1. darbība. Pirmkārt, pilnībā aizveriet programmu Outlook.
2. darbība: dodieties uz izvēlni Sākt un meklēšanas joslā ierakstiet Vadības panelis un pēc tam atveriet to.
3. darbība. Augšējā labajā stūrī esošās opcijas Skatīt pēc kategorijas izvērsiet nolaižamo sarakstu un atlasiet Lielas ikonas .
4. darbība: atlasiet e- pastu . Sadaļā Profili noklikšķiniet uz Rādīt profilus un pēc tam atlasiet Pievienot .
5. darbība: tiks atvērts jauns dialoglodziņš. Ievadiet vajadzīgo profila nosaukumu un pēc tam noklikšķiniet uz Labi.
6. darbība: tiks atvērts logs Pievienot jaunu kontu . Ievadiet savu vārdu, e-pasta adresi un paroli. Noklikšķiniet uz Tālāk .
7. darbība. Tas automātiski sāks meklēt pasta servera iestatījumus. Noklikšķiniet uz Pabeigt . Tagad jūs varat redzēt savu jauno profila nosaukumu dialoglodziņā Pasts.
8. darbība. Tagad no abām opcijām atlasiet Pieprasīt izmantojamo profilu . Pēc tam noklikšķiniet uz Labi .
9. darbība. Tagad restartējiet programmu Outlook. Dialoglodziņā Profila izvēle izvērsiet nolaižamo izvēlni un atlasiet tikko izveidotā profila nosaukumu. Noklikšķiniet uz Labi .
Visbeidzot pārbaudiet, vai Outlook darbojas pareizi vai nē. Ja tā notiek, tas ir diezgan pārliecināts, ka jūsu Outlook profils ir bojāts un izraisīja problēmas. Ja problēma joprojām pastāv, izmēģiniet nākamo metodi.
Ja neviena no iepriekš minētajām metodēm nepalīdzēja, mēģiniet izmantot komandu /resetnavpane . Tādējādi tiks laboti visi navigācijas rūts konfigurācijas faili. Lai izmantotu šo komandu, izmēģiniet tālāk norādītās darbības.
1. darbība: pilnībā aizveriet programmu Outlook.
2. darbība: izmantojiet Windows + R karsto taustiņu, lai atvērtu dialoglodziņu Palaist. Ierakstiet exe /resetnavpane un noklikšķiniet uz Labi .
3. darbība. Tādējādi tiks novērstas visas ar navigācijas paneli saistītās problēmas, ja tādas ir.
10. risinājums: pārliecinieties, vai programma Outlook nedarbojas saderības režīmā
Pirmkārt un galvenokārt, ja izmantojat vecāku Outlook versiju, piemēram, Outlook 2013 vai Outlook 2010, tikai jūs varat turpināt ar risinājumu, jo programmai Outlook 2016 nav cilnes Saderība. Tātad, ja programma Outlook ir saderības režīmā, tā izslēgšana var palīdzēt novērst Outlook neatvēršanas problēmu. Lai to izdarītu, izmēģiniet šīs darbības:
1. darbība. Ar peles labo pogu noklikšķiniet uz Outlook ikonas un pēc tam no opcijām atlasiet Properties .
2. darbība . Dialoglodziņā dodieties uz Saderība tagad sadaļā Saderīgais režīms , noņemiet atzīmi no opcijas Palaist šīs programmas saderības režīmā .
3. darbība: atlasiet Lietot , lai saglabātu izmaiņas. Tagad restartējiet datoru un pārbaudiet, vai programma Outlook darbojas pareizi, vai tajā joprojām ir kāda kļūda.
11. risinājums: mainiet DPI iestatījumus
Tas izklausās absurdi, taču šī metode darbojās daudziem lietotājiem. Punkti collā mērogošanas maiņa uz 100%, var palīdzēt atbrīvoties no problēmas. Lai to izdarītu, veiciet tālāk norādītās darbības.
1. darbība. Ar peles labo pogu noklikšķiniet uz darbvirsmas vietas un no opcijām atlasiet Displeja iestatījumi .
2. darbība. Tagad atlasiet Mērogs un izkārtojums līdz 100% (ieteicams).
3. darbība. Restartējiet programmu Outlook un pārbaudiet, vai DPI iestatījumu maiņa palīdzēja atbrīvoties no Outlook neatvēršanas problēmas.
12. risinājums: izmantojiet opciju Jauns e-pasta ziņojums
Ja neviena no iepriekšminētajām metodēm nesniedz rezultātu, izmēģiniet opciju Jauns e-pasta ziņojums. Šai opcijai varat piekļūt, izmantojot šīs metodes:
1. darbība. Pirmkārt un galvenokārt, pilnībā aizveriet programmu Outlook.
2. darbība. Tagad nospiediet karsto taustiņu Shift + Ctrl + Esc , lai atvērtu uzdevumu pārvaldnieku . Tiks atvērts jauns logs ar visu programmā Apstrādāt tūlīt esošo programmu un failu sarakstu, pārejiet uz programmu Outlook. Ar peles labo pogu noklikšķiniet uz tā un pēc tam atlasiet opciju Beigt uzdevumu .
3. darbība. To darot, visas programmas Outlook neatbildēs, nerestartējot sistēmu Windows.
4. darbība. Tagad ar peles labo pogu noklikšķiniet uz Outlook ikonas vai saīsnes. No opcijām atlasiet Jauns e-pasta ziņojums . To darot, tiks parādīts jauns logs.
5. darbība. Dodieties uz Sākt Ar peles labo pogu noklikšķiniet uz Outlook un atlasiet opciju Palaist kā administratoram . Tagad programmai Outlook ir administratora tiesības, un tā var darboties normāli.
13. risinājums: nosūtiet jebkuru failu, izmantojot programmu Outlook
Tagad apspriedīsim triku, kas darbojās daudziem lietotājiem, ti, kad tiek parādīts kļūdas ekrāns, mēģiniet nosūtīt jebkuru failu vai dokumentu, izmantojot programmu Outlook. To var izdarīt, veicot tālāk norādītās darbības.
1. darbība. Dodieties uz izvēlni Sākt un meklējiet failu pārlūku . Atveriet to un izvēlieties jebkuru failu, ko nosūtīt, un pēc tam ar peles labo pogu noklikšķiniet uz faila.
2. darbība. No opcijām atlasiet Sūtīt uz . Tagad noklikšķiniet uz Pasta adresāti .
To darot, fails tiks nosūtīts, izmantojot programmu Outlook, un tas var novērst Outlook neatvēršanas kļūdu. Ja tas neizdodas, turpiniet ar nākamajām metodēm.
14. risinājums: izdzēsiet Outlook App datu mapi
Ja programma Outlook sastingst un, mēģinot to startēt, tiek rādīti daži kļūdu ziņojumi, to var novērst, izdzēšot Outlook App Data mapi. Nav jāuztraucas par datu zudumu, jo dati tiks izveidoti no jauna, kad programma Outlook sāks darboties. Tātad, rīkojieties šādi:
1. darbība: vispirms nospiediet Windows taustiņu + R karsto taustiņu, lai atvērtu logu Palaist. Tagad ierakstiet %localappdata% un pēc tam nospiediet taustiņu Enter.
2. darbība: sarakstā atlasiet Microsoft . Atrodiet mapi ar nosaukumu Outlook. Ar peles labo pogu noklikšķiniet uz tā un pēc tam noklikšķiniet uz Dzēst .
Pēc tam restartējiet datoru un pēc tam vēlreiz atveriet programmu Outlook un pārbaudiet, vai programma Outlook neatvērsies, ir novērsta.
15. risinājums: pārbaudiet, vai jums ir atļaujas piekļūt jūsu PST failam
Kā minēts iepriekš, PST fails satur visu Outlook datu failu kopijas. Tomēr, ja jums nav atļaujas piekļūt savam PST failam, problēma ir acīmredzama. Šādā gadījumā jums ir jāpiekļūst PST failam, mainot iestatījumus, lai atrisinātu problēmu. Tagad turpiniet ar šīm darbībām:
1. darbība. Pārejiet uz Outlook PST failu un ar peles labo pogu noklikšķiniet uz tā. No opcijām atlasiet Rekvizīti .
2. darbība: tiks atvērts Outlook rekvizītu logs. Dodieties uz cilni Drošība , noklikšķiniet uz Rediģēt , ja jūsu lietotājvārds nav iekļauts sadaļā Grupa vai Lietotājvārdi .
3. darbība. Tiks atvērts jauns logs ar Outlook atļaujām. Noklikšķiniet uz Pievienot , lai pievienotu savu lietotājvārdu sarakstā. Tagad ievadiet lietotājvārdu un noklikšķiniet uz opcijas Pārbaudīt vārdus . Pēc tam noklikšķiniet uz Labi . To darot, sadaļā Grupa vai Lietotājvārds varēsit redzēt savu lietotājvārdu.
4. darbība. Tagad atlasiet savu lietotājvārdu un sadaļā Atļaujas administratoriem atzīmējiet izvēles rūtiņu Atļaut opcijai Pilna kontrole . Noklikšķiniet uz Lietot un Labi , lai pabeigtu procesu.
Cerams, ka pēc piekļuves PST failam jūs varēsit atrisināt Outlook neatvēršanas problēmu. Ja nē, izmantojiet tālāk norādīto metodi.
16. risinājums: palaidiet sistēmas failu pārbaudītāju
Bojāti un bojāti faili var ierobežot Outlook atvēršanu. Varat to novērst, izpildot komandu SFC /Scannow . SFC / Scannow ir komandu uzvednes komanda, kas skenē visus sistēmas failus un noņem bojātos. Pirms procedūras turpināšanas pārliecinieties, vai jums ir jābūt administratoram, kurš vada konsoles sesiju, lai varētu izmantot SFC utilītu. Lai to izdarītu, veiciet tālāk norādītās darbības.
1. darbība: ar peles labo pogu noklikšķiniet uz opcijas Komandu uzvedne un noklikšķiniet uz opcijas Palaist kā administrēšana .
2. darbība. Varat arī nospiest Ctrl + Shift + Enter , atverot komandu uzvedni. Tas tiks atvērts kā administrators. Tagad, lai izpildītu šo komandu, izmēģiniet šīs darbības:
3. darbība: dodieties uz izvēlni Sākt un pēc tam ierakstiet cmd un atlasiet komandu uzvedni .
4. darbība: ierakstiet komandu SFC /Scannow un nospiediet taustiņu Enter . Sāksies sistēmas skenēšana.
5. darbība. Kad skenēšana ir pabeigta, restartējiet programmu Outlook un pārbaudiet, vai problēma joprojām pastāv.
17. risinājums: izdzēsiet reģistra atslēgu
Pat pēc visu iepriekš minēto metožu izmantošanas jūs saskaraties ar Outlook neatvēršanas problēmu. Pirms darbību veikšanas, dublēšanas un reģistra atjaunošanas mēģiniet dzēst reģistra atslēgu, lai izvairītos no jebkāda veida zaudējumiem.
Brīdinājums : nepareiza reģistra redaktora pārveidošana var izraisīt nopietnas problēmas, un, iespējams, būs jāpārinstalē operētājsistēma.
Tātad, lai izdzēstu atslēgu, izmēģiniet šādas darbības:
1. darbība: nospiediet Windows + R karsto taustiņu, lai atvērtu palaišanas logu, ierakstiet regedit un nospiediet Enter , lai atvērtu reģistra redaktoru.
2. darbība. Kreisajā panelī vispirms noklikšķiniet uz HKEY_CURRENT_USERSoftwareMicrosoft . Tagad noklikšķiniet uz Windows NTCurrentVersionWindows Messaging Subsystem .
3. darbība. Tagad jūs atradīsit opciju sarakstu, meklējiet Profila atslēgu un ar peles labo pogu noklikšķiniet uz tā. No opcijām atlasiet Dzēst . Ja tas tiek prasīts, piešķiriet administratīvo atļauju.
Tagad dators ir jārestartē, jo izmaiņas notiks tikai pēc tam. Pēc tam mēģiniet atvērt programmu Outlook un pārbaudiet, vai Outlook neatvēršanas problēma ir novērsta.
18. risinājums: izmantojiet vecāku Outlook versiju
Ja esat lietojis visas iepriekš minētās metodes un joprojām nevarat novērst problēmu, mēģiniet izmantot vecāku Outlook versiju. Daudzi lietotāji saskaras ar šo problēmu jaunākā Outlook versijā, tāpēc šajā gadījumā mēģiniet strādāt ar vecāku versiju.
Turklāt PST faili satur visus jūsu Outlook datu failus, un tos var importēt, mainot Outlook versiju, tāpēc nav jāuztraucas par datu zudumu. Tātad, lejupielādējiet un mēģiniet strādāt ar vecāku Outlook versiju un pārbaudiet, vai tā darbojas normāli.
Līdzīgas ziņas:
Secinājums
Cerams, ka jūs varēsit atvērt programmu Outlook, un tā kopumā darbosies kā iepriekš. Šeit mēs esam apsprieduši visus iespējamos cēloņus, kā arī vispiemērotākās un efektīvākās metodes problēmas novēršanai. Tomēr, ja neviena no iepriekš apspriestajām metodēm nepalīdzēja, mēģiniet atkārtoti instalēt programmu Outlook vai sazinieties ar Microsoft atbalsta dienestu, lai saņemtu papildu palīdzību.
Atslēdziet grupas īsziņas Android 11, lai kontrolētu paziņojumus ziņu lietotnē, WhatsApp un Telegram.
Atverot sākumlapa jebkurā pārlūkā, vēlaties redzēt savas iecienītās lietas. Kad sākat lietot citu pārlūku, vēlaties to iestatīt pēc savas gaumes. Iestatiet pielāgotu sākumlapu Firefox Android ar šiem detalizētajiem soļiem un uzziniet, cik ātri un viegli tas var tikt izdarīts.
Tālruņu pasaulē, kur tehnoloģijas nepārtraukti attīstās, Samsung Galaxy Z Fold 5 izceļas ar savu unikālo salokāmo dizainu. Taču, cik futuristisks tas būtu, tas joprojām balstās uz pamata funkcijām, ko mēs visi ikdienā izmantojam, piemēram, ierīces ieslēgšanu un izslēgšanu.
Mēs esam pavadījuši nedaudz laika ar Galaxy Tab S9 Ultra, un tas ir ideāls planšetdators, ko apvienot ar jūsu Windows PC vai Galaxy S23.
Izmantojiet jautrus filtrus jūsu Zoom sanāksmēs. Pievienojiet halo vai izskatieties pēc vienradža Zoom sanāksmē ar šiem smieklīgajiem filtriem.
Vēlaties izveidot drošu OTT pieredzi bērniem mājās? Izlasiet šo ceļvedi, lai uzzinātu par Amazon Prime Video profiliem bērniem.
Lai izveidotu atkārtotus pasākumus Facebook, dodieties uz savu lapu un noklikšķiniet uz Pasākumiem. Pēc tam pievienojiet jaunu pasākumu un noklikšķiniet uz Atkārtota pasākuma pogas.
Kā konfigurēt reklāmu bloķētāja iestatījumus Brave pārlūkā Android, sekojot šiem soļiem, kurus var izpildīt mazāk nekā minūtē. Aizsargājiet sevi no uzmācīgām reklāmām, izmantojot šos reklāmu bloķētāja iestatījumus Brave pārlūkā Android.
Jūs varat atrast vairākus paplašinājumus Gmail, lai padarītu savu e-pasta pārvaldību produktīvāku. Šeit ir labākie Gmail Chrome paplašinājumi.
Ja neesi pārliecināts, kas ir ietekme, sasniegšana un iesaistīšanās Facebook, turpini lasīt, lai uzzinātu. Apskati šo vieglo skaidrojumu.







