Kā atslēgt grupas īsziņas Android 11

Atslēdziet grupas īsziņas Android 11, lai kontrolētu paziņojumus ziņu lietotnē, WhatsApp un Telegram.
Netflix ir viena no vadošajām tiešsaistes izklaides platformām, kas nodrošina milzīgu satura klāstu – filmas, seriālus, realitātes šovus, dokumentālās filmas vai animācijas šovus. Tomēr, izmantojot šo lietojumprogrammu, lietotāji reizēm saskaras ar kļūmēm. Netflix kods NW-2-5 ir izplatīta kļūda pakalpojumā Netflix. Kļūdas ziņojums parāda “Nevarēja izveidot savienojumu ar Netflix. Lūdzu, mēģiniet vēlreiz vai restartējiet mājas tīklu un straumēšanas ierīci.
Tīkla savienojamības problēmas galvenokārt ir saistītas ar to. Šī kļūda parasti rodas tādās ierīcēs kā Xbox, PlayStation, Blu-ray Player, Roku un citās, un tā norāda, ka ierīce nevar izveidot savienojumu ar Netflix. Ir dažādi iespējamie iemesli – slikts interneta savienojums, lēns ātrums vai maršrutētāja problēma.
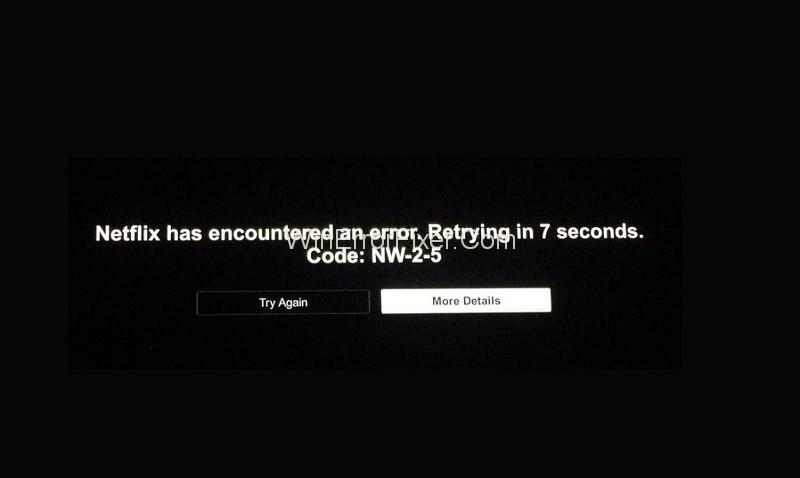
Saturs
Kā novērst Netflix koda NW-2-5 kļūdu
Šajā rakstā ir apskatīti paņēmieni, kā dažādās ierīcēs novērst Netflix koda NW-2-5 kļūdu. Tālāk ir norādītas 7 metodes Netflix NW-2-5 kļūdas labošanai.
1. risinājums: pārbaudiet interneta savienojumu
Netflix koda NW-2-5 kļūdas iemesls var būt slikts interneta savienojums. To var pārbaudīt, veicot interneta ātruma testu. Ātrā ātruma pārbaude ir lieliska programma šim nolūkam. Ja pārbaude atklāj zemu interneta ātrumu, sazinieties ar pakalpojumu sniedzēju vai tehniķi, lai to novērstu.
Varat arī pārbaudīt, vai citas programmas tajā pašā tīklā darbojas labi. Ja jā, iemesls varētu būt kaut kas cits, un tam ir citi risinājumi.
2. risinājums: pastipriniet WiFi signālu
Vēl viens iespējamais Netflix NW-2-5 kļūdas iemesls ir vājš Wi-Fi signāls. Lai to izdarītu, jums ir atbilstoši jāpārvieto bezvadu maršrutētājs. Tālāk ir norādīti punkti, kas jāatceras, pārvietojot maršrutētāju.
1. Pārliecinieties, vai maršrutētājs atrodas mājas centrā, cik vien iespējams. Tas palielinās signāla stiprumu visā mājā.
2. Turiet to tālāk no ierīcēm vai priekšmetiem, kas var traucēt tā signālus. Šādas preces ir mikroviļņu krāsnis, bezvadu vai mobilie tālruņi, radioaparāti un citas bezvadu ierīces.
3. Turiet maršrutētāju paceltu no grīdas, vēlams uz plaukta vai galda.
3. risinājums: atbloķējiet straumēšanas lietotni, ja tā ir bloķēta
Lietojumprogrammu var bloķēt izmantotais tīkls. Tas jo īpaši attiecas uz publiskajiem tīkliem, piemēram, skolu, koledžu, viesnīcu, staciju, lidostu un tā tālāk Wi-Fi tīkliem. Bieži vien šādi tīkli ierobežo straumēšanas lietotnes. Pārliecinieties, vai tīkls ļauj izmantot lietotni.
Turklāt publiskajiem vai koplietotajiem tīkliem parasti ir mazāks interneta ātrums un ierobežots joslas platums, salīdzinot ar privātajiem tīkliem. Tas var būt Netflix koda NW-2-5 kļūdas iemesls. Ja problēma rodas, izmantojot privātus interneta tīklus, piemēram, satelīta internetu vai mobilo internetu, ir iespēja pārslēgties uz citu tīklu. Labākas alternatīvas ir kabeļa interneta savienojums vai DSL.
4. risinājums: restartējiet viedo televizoru
Vēl viens veids ir restartēt ierīci, kurā tiek palaists Netflix. Piemēram, ja tas ir viedtelevizors, veiciet tālāk norādītās darbības.
1. darbība: vispirms izslēdziet televizoru un atvienojiet strāvas kabeli
2. darbība. Atstājiet to atvienotu apmēram 1 minūti. Tikmēr nospiediet un apmēram 5 sekundes turiet barošanas pogu, lai iztukšotu uzlādi. Ja nevarat atrast barošanas pogu vai tās nav, atstājiet televizoru atvienotu uz ilgāku laiku, apmēram 5 minūtēm.
3. darbība. Visbeidzot pievienojiet strāvas kabeli un atkal ieslēdziet televizoru. Skatiet, vai Netflix tagad darbojas labi.
5. risinājums: restartējiet tīklu
Šī metode ir līdzīga iepriekšējai. Papildu darbība šeit ietver mājas tīkla izslēgšanu un restartēšanu.
1. darbība: vispirms izslēdziet un atvienojiet televizoru.
2. darbība. Otrkārt, atvienojiet modemu. Ja ir atsevišķs maršrutētājs, atvienojiet arī to.
3. darbība. Pēc tam pagaidiet apmēram 30 sekundes.
4. darbība: vēlreiz pievienojiet modemu un maršrutētāju un pievienojiet arī televizoru.
5. darbība. Pagaidiet, līdz ieslēdzas visi modema un maršrutētāja indikatori. Kad tie ir gatavi nodrošināt tīkla savienojumu, ieslēdziet televizoru. Pārbaudiet, vai Netflix tagad darbojas labi.
6. risinājums: savienojiet viedo televizoru ar modemu
Bezvadu savienojums bieži var traucēt tādas straumēšanas lietotnes kā Netflix darbību. Tāpēc labāk ir tieši savienot Smart TV ar modemu, apejot maršrutētāju.
1. darbība: vispirms izslēdziet televizoru un atvienojiet to.
2. darbība. Pēc tam pievienojiet televizoru tieši modemam, izmantojot Ethernet kabeli.
3. darbība. Pēc tam uz aptuveni 30 sekundēm atvienojiet modemu, pēc tam pievienojiet to atpakaļ un gaidiet, līdz tiek izveidots tīkla savienojums.
4. darbība. Visbeidzot, ieslēdziet televizoru un pārbaudiet, vai Netflix NW-2-5 kļūda ir novērsta.
7. risinājums: pārbaudiet DNS iestatījumus
Runājot par citām ierīcēm, piemēram, Xbox vai PlayStation, var izmēģināt visas iepriekš minētās metodes. Turklāt DNS konfigurācijas pārbaude ir vēl viens veids, kā atrisināt problēmu.
PlayStation 3 vai 4:
1. darbība: vispirms galvenajā izvēlnē atlasiet Iestatījumi.
2. darbība. Otrkārt, atlasiet Tīkla iestatījumi (PS3)/Tīkls (PS4) .
3. darbība. Atlasiet Interneta savienojuma iestatījumi (PS3)/Iestatīt interneta savienojumu (PS4). Nospiediet OK apstiprinājuma uznirstošajā logā, ja tas tiek parādīts.
4. darbība: PS3 — atlasiet Custom, pēc tam atlasiet “Wired Connection” vai “Wireless” atkarībā no savienojuma veida. Ja ir vadu savienojums, sadaļā Darbības režīms atlasiet “Automātiski noteikt”.
Ja atlasījāt Bezvadu, sadaļā WLAN atlasiet Ievadīt manuāli. Pēc tam trīs reizes nospiediet labo virziena taustiņu (>), lai pārietu uz IP adreses iestatījumu. Šajā sadaļā SSID, drošības iestatījums un parole tiks aizpildīti automātiski.
PS4:
1. darbība. Atkarībā no savienojuma veida atlasiet “Izmantot Wi-Fi” vai “Izmantot LAN kabeli” .
2. darbība. Ja atlasījāt “Izmantot LAN kabeli”, sadaļā Darbības režīms atlasiet “Pielāgots”.
3. darbība. Ja “Izmantot Wi-Fi”, atlasiet “Pielāgots”. Visbeidzot izvēlieties sava tīkla nosaukumu.
4. darbība: IP adreses iestatījumiem atlasiet Automātiski
5. darbība: DHCP resursdatora nosaukumam atlasiet “Neiestatīt” (PS3)/“Nenorādīt” (PS4).
6. darbība: DNS iestatījumiem atlasiet Automātiski .
7. darbība. MTU iestatījumiem atlasiet Automātiski.
8. darbība: starpniekserverim atlasiet “Nelietot”.
9. darbība: UPnP atlasiet Iespējot (tikai PS3) .
10. darbība: nospiediet X, lai saglabātu iestatījumus (PS3) .
11. darbība: atlasiet “Pārbaudīt savienojumu” un, ja testa rezultāts ir pozitīvs, Netflix Code NW-2-5 kļūda tiek novērsta.
Xbox 360:
1. darbība: nospiediet vadības pults pogu Guide.
2. darbība: dodieties uz Iestatījumi → Sistēmas iestatījumi → Tīkla iestatījumi .
3. darbība: atlasiet savu tīklu un pēc tam atlasiet Konfigurēt tīklu.
4. darbība: dodieties uz DNS iestatījumiem un izvēlieties Automātiski.
5. darbība: restartējiet Xbox un pārbaudiet, vai Netflix darbojas normāli.
Xbox One:
1. darbība: nospiediet vadības pults pogu Izvēlne.
2. darbība: atlasiet Iestatījumi → Visi iestatījumi . Ja šīs opcijas nav, atlasiet Tīkls → Tīkla iestatījumi .
3. darbība: atlasiet Papildu iestatījumi → DNS iestatījumi → Automātiski
4. darbība: nospiediet B , lai saglabātu izmaiņas. Pēc tam pārbaudiet, vai Netflix darbojas normāli.
Ieteicams:
Secinājums
Tādējādi tika apspriesti dažādi veidi, kā atrisināt Netflix kodu NW-2-5. Atkarībā no problēmas cēloņa ir jādarbojas jebkurai no metodēm. Ja problēma joprojām nav novērsta, konsultējieties ar tehniķi, lai atkārtoti konfigurētu maršrutētāju vai veiktu citas izmaiņas tīkla savienojumā.
Netflix NW-2-5 kļūdas pamatā var būt daži citi faktori. Ja, piemēram, jūsu interneta pakalpojumu sniedzējam ir vecāku kontroles funkcijas, pārbaudiet, vai tas nav bloķējis Netflix. Lielākajai daļai citu iemeslu ir jādarbojas iepriekš aprakstītajiem risinājumiem.
Atslēdziet grupas īsziņas Android 11, lai kontrolētu paziņojumus ziņu lietotnē, WhatsApp un Telegram.
Atverot sākumlapa jebkurā pārlūkā, vēlaties redzēt savas iecienītās lietas. Kad sākat lietot citu pārlūku, vēlaties to iestatīt pēc savas gaumes. Iestatiet pielāgotu sākumlapu Firefox Android ar šiem detalizētajiem soļiem un uzziniet, cik ātri un viegli tas var tikt izdarīts.
Tālruņu pasaulē, kur tehnoloģijas nepārtraukti attīstās, Samsung Galaxy Z Fold 5 izceļas ar savu unikālo salokāmo dizainu. Taču, cik futuristisks tas būtu, tas joprojām balstās uz pamata funkcijām, ko mēs visi ikdienā izmantojam, piemēram, ierīces ieslēgšanu un izslēgšanu.
Mēs esam pavadījuši nedaudz laika ar Galaxy Tab S9 Ultra, un tas ir ideāls planšetdators, ko apvienot ar jūsu Windows PC vai Galaxy S23.
Izmantojiet jautrus filtrus jūsu Zoom sanāksmēs. Pievienojiet halo vai izskatieties pēc vienradža Zoom sanāksmē ar šiem smieklīgajiem filtriem.
Vēlaties izveidot drošu OTT pieredzi bērniem mājās? Izlasiet šo ceļvedi, lai uzzinātu par Amazon Prime Video profiliem bērniem.
Lai izveidotu atkārtotus pasākumus Facebook, dodieties uz savu lapu un noklikšķiniet uz Pasākumiem. Pēc tam pievienojiet jaunu pasākumu un noklikšķiniet uz Atkārtota pasākuma pogas.
Kā konfigurēt reklāmu bloķētāja iestatījumus Brave pārlūkā Android, sekojot šiem soļiem, kurus var izpildīt mazāk nekā minūtē. Aizsargājiet sevi no uzmācīgām reklāmām, izmantojot šos reklāmu bloķētāja iestatījumus Brave pārlūkā Android.
Jūs varat atrast vairākus paplašinājumus Gmail, lai padarītu savu e-pasta pārvaldību produktīvāku. Šeit ir labākie Gmail Chrome paplašinājumi.
Ja neesi pārliecināts, kas ir ietekme, sasniegšana un iesaistīšanās Facebook, turpini lasīt, lai uzzinātu. Apskati šo vieglo skaidrojumu.







