Kā atslēgt grupas īsziņas Android 11

Atslēdziet grupas īsziņas Android 11, lai kontrolētu paziņojumus ziņu lietotnē, WhatsApp un Telegram.
Pārlūkojot internetu, izmantojot jebkuru pārlūkprogrammu, tiek apdraudēta liela daļa jūsu datu — jūsu paroles, apmeklētās vietnes, sīkfaili, pārlūkošanas vēsture, sesiju vēsture, žurnālfaili un kas cits. Ja tas nokļūst nepareizās rokās, jūsu pārlūkprogramma vai dators var viegli kļūt par ļaunprātīgu izsekotāju upuri. Tā paša iemesla dēļ jums ir nepieciešams spēcīgs pārlūks.
Microsoft Edge, Microsoft produkts, ir uzticama un izturīga pārlūkprogramma. Runājot par privāto pārlūkošanu, Microsoft Edge ir viena no populārākajām lietotāju izvēlēm . Ir īpašs Microsoft Edge InPrivate režīms, kas novērš jūsu pārlūkošanas sesiju no nevēlamiem skatieniem. Kad esat aizvēris visus InPrivate logus, Microsoft Edge dzēš jūsu paroles, sīkfailus, pārlūkošanas vēsturi un vietņu datus.
Taču nav tikai viens veids, kā aktivizēt Microsoft Edge InPrivate režīmu. Šeit mēs runāsim par veidiem, kā Microsoft Edge varēsit atvērt privāto režīmu.
Jūs varētu arī vēlēties lasīt: Labākās pārlūkprogrammas operētājsistēmai Mac, iOS un Android
Microsoft Edge privātās pārlūkošanas izmantošanas veidi
1. Uzdevumjoslā vai izvēlnē Sākt atveriet privāto režīmu
Microsoft Edge InPrivate režīmu var atvērt gan sākuma izvēlnē, gan uzdevumjoslā. Mēs apspriedīsim katru no šīm metodēm atsevišķi -
(i) No izvēlnes Sākt
Meklēšanas joslā blakus Windows ikonai vai sākuma pogai ierakstiet Edge. Labajā pusē redzēsit 3 opcijas. Noklikšķiniet uz pēdējās opcijas Jauns InPrivate logs .
(ii) No uzdevumjoslas
Ja esat piespraudis Microsoft Edge savai uzdevumjoslai , varat atvērt Microsoft Edge privāto pārlūkošanu, vienkārši ar peles labo pogu noklikšķinot uz Microsoft Edge ikonas uzdevumjoslā un pēc tam sadaļā Uzdevumi atlasot logu New InPrivate .
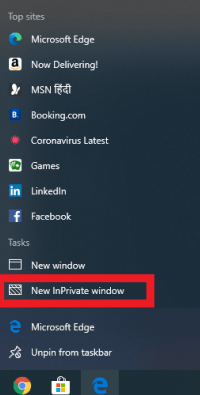
2. Komandrindas opcijas izmantošana saīsnēs
Tālāk ir norādītas darbības, ar kurām jūs vienmēr varēsit atvērt privāto režīmu programmā Microsoft Edge, katru reizi, kad aktivizējat saīsni -
1. darbība: nospiediet atstarpes taustiņu
2. darbība: ierakstiet -inprivate
3. darbība. Noklikšķiniet uz Labi
Ja vēlaties noņemt Microsoft Edge privātās pārlūkošanas atvēršanu pēc noklusējuma, izdzēsiet “ -InPrivate ”.
Bet ja nu,
Vai redzat ceļu saīsnē Frozen?
Pirms dodaties uz soļiem, lai mainītu ceļu saīsnē, es saskāros ar vienu lietu un ieteiktu jums mainīt to pašu — uz ilgu laiku; Es turpināju kasīt galvu, lai atrastu precīzu iemeslu, kāpēc nespēju mainīt ceļu. Es sapratu, ka man ir jāatjaunina sava Microsoft Edge.
Atjauniniet un lejupielādējiet jaunāko Microsoft Edge versiju. Pēc jaunākās versijas lejupielādes pamanīsit, ka ikona ir mainījusies . Tagad, noklikšķinot uz atjaunotās saīsnes un atkārtojot iepriekš minētās darbības, jums vajadzētu būt iespējai veikt izmaiņas ceļā.
3. Visizplatītākā metode
Šī ir vienkāršākā metode no visām metodēm. Tāpat kā daudzās citās pārlūkprogrammās, arī programmā Microsoft Edge varat atvērt privāto pārlūkošanu pašā pārlūkprogrammā.
(i) Noklikšķiniet uz trim horizontālajiem punktiem
Kad esat atvēris Microsoft Edge, noklikšķiniet uz trim horizontālajiem punktiem augšējā labajā stūrī. Pēc tam noklikšķiniet uz loga Jauns InPrivate.
(ii) Īsceļš
Ja jūtaties pārāk slinks, lai veiktu tik daudz klikšķu, nospiediet tastatūras taustiņu kombināciju Ctrl+Shift+N , un vienā mirklī tiks atvērts Microsoft Edge InPrivate režīms.
Šeit mēs vēlētos veltīt brīdi, lai paplašinātu konfidencialitāti arī jūsu viedtālruņos
Microsoft Edge ne tikai nodrošina jūsu privātumu, izmantojot InPrivate režīmu, kamēr izmantojat operētājsistēmu Windows. Tas pat uzlabo jūsu drošību pat tad, kad izmantojat viedtālruni (Android un iOS). Vēlamies arī pieminēt pārlūkprogrammu Private Bowser Care, kas var būt jūsu aizsardzības pavadonis, kamēr izmantojat Android. Apskatīsim gan pārlūkprogrammu -
|
Microsoft Edge (iOS un Android) |
Privātā pārlūkprogrammas aprūpe (Android) |
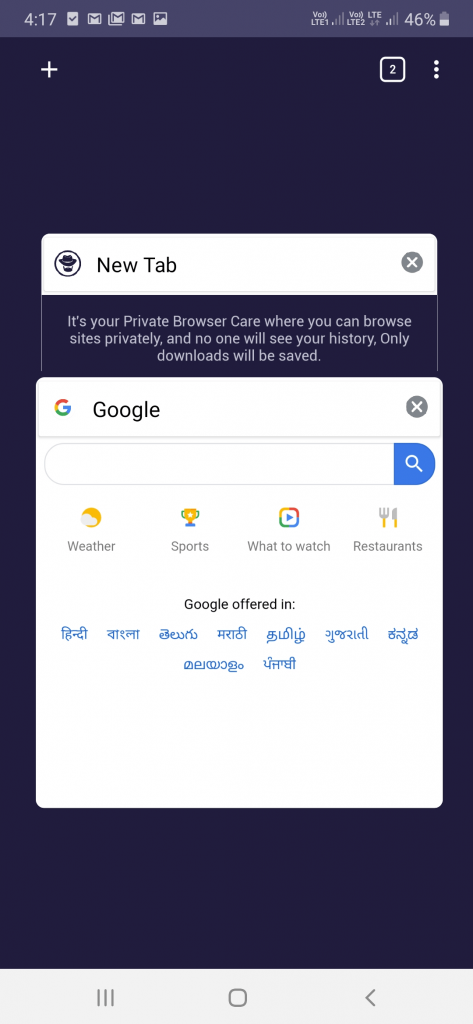 |
|
|
No privātuma viedokļa lūk, ko jūs varat sagaidīt no Microsoft Edge. Jūs varat izvēlēties no līdzsvarotas vai stingras izsekošanas novēršanas, kas
|
No privātuma viedokļa raugoties, lūk, ko jūs varat sagaidīt no Private Browser Care
|
Beigās
Ja pārlūkojat internetu publiskā vidē, kur jūsu privātums ir neaizsargāts, noteikti izmantojiet tādas iespējas kā Edge privātā pārlūkošana vai Chrome inkognito režīms. Mēs patiešām esam privātās pārlūkošanas atbalstītāji, un mēs arī iesakām izmantot InPrivate režīma priekšrocības programmā Microsoft Edge, it īpaši, ja koplietojat datoru ar citiem. Lai iegūtu vairāk šāda satura par tīmekļa drošību un citām problēmu novēršanas problēmām, turpiniet lasīt Systweak emuārus. Varat arī sekot mums Facebook un YouTube.
Atslēdziet grupas īsziņas Android 11, lai kontrolētu paziņojumus ziņu lietotnē, WhatsApp un Telegram.
Atverot sākumlapa jebkurā pārlūkā, vēlaties redzēt savas iecienītās lietas. Kad sākat lietot citu pārlūku, vēlaties to iestatīt pēc savas gaumes. Iestatiet pielāgotu sākumlapu Firefox Android ar šiem detalizētajiem soļiem un uzziniet, cik ātri un viegli tas var tikt izdarīts.
Tālruņu pasaulē, kur tehnoloģijas nepārtraukti attīstās, Samsung Galaxy Z Fold 5 izceļas ar savu unikālo salokāmo dizainu. Taču, cik futuristisks tas būtu, tas joprojām balstās uz pamata funkcijām, ko mēs visi ikdienā izmantojam, piemēram, ierīces ieslēgšanu un izslēgšanu.
Mēs esam pavadījuši nedaudz laika ar Galaxy Tab S9 Ultra, un tas ir ideāls planšetdators, ko apvienot ar jūsu Windows PC vai Galaxy S23.
Izmantojiet jautrus filtrus jūsu Zoom sanāksmēs. Pievienojiet halo vai izskatieties pēc vienradža Zoom sanāksmē ar šiem smieklīgajiem filtriem.
Vēlaties izveidot drošu OTT pieredzi bērniem mājās? Izlasiet šo ceļvedi, lai uzzinātu par Amazon Prime Video profiliem bērniem.
Lai izveidotu atkārtotus pasākumus Facebook, dodieties uz savu lapu un noklikšķiniet uz Pasākumiem. Pēc tam pievienojiet jaunu pasākumu un noklikšķiniet uz Atkārtota pasākuma pogas.
Kā konfigurēt reklāmu bloķētāja iestatījumus Brave pārlūkā Android, sekojot šiem soļiem, kurus var izpildīt mazāk nekā minūtē. Aizsargājiet sevi no uzmācīgām reklāmām, izmantojot šos reklāmu bloķētāja iestatījumus Brave pārlūkā Android.
Jūs varat atrast vairākus paplašinājumus Gmail, lai padarītu savu e-pasta pārvaldību produktīvāku. Šeit ir labākie Gmail Chrome paplašinājumi.
Ja neesi pārliecināts, kas ir ietekme, sasniegšana un iesaistīšanās Facebook, turpini lasīt, lai uzzinātu. Apskati šo vieglo skaidrojumu.







