Kā atslēgt grupas īsziņas Android 11

Atslēdziet grupas īsziņas Android 11, lai kontrolētu paziņojumus ziņu lietotnē, WhatsApp un Telegram.
Vai esat kādreiz domājis, kas ir šī kameras ikona, kad kursors virzās virs attēla? Tā ir vizuālās meklēšanas ikona, ko atradīsit programmā Microsoft Edge. Izmantojot šo funkciju, varat atrast līdzīgus fotoattēlus, lapas, receptes un produktus.
Funkcija ir noderīga, taču kameras ikonas redzēšana katru reizi, kad virzāt kursoru, var novērst uzmanību, kad ir jāuzņem ekrānuzņēmums. Tāpēc lietotāji var to izslēgt un uzņemt ekrānuzņēmumus, neparādās kameras ikonai. Neuztraucieties par tā izslēgšanu un to, ka vairs nevarēsit to izmantot, jo izmaiņas var mainīt jebkurā laikā. Tālāk ir norādītas darbības, kas jāievēro.
Kā atspējot vizuālo meklēšanu programmā Microsoft Edge
Jūs pilnībā izslēgsit vizuālās meklēšanas rīku, veicot šajā sadaļā minētās darbības. Ja vēlaties to izslēgt tikai noteiktām vietnēm, jums būs jāievēro citi norādījumi un jāveic nākamajā sadaļā norādītās darbības. Bet, ja esat pārliecināts, ka vēlaties to izslēgt visās vietnēs, veiciet tālāk norādītās darbības. Kad pārlūkprogramma ir atvērta, noklikšķiniet uz punktiem augšējā labajā stūrī un dodieties uz Iestatījumi.
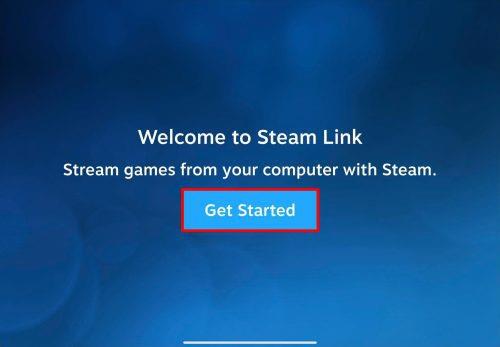
Kad esat atvērts sadaļā Iestatījumi , noklikšķiniet uz Izskats kreisajā pusē, ritiniet uz leju līdz sadaļai kontekstizvēlnes un noklikšķiniet uz opcijas Viedā izpēte .
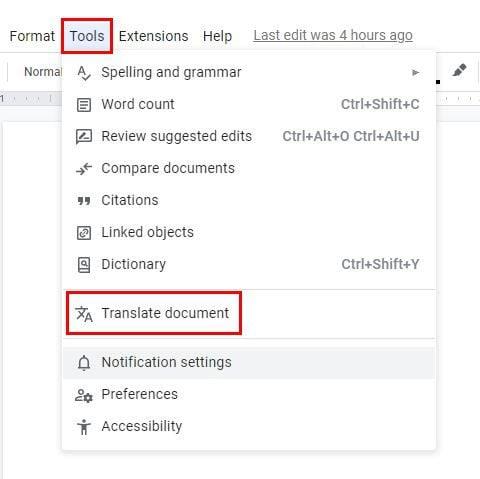
Šajā pēdējā sadaļā redzēsit divas iespējas: ieslēgt vai izslēgt. Viens no tiem ļaus jums redzēt vizuālo meklēšanu attēla kursorā. Otra opcija parādīs vai paslēps vizuālās meklēšanas ikonu, kad virzīsit kursoru virs attēla.
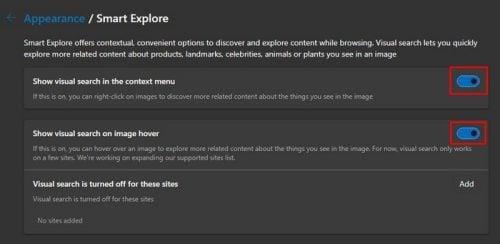
Izmaiņas tiek piemērotas uzreiz, tāpēc jums nav jārestartē pārlūkprogramma. Ja kādreiz pārdomājat un vēlaties to atkal ieslēgt, varat veikt šīs darbības un ieslēgt to vai otrādi.
Kā atspējot vizuālo meklēšanu noteiktām vietnēm
Sadaļā Smart Explore būs redzama arī opcija Vizuālā meklēšana šīm vietnēm ir izslēgta. Tam jābūt līdz galam apakšā. Ja ir vietne, kuru vēlaties izslēgt no vizuālās meklēšanas, noklikšķiniet uz pievienošanas pogas un ierakstiet vietnes URL.
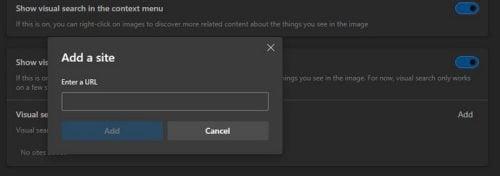
Varat turpināt un pievienot tik daudz vietņu, cik vēlaties. Kad esat pievienojis pēdējo vietni, viss ir gatavs. Varat izdzēst tos visus vai noņemt tikai vienu. Vizuālā meklēšana ir ļoti noderīga, jo tā var sniegt informāciju par konkrētu attēlu. Piemēram, pieņemsim, ka vēlaties redzēt, cik vietnēs ir konkrēts attēls. Tas ir tas, ko jūs varat darīt.
Pieņemsim, ka meklējat haskija attēlu un redzat konkrētu attēlu, kas jums patīk. Noklikšķiniet uz pogas Vizuālā meklēšana un velciet attēlu uz norādīto apgabalu, lai sāktu meklēšanu.
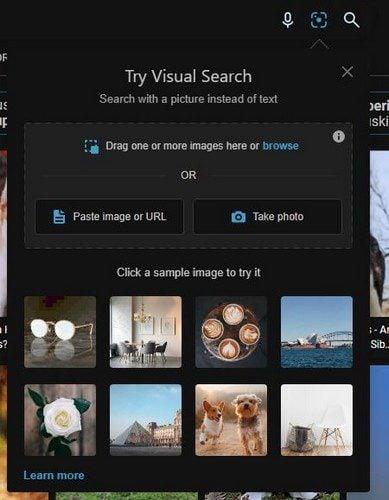
Attēls tiks novietots vienā pusē, un otrā pusē jūs par attēlu atradīsit visa veida informāciju. Jūs redzēsiet sadaļu Izskatās, kā jūs varat redzēt līdzīgus objektus vai dzīvniekus, kas izskatās kā attēls, kuru pētāt. Varat arī redzēt, cik vietņu ir šis konkrētais attēls, un pēdējā redzamā cilne tiek saukta par Saistītu saturu.
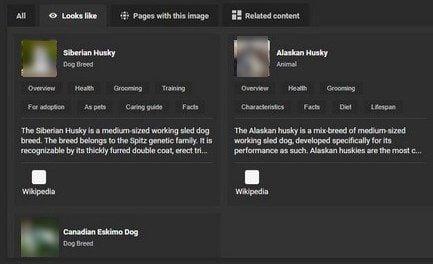
Tālāka lasīšana
Kamēr mēs esam par meklēšanu. Varat turpināt lasīt dažādus rakstus, kuros ir noderīgi padomi. Piemēram, ja jums ir problēmas ar pārlūkprogrammu Chrome, varat skatīt, kā novērst Chrome kļūdas, meklējot kaitīgu programmatūru . Vēl viena kļūda, ar kuru jūs varētu saskarties, ir tad, ja jūsu Windows dators nemeklē vai neindeksē PDF failus. Tam ir arī risinājums. Priecīgu lasīšanu!
Secinājums
Ir vairāk iemeslu, kāpēc vizuālās meklēšanas opcija ir ieslēgta, nevis izslēgta. Bet, ja jums kādreiz vajadzēs to izslēgt, jūs zināt, ka to var viegli izdarīt, atverot Edge iestatījumus. Varat pilnībā izslēgt funkciju vai atspējot to tikai noteiktām vietnēm. Pievienojiet to vietņu URL, kurām vēlaties atspējot šo funkciju, un atstājiet to ieslēgtu pārējām vietnēm. Tādā veidā jūs varat iegūt labāko no abām pasaulēm un jums tas nav pilnībā jāizslēdz. Vai pilnībā izslēdzāt šo funkciju? Dalieties savās domās zemāk esošajos komentāros un neaizmirstiet kopīgot rakstu ar citiem sociālajos medijos.
Atslēdziet grupas īsziņas Android 11, lai kontrolētu paziņojumus ziņu lietotnē, WhatsApp un Telegram.
Atverot sākumlapa jebkurā pārlūkā, vēlaties redzēt savas iecienītās lietas. Kad sākat lietot citu pārlūku, vēlaties to iestatīt pēc savas gaumes. Iestatiet pielāgotu sākumlapu Firefox Android ar šiem detalizētajiem soļiem un uzziniet, cik ātri un viegli tas var tikt izdarīts.
Tālruņu pasaulē, kur tehnoloģijas nepārtraukti attīstās, Samsung Galaxy Z Fold 5 izceļas ar savu unikālo salokāmo dizainu. Taču, cik futuristisks tas būtu, tas joprojām balstās uz pamata funkcijām, ko mēs visi ikdienā izmantojam, piemēram, ierīces ieslēgšanu un izslēgšanu.
Mēs esam pavadījuši nedaudz laika ar Galaxy Tab S9 Ultra, un tas ir ideāls planšetdators, ko apvienot ar jūsu Windows PC vai Galaxy S23.
Izmantojiet jautrus filtrus jūsu Zoom sanāksmēs. Pievienojiet halo vai izskatieties pēc vienradža Zoom sanāksmē ar šiem smieklīgajiem filtriem.
Vēlaties izveidot drošu OTT pieredzi bērniem mājās? Izlasiet šo ceļvedi, lai uzzinātu par Amazon Prime Video profiliem bērniem.
Lai izveidotu atkārtotus pasākumus Facebook, dodieties uz savu lapu un noklikšķiniet uz Pasākumiem. Pēc tam pievienojiet jaunu pasākumu un noklikšķiniet uz Atkārtota pasākuma pogas.
Kā konfigurēt reklāmu bloķētāja iestatījumus Brave pārlūkā Android, sekojot šiem soļiem, kurus var izpildīt mazāk nekā minūtē. Aizsargājiet sevi no uzmācīgām reklāmām, izmantojot šos reklāmu bloķētāja iestatījumus Brave pārlūkā Android.
Jūs varat atrast vairākus paplašinājumus Gmail, lai padarītu savu e-pasta pārvaldību produktīvāku. Šeit ir labākie Gmail Chrome paplašinājumi.
Ja neesi pārliecināts, kas ir ietekme, sasniegšana un iesaistīšanās Facebook, turpini lasīt, lai uzzinātu. Apskati šo vieglo skaidrojumu.







