Kā atslēgt grupas īsziņas Android 11

Atslēdziet grupas īsziņas Android 11, lai kontrolētu paziņojumus ziņu lietotnē, WhatsApp un Telegram.
Nevienam nepatīk saskarties ar lēnu pārlūkprogrammu. Pat visvienkāršākās lietas var krist uz nerviem, jo to veikšana prasa ilgu laiku. Microsoft vēlējās, lai jūsu pārlūkošanas pieredze būtu pēc iespējas ātrāka. Tā ir visa efektivitātes režīma funkcijas ideja.
Izmantojot efektivitātes režīmu, jums vajadzētu piedzīvot mazāku sistēmas resursu izmantošanu un ilgāku akumulatora darbības laiku. Izmantojot šo funkciju, cilnes, kuras neizmantojat vismaz piecas minūtes, tiks aizmigtas. Apskatīsim, kā jūs varat ieslēgt šo funkciju. Ja kādreiz pārdomājat un vēlaties to izslēgt, vienkārši izpildiet tās pašas darbības un izslēdziet to.
Kā iespējot/atspējot efektivitātes režīmu Edge
Ņemiet vērā, ka, ja izmantojat operētājsistēmu Windows, varēsit izbaudīt efektivitātes režīmu, kad ieslēgsies akumulatora taupīšanas režīms. Ja esat Mac lietotājs, varat to izmantot, kad akumulatora uzlādes līmenis ir 20%. Kad Edge pārlūks ir atvērts, jums būs jāiet uz iestatījumiem, noklikšķinot uz trim punktiem profila attēla labajā pusē. Vai arī varat noklikšķināt uz sava profila attēla un doties uz profila iestatījumiem. Kad esat tur, varat pāriet uz nākamajām sadaļām.
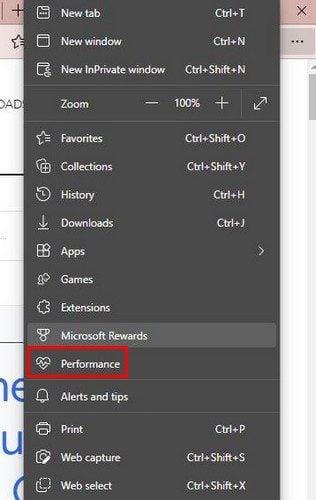
Apakšā noklikšķiniet uz Sistēma un veiktspēja. Ja noklikšķinājāt uz punktiem, vienkārši noklikšķiniet uz opcijas Veiktspēja sarakstā.
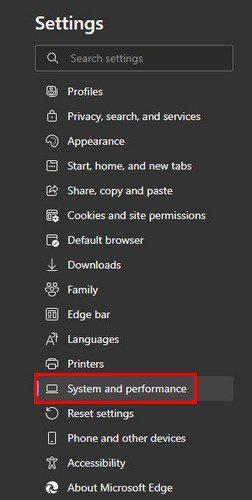
Šīs ir darbības, kas jāievēro, ja Edge izmantojat pirmo reizi vai neesat to īsti pielāgojis. Pieņemsim, ka jūs neredzat punktus augšējā labajā stūrī vai sirds ikonu, kas apzīmē efektivitātes režīmu. Tādā gadījumā pogu var iespējot, iestatījumos dodoties uz Izskats. Ritiniet uz leju un opciju sarakstā pārslēdziet pogu Veiktspēja. Ja vien atrodaties, varat ieslēgt arī citas opcijas.
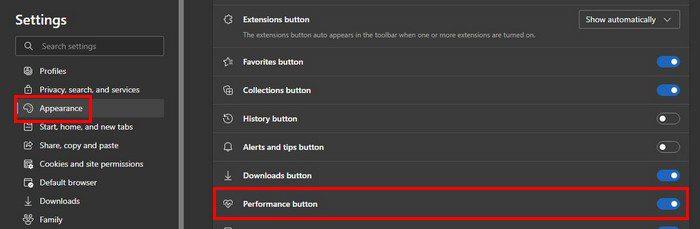
No šī brīža efektivitātes režīma ikona vienmēr būs tur. Noklikšķinot uz sirds ikonas, varat viegli piekļūt opcijai, lai to ieslēgtu vai izslēgtu. Noklikšķinot uz spraudņa ikonas, labajā pusē parādīsies logs. Mazais logs, ko redzējāt, noklikšķinot uz sirds, tagad būs jums labajā pusē pastāvīgi vai līdz brīdim, kad to atsprausiet.
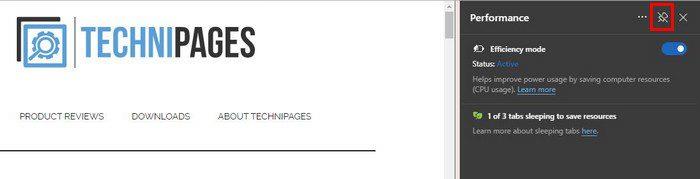
Ja nepiesprausīsiet, tas joprojām tiks parādīts, noklikšķinot uz sirds ikonas augšpusē, kā arī redzēsit, cik daudz esat ietaupījis, izmantojot šo funkciju. Iestatījumos varat iespējot vai atspējot dažādas opcijas, piemēram:
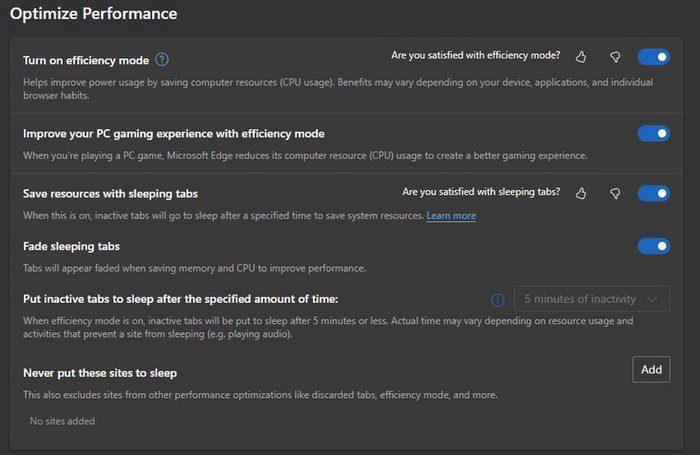
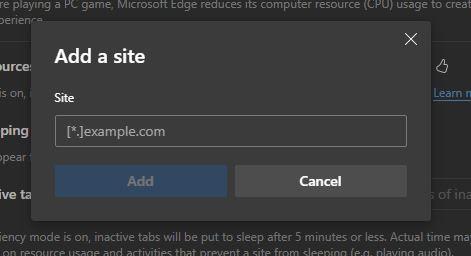
Ja izmantojat klēpjdatoru, redzēsit arī dažas papildu opcijas, piemēram, ieslēdziet efektivitātes režīmu Nekad, Vienmēr, Atvienots, Atvienots, zems akumulatora uzlādes līmenis.
Secinājums
Ja plānojat spēlēt spēles, vēlaties atspējot efektivitātes režīmu, pretējā gadījumā tas radīs problēmas. Ja redzat, ka funkcija nav tāda, kādu to gaidījāt, vienmēr varat atvērt iestatījumus un to izslēgt. Kādas ir jūsu domas par efektivitātes režīmu? Dalieties savās domās zemāk esošajos komentāros un neaizmirstiet kopīgot rakstu ar citiem sociālajos medijos.
Atslēdziet grupas īsziņas Android 11, lai kontrolētu paziņojumus ziņu lietotnē, WhatsApp un Telegram.
Atverot sākumlapa jebkurā pārlūkā, vēlaties redzēt savas iecienītās lietas. Kad sākat lietot citu pārlūku, vēlaties to iestatīt pēc savas gaumes. Iestatiet pielāgotu sākumlapu Firefox Android ar šiem detalizētajiem soļiem un uzziniet, cik ātri un viegli tas var tikt izdarīts.
Tālruņu pasaulē, kur tehnoloģijas nepārtraukti attīstās, Samsung Galaxy Z Fold 5 izceļas ar savu unikālo salokāmo dizainu. Taču, cik futuristisks tas būtu, tas joprojām balstās uz pamata funkcijām, ko mēs visi ikdienā izmantojam, piemēram, ierīces ieslēgšanu un izslēgšanu.
Mēs esam pavadījuši nedaudz laika ar Galaxy Tab S9 Ultra, un tas ir ideāls planšetdators, ko apvienot ar jūsu Windows PC vai Galaxy S23.
Izmantojiet jautrus filtrus jūsu Zoom sanāksmēs. Pievienojiet halo vai izskatieties pēc vienradža Zoom sanāksmē ar šiem smieklīgajiem filtriem.
Vēlaties izveidot drošu OTT pieredzi bērniem mājās? Izlasiet šo ceļvedi, lai uzzinātu par Amazon Prime Video profiliem bērniem.
Lai izveidotu atkārtotus pasākumus Facebook, dodieties uz savu lapu un noklikšķiniet uz Pasākumiem. Pēc tam pievienojiet jaunu pasākumu un noklikšķiniet uz Atkārtota pasākuma pogas.
Kā konfigurēt reklāmu bloķētāja iestatījumus Brave pārlūkā Android, sekojot šiem soļiem, kurus var izpildīt mazāk nekā minūtē. Aizsargājiet sevi no uzmācīgām reklāmām, izmantojot šos reklāmu bloķētāja iestatījumus Brave pārlūkā Android.
Jūs varat atrast vairākus paplašinājumus Gmail, lai padarītu savu e-pasta pārvaldību produktīvāku. Šeit ir labākie Gmail Chrome paplašinājumi.
Ja neesi pārliecināts, kas ir ietekme, sasniegšana un iesaistīšanās Facebook, turpini lasīt, lai uzzinātu. Apskati šo vieglo skaidrojumu.







