Kā atslēgt grupas īsziņas Android 11

Atslēdziet grupas īsziņas Android 11, lai kontrolētu paziņojumus ziņu lietotnē, WhatsApp un Telegram.
PDF faila atvēršanai varat izmantot daudzas programmatūras. Bet kāpēc lejupielādēt citu programmu savā datorā, ja jums ir Edge, kas var ne tikai atvērt PDF, bet arī ļauj to rediģēt, izmantojot dažādas iebūvētās funkcijas? Nekas nav jāiespējo, jo tas jau ir gatavs lietošanai, tāpat arī rediģēšanas iespējas.
Kā atvērt PDF, izmantojot Microsoft Edge
Pirms sākat rediģēt PDF failu pārlūkā Chrome, tas vispirms ir jāatver. Dodieties uz sava datora failiem un atrodiet PDF failu, kuru vēlaties atvērt. Kad esat to atradis, ar peles labo pogu noklikšķiniet uz tā un novietojiet kursoru uz opcijas Atvērt ar. Kad parādās sānu logs, noteikti izvēlieties opciju Microsoft Edge.
Tiklīdz noklikšķināsiet uz Microsoft Edge, tiks atvērts PDF fails, un jūs varat sākt izmantot visus lieliskos rediģēšanas rīkus, lai pielāgotu PDF failu.
Kā rediģēt PDF failu, izmantojot Microsoft Edge
Ja PDF failā ir kaut kas jāizceļ, varat to viegli izdarīt, izmantojot iebūvēto marķieri. Noklusējuma krāsa tiks iestatīta uz dzeltenu, jūs vienmēr varat to mainīt uz vēlamo krāsu. Noklikšķiniet uz nolaižamās izvēlnes pa labi no marķiera ikonas un izvēlieties savu krāsu.
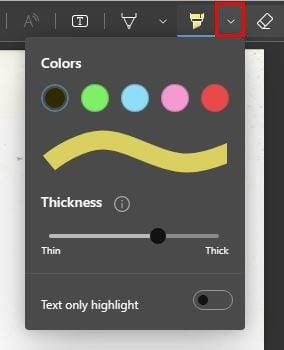
Jums nav daudz krāsu, no kurām izvēlēties, bet vismaz iespējas nav ierobežotas ar vienu vai divām. Jūs varat izvēlēties no tādām krāsām kā:
Ir arī slīdnis, ko varat izmantot, lai pielāgotu marķiera biezumu. Ja vēlaties arī norādīt, ka vēlaties izcelt tikai tekstu, neaizmirstiet ieslēgt šo opciju.
Tā kā būs kaut kas, ko jūs gatavojaties izcelt nejauši, jums ir arī bīdītājs pa labi no marķiera ikonas. Varat izmantot šo funkciju, lai zīmētu arī PDF formātā. Otrs pildspalvas izskata ikn ļauj zīmēt PDF formātā, un tajā ir vairāk krāsu opciju. Šai opcijai būs arī slīdnis, lai pielāgotu pildspalvas biezumu.
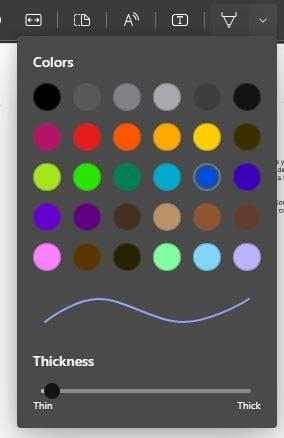
Teksta pievienošana PDF failam
Ja jums ir jāstrādā ar PDF failu, viena no galvenajām lietām, kas failam ir jādara, ir teksta pievienošana. To var izdarīt arī ar Edge. Noklikšķiniet uz T ar lodziņu, un kursors mainīsies, lai jūs varētu novietot to vietā, kur atrodas teksts. Kad esat noklikšķinājis uz apgabala, ierakstiet tekstu, kuru vēlaties pievienot. Novietojot kursoru tekstlodziņa galā, varat to pagarināt.
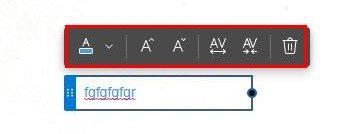
Noklikšķiniet uz nolaižamās izvēlnes pa labi no krāsu lodziņa, lai izvēlētos citas pieejamās teksta krāsas. Izvēle nav gara, bet vismaz iespējams mainīt uz jebkuru krāsu. Varat pārslēgties starp tik daudzām krāsām, cik vēlaties. Jūs varat izvēlēties no:
Noderīgas iespējas ir arī burti A ar bultiņām to malās. Piemēram, burti A ar bultiņām, kas vērstas uz augšu un uz leju, ir palielināt vai samazināt teksta lielumu. Pārējās divas iespējas ir palielināt rindiņu atstarpi starp tekstu. Pēdējā ikona ir pašsaprotama. Ja pārdomājat un vēlaties dzēst tekstu, vienkārši noklikšķiniet uz miskastes ikonas.
Lapas skatījuma maiņa
Ir iespējams arī skatīt PDF failu blakus. Augšpusē noklikšķiniet uz ikonas Lapas skats un izvēlieties kādu no augšpusē esošajām skatīšanas opcijām. Ja jūsu PDF failam ir pavadvēstule, varat iespējot iespēju to skatīt atsevišķi.
Ja kāda iemesla dēļ dokuments ir jāpagriež, to var izdarīt arī, noklikšķinot uz bultiņas, kas ir aptīta ap apli. Turpiniet klikšķiniet uz ikonas, un dokuments turpinās griezties. Noklikšķiniet uz plusa un mīnusa ikonas, lai tuvinātu vai tālinātu dokumentus un tos būtu vieglāk lasīt. Opcija Fit to Width arī padarīs dokumentu lielāku, lai to būtu vieglāk lasīt. Tā ir kvadrātveida ikona. Ir dažādas iespējas, no kurām izvēlēties, taču jūs varētu vēlēties, lai tai būtu citas. Jūs zināt, kad var tikt pievienoti citi jauni līdzekļi, taču, ja nepieciešams pilnīgāks funkciju saraksts, varat izvēlēties no dažādām PDF programmām. Pastāv liela iespēja, ka jums būs jāmaksā, taču, ja bieži rediģējat PDF failus, tas var būt jūsu naudas vērts.
Tālāka lasīšana
Ja vēlaties uzzināt, kādas citas ar PDF saistītas lietas varat veikt, uzziniet, kā importēt datus no PDF faila, strādājot ar Excel failu . Tas noteikti padarīs lietas daudz vienkāršākas. Taču, ja jums ir PDF fails, kuru vēlaties pārvērst par Excel izklājlapu , to varat izdarīt, izpildot šos norādījumus. Vai zinājāt, ka Chrome lapas ir iespējams saglabāt arī kā PDF ?
Ja jums kādreiz ir nepieciešams tulkot PDF failu , ņemiet vērā, ka arī tas ir iespējams. Taču, tāpat kā ar jebkuru failu, arī strādājot ar PDF failiem, varat saskarties ar problēmām. Izmantojot Edge, lai atvērtu PDF failu, tas var avarēt bez redzama iemesla .
Secinājums
Kāpēc izmantot atsevišķu PDF atvērēju, ja jūsu izmantotajā pārlūkprogrammā tāds jau ir? Iespējams, tas nav visfunkcionālākais PDF atvērējs, taču tas paveic darbu un ļaus jums darīt dažādas lietas. Piemēram, varat izcelt un uzzīmēt PDF failu. Varat arī mainīt sānu malu vai tuvināt, lai vieglāk lasītu. Tā pamatfunkcija ir ne tikai teksta pievienošana, bet arī teksta krāsas un izmēra maiņa. Kādu funkciju jūs vēlētos pievienot Edge PDF lasītājam? Paziņojiet man komentāros zemāk un neaizmirstiet dalīties ar rakstu ar citiem sociālajos medijos.
Atslēdziet grupas īsziņas Android 11, lai kontrolētu paziņojumus ziņu lietotnē, WhatsApp un Telegram.
Atverot sākumlapa jebkurā pārlūkā, vēlaties redzēt savas iecienītās lietas. Kad sākat lietot citu pārlūku, vēlaties to iestatīt pēc savas gaumes. Iestatiet pielāgotu sākumlapu Firefox Android ar šiem detalizētajiem soļiem un uzziniet, cik ātri un viegli tas var tikt izdarīts.
Tālruņu pasaulē, kur tehnoloģijas nepārtraukti attīstās, Samsung Galaxy Z Fold 5 izceļas ar savu unikālo salokāmo dizainu. Taču, cik futuristisks tas būtu, tas joprojām balstās uz pamata funkcijām, ko mēs visi ikdienā izmantojam, piemēram, ierīces ieslēgšanu un izslēgšanu.
Mēs esam pavadījuši nedaudz laika ar Galaxy Tab S9 Ultra, un tas ir ideāls planšetdators, ko apvienot ar jūsu Windows PC vai Galaxy S23.
Izmantojiet jautrus filtrus jūsu Zoom sanāksmēs. Pievienojiet halo vai izskatieties pēc vienradža Zoom sanāksmē ar šiem smieklīgajiem filtriem.
Vēlaties izveidot drošu OTT pieredzi bērniem mājās? Izlasiet šo ceļvedi, lai uzzinātu par Amazon Prime Video profiliem bērniem.
Lai izveidotu atkārtotus pasākumus Facebook, dodieties uz savu lapu un noklikšķiniet uz Pasākumiem. Pēc tam pievienojiet jaunu pasākumu un noklikšķiniet uz Atkārtota pasākuma pogas.
Kā konfigurēt reklāmu bloķētāja iestatījumus Brave pārlūkā Android, sekojot šiem soļiem, kurus var izpildīt mazāk nekā minūtē. Aizsargājiet sevi no uzmācīgām reklāmām, izmantojot šos reklāmu bloķētāja iestatījumus Brave pārlūkā Android.
Jūs varat atrast vairākus paplašinājumus Gmail, lai padarītu savu e-pasta pārvaldību produktīvāku. Šeit ir labākie Gmail Chrome paplašinājumi.
Ja neesi pārliecināts, kas ir ietekme, sasniegšana un iesaistīšanās Facebook, turpini lasīt, lai uzzinātu. Apskati šo vieglo skaidrojumu.







