Kā atslēgt grupas īsziņas Android 11

Atslēdziet grupas īsziņas Android 11, lai kontrolētu paziņojumus ziņu lietotnē, WhatsApp un Telegram.
Ja jums ir Google konts un jums ir nepieciešams tālruņa numurs, lai veiktu zvanus no pārlūkprogrammas vai mobilās ierīces, varat iestatīt Google Voice kontu. Varat arī apvienot vairākus tālruņa numurus vienā numurā . Taču dažreiz Google Voice var nedarboties pareizi. Ja nedzirdat zvanītāju, veiciet tālāk norādītās darbības, lai atrisinātu problēmu.
Ko darīt, ja nedzirdat zvanītāju pakalpojumā Google Voice
Pārbaudiet savu audio ierīci un drošības programmatūru
Pārliecinieties, vai izmantojat pareizo audio ierīci un instalējat jaunāko programmaparatūras versiju. Turklāt pārliecinieties, ka nevienai citai programmatūrai nav ekskluzīvas piekļuves jūsu audio ierīcei. Atveriet Iestatījumi → Sistēma → Skaņa → un pārbaudiet izvades iestatījumus savā Windows datorā .
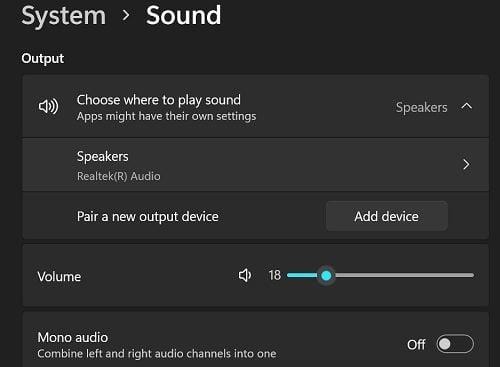
Pārbaudiet drošības programmatūras iestatījumus un pielāgojiet tos, lai pārliecinātos, ka tie nebloķē pakalpojumu Google Voice. Ja tādu izmantojat, pārliecinieties, vai ārējais ugunsmūris netraucē Google Voice.
Pārbaudiet savienojumu
Pārliecinieties, vai interneta savienojums darbojas pareizi. Ja bieži rodas problēmas ar joslas platumu, atvienojiet visas pārējās maršrutētājam pievienotās ierīces. Atjauniniet maršrutētāja programmaparatūru un atvienojiet ierīci uz divām minūtēm, lai atbrīvotos no blusu enerģijas. Varat arī izmantot citu savienojumu, lai pārbaudītu, vai jums ir radusies tāda pati problēma.
Ja maršrutētājs izmanto draudu aizsardzības rīku, atveriet iestatījumus un atspējojiet to. Piemēram, ja izmantojat Synology maršrutētāju, atspējojiet iebūvēto draudu novēršanas programmatūru, restartējiet pārlūkprogrammu un pārbaudiet, vai Google Voice darbojas, kā paredzēts.
Pārbaudiet savu pārlūkprogrammu
Izmantojiet pārlūkprogrammu, ko atbalsta Google Voice: Chrome, Firefox, Microsoft Edge vai Safari. Ja izmantojat citu pārlūkprogrammu, piemēram, uz privātumu vērstu pārlūkprogrammu, pārslēdzieties uz vienu no četrām atbalstītajām pārlūkprogrammām un pārbaudiet, vai dzirdat zvanītāju.
Turklāt aizveriet visas nevajadzīgās cilnes, atjauniniet pārlūkprogrammu uz jaunāko versiju, iztīriet kešatmiņu un sīkfailus un atspējojiet visus paplašinājumus. Restartējiet pārlūkprogrammu un pārbaudiet, vai pamanāt uzlabojumus.
Pārbaudiet pārlūkprogrammas skaņas iestatījumus
Vēlreiz pārbaudiet pārlūkprogrammas audio iestatījumus. Iespējams, jūs nejauši bloķējāt kaut ko, kas nepieciešams pakalpojumam Google Voice. Iespējams, jums būs jāmaina pārlūkprogrammas iestatījumi, lai ļautu vietnei voice.google.com atskaņot skaņu. Nebloķējiet JavaScript, HTML5, WebRTC vai citus Google sīkfailus.
Ja izmantojat pārlūkprogrammu Google Chrome, ielīmējiet chrome://settings/content/sound jaunā cilnē, lai atvērtu lapu Skaņas iestatījumi. Iespējot Vietnes var atskaņot skaņu . Pēc tam sadaļā Pielāgotas darbības noklikšķiniet uz Pievienot un ievadiet voice.google.com . Nospiediet pogu Pievienot , lai saglabātu iestatījumus.
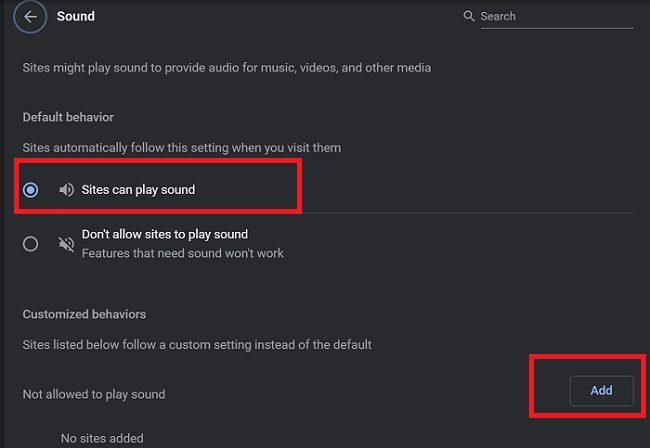
Sazinieties ar savu IT administratoru
Ja izmantojat Google Workspace kontu, sazinieties ar savu IT administratoru, lai saņemtu papildu palīdzību. Pārliecinieties, vai viņi ir iespējojuši pakalpojumu Voice jūsu kontam un piešķīruši tam Voice licenci. Iespējams, viņi ir aizmirsuši iestatīt dažus iestatījumus, kas neļauj jums dzirdēt zvanītāju. Ja problēma ir viņu galā, jūs neko daudz nevarat darīt.
Secinājums
Ja pakalpojumā Google Voice nedzirdat zvanītāju, pārbaudiet, vai audio ierīce darbojas pareizi un drošības programmatūra nebloķē pakalpojumu Google Voice. Pēc tam pārbaudiet interneta savienojumu un pārlūkprogrammas iestatījumus. Pārliecinieties, vai vietnes var atskaņot skaņu jūsu pārlūkprogrammā. Ja izmantojat Google Workspace kontu, sazinieties ar savu IT administratoru.
Kurš no šiem risinājumiem palīdzēja atrisināt problēmu? Paziņojiet mums tālāk sniegtajos komentāros.
Atslēdziet grupas īsziņas Android 11, lai kontrolētu paziņojumus ziņu lietotnē, WhatsApp un Telegram.
Atverot sākumlapa jebkurā pārlūkā, vēlaties redzēt savas iecienītās lietas. Kad sākat lietot citu pārlūku, vēlaties to iestatīt pēc savas gaumes. Iestatiet pielāgotu sākumlapu Firefox Android ar šiem detalizētajiem soļiem un uzziniet, cik ātri un viegli tas var tikt izdarīts.
Tālruņu pasaulē, kur tehnoloģijas nepārtraukti attīstās, Samsung Galaxy Z Fold 5 izceļas ar savu unikālo salokāmo dizainu. Taču, cik futuristisks tas būtu, tas joprojām balstās uz pamata funkcijām, ko mēs visi ikdienā izmantojam, piemēram, ierīces ieslēgšanu un izslēgšanu.
Mēs esam pavadījuši nedaudz laika ar Galaxy Tab S9 Ultra, un tas ir ideāls planšetdators, ko apvienot ar jūsu Windows PC vai Galaxy S23.
Izmantojiet jautrus filtrus jūsu Zoom sanāksmēs. Pievienojiet halo vai izskatieties pēc vienradža Zoom sanāksmē ar šiem smieklīgajiem filtriem.
Vēlaties izveidot drošu OTT pieredzi bērniem mājās? Izlasiet šo ceļvedi, lai uzzinātu par Amazon Prime Video profiliem bērniem.
Lai izveidotu atkārtotus pasākumus Facebook, dodieties uz savu lapu un noklikšķiniet uz Pasākumiem. Pēc tam pievienojiet jaunu pasākumu un noklikšķiniet uz Atkārtota pasākuma pogas.
Kā konfigurēt reklāmu bloķētāja iestatījumus Brave pārlūkā Android, sekojot šiem soļiem, kurus var izpildīt mazāk nekā minūtē. Aizsargājiet sevi no uzmācīgām reklāmām, izmantojot šos reklāmu bloķētāja iestatījumus Brave pārlūkā Android.
Jūs varat atrast vairākus paplašinājumus Gmail, lai padarītu savu e-pasta pārvaldību produktīvāku. Šeit ir labākie Gmail Chrome paplašinājumi.
Ja neesi pārliecināts, kas ir ietekme, sasniegšana un iesaistīšanās Facebook, turpini lasīt, lai uzzinātu. Apskati šo vieglo skaidrojumu.







