Kā atslēgt grupas īsziņas Android 11

Atslēdziet grupas īsziņas Android 11, lai kontrolētu paziņojumus ziņu lietotnē, WhatsApp un Telegram.
PDFBear piedāvā plašu PDF konvertēšanas un rediģēšanas pakalpojumu sarakstu. Viens no tā piedāvātajiem PDF konvertēšanas pakalpojumiem ir tik noderīgs PDF uz JPG pārveidotājs. Ja jums ir PDF dokuments, kuru vēlaties izveidot JPG formātā, PDFBear to konvertēs jūsu vietā. PDF uz JPG process ir salīdzinoši vienkāršs, ātrs un bez problēmām ikvienam, kurš nolemj izmantot šo PDFBear pārveidotāju.
Ir daudz tiešsaistes rīku un bezsaistes programmatūras, kas piedāvā to pašu PDF uz JPG pakalpojumu. Tomēr lielākā daļa no viņiem šo pakalpojumu sniedz viltīgā un sarežģītā veidā. Dažreiz lietotājiem, kuri vēlas konvertēt PDF tikai uz JPG, ir jāabonē vai jāmaksā par noteiktu piemaksu. Izmantojot PDFBear, jums nebūs nepieciešami nekādi nevajadzīgi abonementi un maksājums, lai pārveidotu PDF uz JPG.
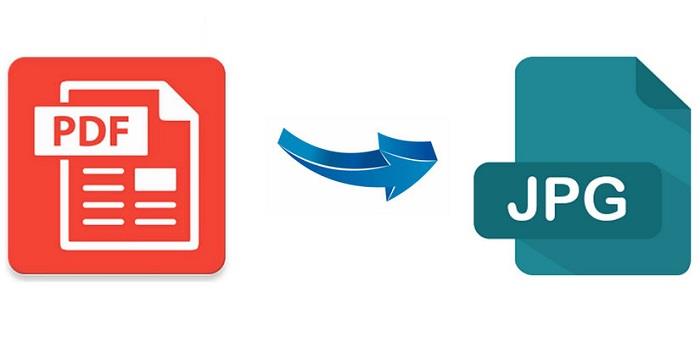
PDFBear ir arī priekšrocības salīdzinājumā ar speciālo bezsaistes PDF pārveidotāju un rediģēšanas programmatūru. Vienas pieturas aģentūra, ātrs un vienkāršs process, ko piedāvā PDFBear, ir lieliski piemērots ikvienam, kurš vienmēr ir ceļā. Ikviens var iegūt PDF konvertēšanu. Šajā gadījumā PDF uz JPG — dažu klikšķu un dažu sekunžu laikā!
Saturs
Konvertējiet PDF uz JPG: iespējams un vienkārši, izmantojot PDFBear
1. PDF formātā JPG vienā sekundē, veicot četras vienkāršas darbības
PDFBear ļauj ikvienam viegli konvertēt PDF uz JPG vai JPEG. Paiet tikai aptuveni sekunde, līdz pārveidotājs jebkuru PDF dokumentu pārvērš JPG attēla failā. Vienīgais, kas nepieciešams, lai bez maksas pārveidotu pdf uz jpg , izmantojot PDFBear, ir veikt četras vienkāršas darbības. Šīs darbības var atrast arī pašā pārveidotājā, lai tās kalpotu kā ceļvedis.
Pirmais solis veiksmīgai PDF konvertēšanai uz JPG ir izvēlēties un augšupielādēt PDF dokumentu vai failus, ko vēlaties konvertēt. Pēc tam PDF uz JPG pārveidotājs automātiski skenēs PDF dokumentu un pārveidos to par augstas kvalitātes JPG vai JPEG attēlu. Pēc tam apsēdieties un ļaujiet šim PDFBear rīkam paveikt smago celšanu jūsu vietā.
Visbeidzot, pagaidiet, līdz PDF uz JPG pārveidotājs pabeidz procesu. Drīzumā lejupielādei būs pieejams JPG vai JPEG attēls. Jums ir arī iespēja konvertēt vairākus PDF failus vienlaikus JPG attēlā. Neatkarīgi no tā, saglabājiet tikko pārveidoto JPG attēlu savā datorā, klēpjdatorā un citās ierīcēs.
2. PDF konvertēšana uz jebkuru attēlu formātu
Ikviens, kurš izmanto PDF uz JPG pārveidotāju, varēs arī pārvērst savu PDF dokumentu citos attēlu failu formātos. Izmantojot šo faktu, ir iespējams pārvērst jebkuru PDF dokumentu par GIF, BMP, TIFF, PNG un daudz ko citu. PDF uz JPG pārveidotājs pakalpojumā PDFBear ir ļoti spējīgs un pietiekami precīzs, lai apstrādātu šāda veida konvertēšanas procesus un vajadzības.
3. Mākoņu atbalsts un vairāku platformu piekļuve
Ikvienam nevajadzētu rasties problēmām vai problēmām, piekļūstot un izmantojot šo PDF uz JPG pārveidotāja rīku. PDFBear un visi tā piedāvātie pakalpojumi ir pieejami jebkurā platformā. Varat izmantot PDFBear un PDF uz JPG pārveidotāju Mac, Windows, Linux un pat viedtālruņu operētājsistēmās. Augstas kvalitātes konvertēšanas un PDF pakalpojumi, izmantojot PDFBear no jebkuras ierīces vai platformas.
Pateicoties tā pieejamībai, ikvienam, kam nepieciešama konvertēšana no PDF uz JPG, vajadzētu būt iespējai to izdarīt jebkurā vietā. PDFBear Cloud konvertēšanas rīkam vajadzētu būt ideālam partnerim, nodrošinot lietotājiem uzticamu konvertēšanas rīku mākoņa telpā.
4. PDF formātā JPG, izmantojot drošu savienojumu
PDFBear tiešsaistes portāls parasti izmanto 256 bitu SSL savienojumu. Šāda veida šifrēšanai jābūt pietiekami spējīgai, lai nodrošinātu, ka jūsu dokumenti ir drošībā, kamēr tie atrodas PDFBear rokās. Nav jāuztraucas par jūsu failu un dokumentu aizsardzību. Ikvienam, kas izmanto pārveidotāju, vajadzētu būt iespējai to izmantot drošā un privātā savienojumā.
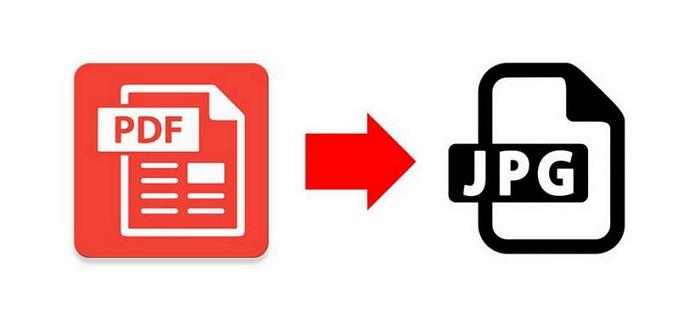
Tā kā privātums ir viena no tās prioritātēm, PDFBear pēc stundas noteikti izdzēš oriģinālos augšupielādētos failus un konvertētos dokumentus. Neviens nedrīkst pārstrādāt nevienu dokumentu vai failu, kuru augšupielādējat un ar kuriem saistāt PDFBear pārveidotājus. Lai uzzinātu vairāk, skatiet PDFBear tīmekļa vietnes konfidencialitātes politiku.
Secinājums
PDFBear piedāvā vienkāršu PDF konvertēšanu uz JPG, ko ir grūti ignorēt. PDF konvertēšana JPG formātā nekad nav bijusi tik viegla un pieejama. Ikvienam ir jāpabeidz un jāpabeidz jebkurš uzdevums, kam nepieciešama PDF konvertēšana uz JPG. Dažu sekunžu un dažu klikšķu laikā jums vajadzētu būt gatavam lejupielādei augstas kvalitātes un precīzi konvertētam PDF formātā JPG.
Atslēdziet grupas īsziņas Android 11, lai kontrolētu paziņojumus ziņu lietotnē, WhatsApp un Telegram.
Atverot sākumlapa jebkurā pārlūkā, vēlaties redzēt savas iecienītās lietas. Kad sākat lietot citu pārlūku, vēlaties to iestatīt pēc savas gaumes. Iestatiet pielāgotu sākumlapu Firefox Android ar šiem detalizētajiem soļiem un uzziniet, cik ātri un viegli tas var tikt izdarīts.
Tālruņu pasaulē, kur tehnoloģijas nepārtraukti attīstās, Samsung Galaxy Z Fold 5 izceļas ar savu unikālo salokāmo dizainu. Taču, cik futuristisks tas būtu, tas joprojām balstās uz pamata funkcijām, ko mēs visi ikdienā izmantojam, piemēram, ierīces ieslēgšanu un izslēgšanu.
Mēs esam pavadījuši nedaudz laika ar Galaxy Tab S9 Ultra, un tas ir ideāls planšetdators, ko apvienot ar jūsu Windows PC vai Galaxy S23.
Izmantojiet jautrus filtrus jūsu Zoom sanāksmēs. Pievienojiet halo vai izskatieties pēc vienradža Zoom sanāksmē ar šiem smieklīgajiem filtriem.
Vēlaties izveidot drošu OTT pieredzi bērniem mājās? Izlasiet šo ceļvedi, lai uzzinātu par Amazon Prime Video profiliem bērniem.
Lai izveidotu atkārtotus pasākumus Facebook, dodieties uz savu lapu un noklikšķiniet uz Pasākumiem. Pēc tam pievienojiet jaunu pasākumu un noklikšķiniet uz Atkārtota pasākuma pogas.
Kā konfigurēt reklāmu bloķētāja iestatījumus Brave pārlūkā Android, sekojot šiem soļiem, kurus var izpildīt mazāk nekā minūtē. Aizsargājiet sevi no uzmācīgām reklāmām, izmantojot šos reklāmu bloķētāja iestatījumus Brave pārlūkā Android.
Jūs varat atrast vairākus paplašinājumus Gmail, lai padarītu savu e-pasta pārvaldību produktīvāku. Šeit ir labākie Gmail Chrome paplašinājumi.
Ja neesi pārliecināts, kas ir ietekme, sasniegšana un iesaistīšanās Facebook, turpini lasīt, lai uzzinātu. Apskati šo vieglo skaidrojumu.







