Kā atslēgt grupas īsziņas Android 11

Atslēdziet grupas īsziņas Android 11, lai kontrolētu paziņojumus ziņu lietotnē, WhatsApp un Telegram.
Ar neseno pārlūkprogrammas Chrome atjauninājumu tā ir pārgājusi uz versiju 78, kurā ir ieviestas vairākas jaunas funkcijas. Chrome78 ir izstrādājis kļūdu labojumus, drošības ielāpus un daudz ko citu. Viena no šīm funkcijām ietver “iespējot piespiedu tumšo režīmu pārlūkā Chrome”. Šī ir eksperimentāla funkcija, kas piespiež tumšo motīvu jebkurā vai katrā vietnē, kuru atverat pārlūkprogrammā Chrome.
Tumšā režīma funkcija attiecas tikai uz vietnes saturu, un to nedrīkst sapludināt ar operētājsistēmas vai pārlūkprogrammas lietotāja interfeisa tumšo režīmu. Izņemot šo apbrīnojamo eksperimentālo funkciju, Google Chrome jaunākie atjauninājumi, ti, pārlūks Chrome 78, ir piedāvājuši divas jautras funkcijas, kuras jums ir jācenšas atrast, lai iespējotu.
Pirms sākam ar tumšā režīma ieslēgšanas procesu pārlūkprogrammā Google Chrome, dariet mums zināmu, ka tā ir vēl viena funkcija, kurā varat iespējot "Paroles noplūdes noteikšanu". Kā norāda nosaukums, šī funkcija informēs jūs par pieteikšanos, kas var izraisīt jebkāda veida datu pārkāpumu. Šis paziņojums tiks ģenerēts par pieteikumvārdiem, kas iepriekš ir saglabāti pārlūkā Chrome. Paroles noplūdes noteikšana jau ir Google paplašinājuma Password Checkup versija.
Kā ieslēgt paroles noplūdes noteikšanu pārlūkprogrammā Chrome 78?
Pirmajā darbībā pārbaudiet, vai nav pieejami Chrome atjauninājumi . Lai to izdarītu, atveriet pārlūkprogrammas Chrome augšējā labajā stūrī . Jūs redzēsit trīs punktu zīmi, noklikšķiniet uz tā un atrodiet cilni Palīdzība, zem kuras atradīsit "Par Google Chrome". Noklikšķiniet uz šīs cilnes un pārbaudiet, vai jūsu pārlūkprogrammā darbojas jaunākā versija. Ja tā nav, atjauniniet to uz jaunāko versiju Chrome 78 un palaidiet no jauna, lai atbloķētu pārsteidzošas slēptās un eksperimentālas funkcijas.

Tagad, kad esat atjauninājis Chrome versiju, tagad adreses joslā varat ierakstīt chrome://flags , un tiks atvērta cilne Eksperimenti, kurā varēsiet atrast “Paroles noplūdes noteikšana”. Kad esat to atradis, iespējojiet šo funkciju.
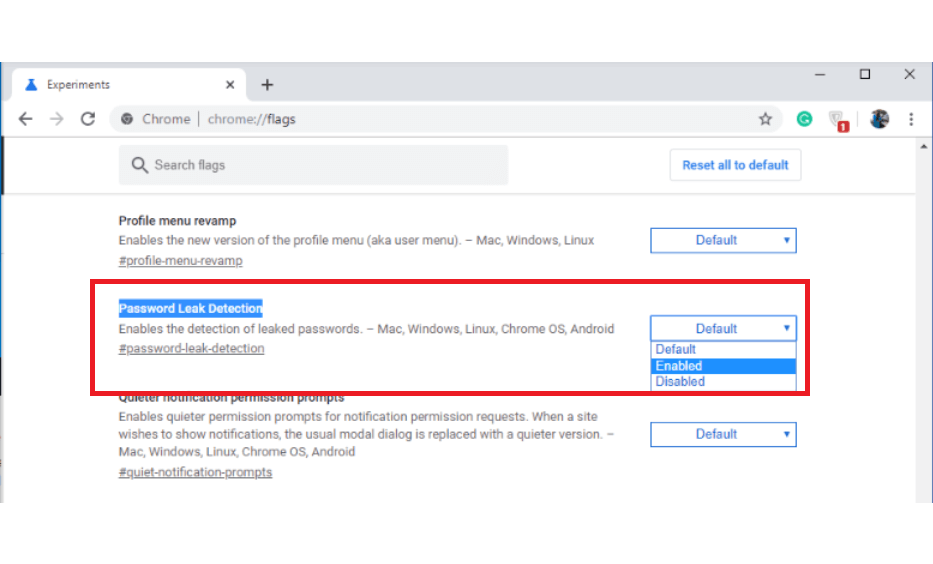
Tagad, kad esat iespējojis paroles noplūdes noteikšanu, varat sēdēt un atpūsties, jo tas jums paziņos par jebkāda veida datu pārkāpumiem. Kā mēs jau runājām iepriekš, Chrome 78 ļauj iespējot Force Dark Mode, lai visas vietnes pārvērstu tumšās.
Kā pārlūkprogrammā Google Chrome 78 ieslēgt piespiedu tumšo režīmu?
Force Dark Mode ir eksperimentāla Chrome jaunākā atjauninājuma funkcija, kas uzreiz piespiež tumšo hēmu jebkurā vai ikvienā pārlūkotajā vietnē pēc režīma iespējošanas. Tādējādi vietne kļūst tumša, pat ja tai sākotnēji nav tumšā režīma funkcijas. Lūk, kā sākt:
Atjauniniet pārlūkprogrammu Chrome
Vispirms atjauniniet pārlūkprogrammu Chrome uz Chrome 78, veicot tālāk norādītās darbības.
Atvērtajā cilnē noklikšķiniet uz Restartēt, lai lietotu atjauninājumus un ielādētu veco versiju jaunajā, piemēram, Chrome 78.
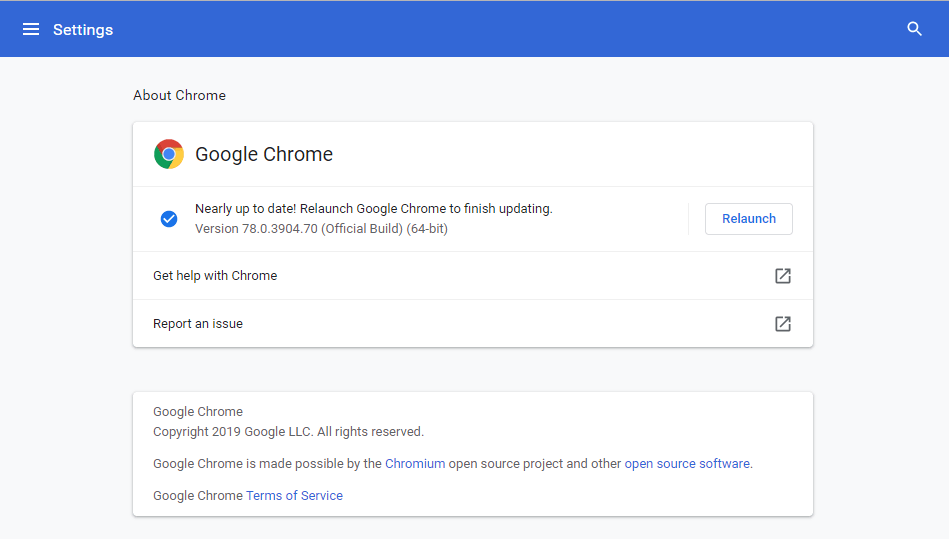
Darbības, lai iespējotu piespiedu tumšo režīmu
Runājot par lietu, tumšais režīms ietekmē vietnes izskatu un darbību. Lai gan tas neietekmē operētājsistēmu vai pārlūkprogrammas saskarni. Tas vienkārši padara vietni tumšu ar baltu tekstu uz tumša fona. Lai pārlūkā Google Chrome iespējotu piespiedu tumšo režīmu, vispirms ir jāatver Chrome karogi .
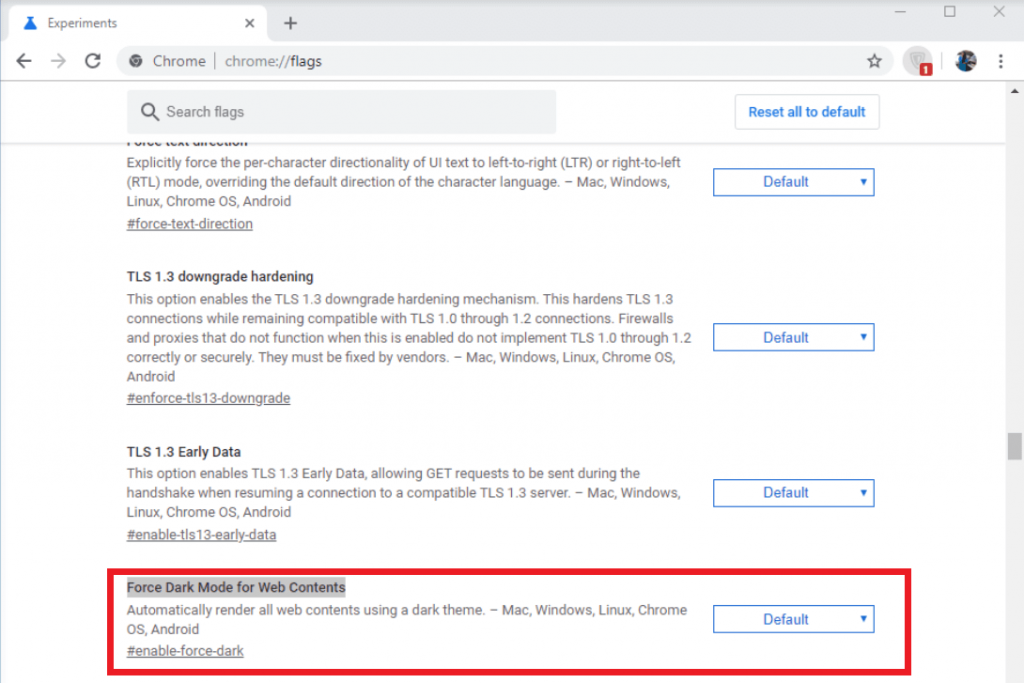
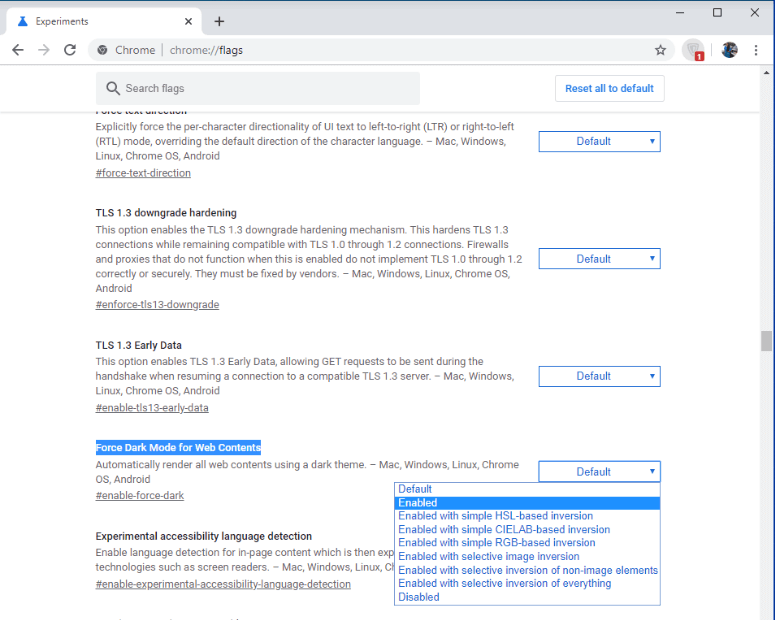
Tagad, kad pārlūkprogrammā Google Chrome esat iespējojis opciju “Force Dark Mode” , nospiediet pogu “Restartēt” apakšā, lai restartētu pārlūkprogrammu ar nepieciešamajām izmaiņām.
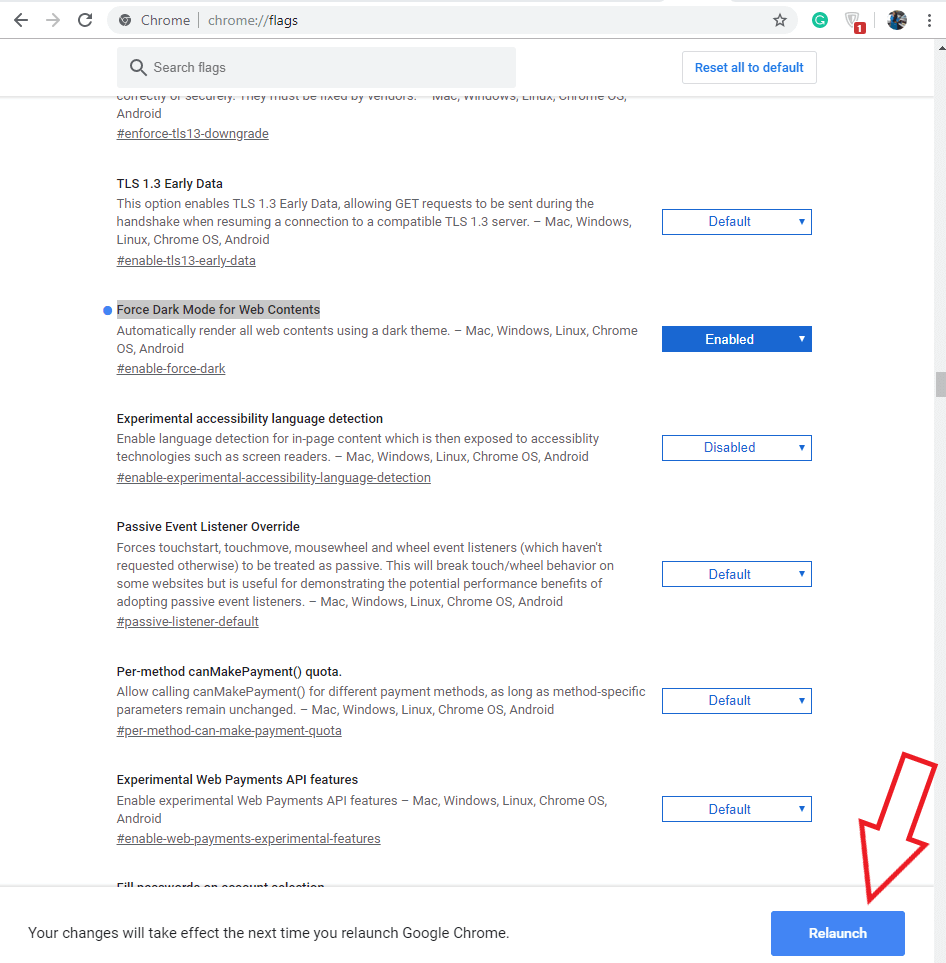
Tādējādi vietnes tiks ieslēgtas tumšajā režīmā. Lai gan tumšā režīma izmantošana pārlūkprogrammā Google Chrome ir tikai jūsu vēlme.
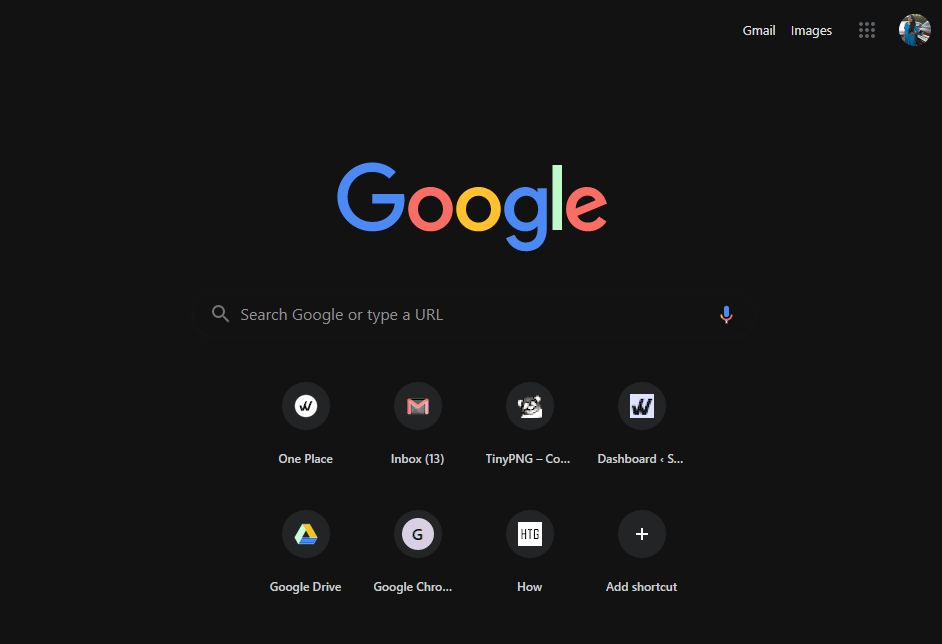
Piezīme. Ja vēlaties, jebkurā laikā varat izmēģināt visas pieejamās opcijas nolaižamajā izvēlnē blakus opcijai Force Dark Mode for Web Contents.
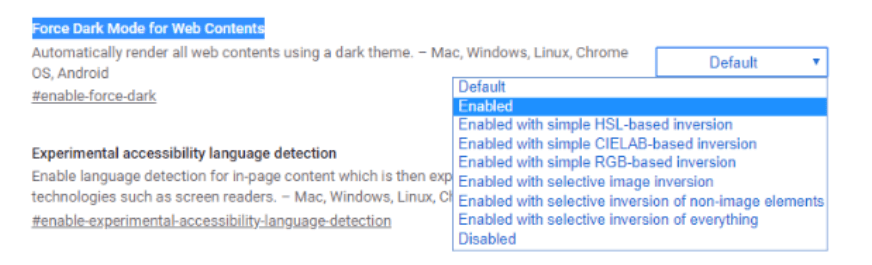
Varat ieslēgt pārlūkprogrammu Chrome tumšajā režīmā visās platformās, veicot nedaudz atšķirīgu procesu. Tāpat kā Android gadījumā, jums ir jāveic līdzīgas darbības, un vietnēs, kurās nav pieejama tumšā opcija, pārlūks Chrome mainīs vietņu krāsas un aktivizēs opciju Android Chrome UI tumšais režīms, nevis Android tīmekļa satura tumšais režīms.
Kāpēc pārlūkošanas laikā izmantot tumšo režīmu?
Šīs bija darbības, kas jāveic, lai visas vietnes pārvērstu tumšajā režīmā pārlūkā Google Chrome. Bet kāpēc jums vajadzētu izmantot tumšo režīmu? Visam vienmēr ir iemesls, un tāpēc tumšā režīma izmantošana ir izdevīga, lai samazinātu zilās gaismas iedarbību, kas ietekmē jūsu spēju gulēt. Miega trūkums nogurs acis, ķermenis un ir saistīts arī ar dažādiem veselības apsvērumiem. Tāpēc, izmantojot pārlūkprogrammu Chrome 78, pārveidojiet visu savas vietnes saturu tumšā krāsā, veicot atsvaidzinošas izmaiņas.
Izmēģiniet šos uzlabojumus un tālāk komentāru sadaļā pastāstiet mums par savu pārlūkošanas pieredzi, izmantojot piespiedu tumšo režīmu.
Lai iegūtu ar tehnoloģijām saistītu saturu, abonējiet mūsu biļetenu un sekojiet mums sociālajos medijos.
Atslēdziet grupas īsziņas Android 11, lai kontrolētu paziņojumus ziņu lietotnē, WhatsApp un Telegram.
Atverot sākumlapa jebkurā pārlūkā, vēlaties redzēt savas iecienītās lietas. Kad sākat lietot citu pārlūku, vēlaties to iestatīt pēc savas gaumes. Iestatiet pielāgotu sākumlapu Firefox Android ar šiem detalizētajiem soļiem un uzziniet, cik ātri un viegli tas var tikt izdarīts.
Tālruņu pasaulē, kur tehnoloģijas nepārtraukti attīstās, Samsung Galaxy Z Fold 5 izceļas ar savu unikālo salokāmo dizainu. Taču, cik futuristisks tas būtu, tas joprojām balstās uz pamata funkcijām, ko mēs visi ikdienā izmantojam, piemēram, ierīces ieslēgšanu un izslēgšanu.
Mēs esam pavadījuši nedaudz laika ar Galaxy Tab S9 Ultra, un tas ir ideāls planšetdators, ko apvienot ar jūsu Windows PC vai Galaxy S23.
Izmantojiet jautrus filtrus jūsu Zoom sanāksmēs. Pievienojiet halo vai izskatieties pēc vienradža Zoom sanāksmē ar šiem smieklīgajiem filtriem.
Vēlaties izveidot drošu OTT pieredzi bērniem mājās? Izlasiet šo ceļvedi, lai uzzinātu par Amazon Prime Video profiliem bērniem.
Lai izveidotu atkārtotus pasākumus Facebook, dodieties uz savu lapu un noklikšķiniet uz Pasākumiem. Pēc tam pievienojiet jaunu pasākumu un noklikšķiniet uz Atkārtota pasākuma pogas.
Kā konfigurēt reklāmu bloķētāja iestatījumus Brave pārlūkā Android, sekojot šiem soļiem, kurus var izpildīt mazāk nekā minūtē. Aizsargājiet sevi no uzmācīgām reklāmām, izmantojot šos reklāmu bloķētāja iestatījumus Brave pārlūkā Android.
Jūs varat atrast vairākus paplašinājumus Gmail, lai padarītu savu e-pasta pārvaldību produktīvāku. Šeit ir labākie Gmail Chrome paplašinājumi.
Ja neesi pārliecināts, kas ir ietekme, sasniegšana un iesaistīšanās Facebook, turpini lasīt, lai uzzinātu. Apskati šo vieglo skaidrojumu.







