Kā atslēgt grupas īsziņas Android 11

Atslēdziet grupas īsziņas Android 11, lai kontrolētu paziņojumus ziņu lietotnē, WhatsApp un Telegram.
Vai vēlaties pievienot parakstu programmai Mozilla Thunderbird? Šajā rakstā uzziniet, kā pievienot parakstu, veicot vienkāršas un vienkāršas darbības.
Ja atbalstāt atvērtā pirmkoda lietojumprogrammas, Mozilla Thunderbird vajadzētu būt jūsu galvenajai izvēlei e-pasta lietojumprogrammām. Papildus tam, ka tā ir bezmaksas lietojumprogramma, tā piedāvā arī lieliskas funkcijas un uzlabotu datu drošību.
Šo e-pasta klientu varat izmantot personīgiem vai biznesa mērķiem. Pat jūs varat izveidot personalizētus e-pasta kontus visiem sava uzņēmuma darbiniekiem. Neatkarīgi no tā, kāpēc vēlaties izmantot Thunderbird, paraksta pievienošana ir svarīga funkcija, kuru vēlaties izmantot.
Jūsu e-pasta paraksts darbojas kā jūsu identitāte, īpaši uzņēmējdarbības vidē. Šis ir teksts, kas automātiski tiek parādīts katrā ziņojumā, kuru nosūtāt pēc pamatteksta. Parakstos bieži vien ir ne tikai jūsu vārds, bet arī jūsu nosaukums, nodaļas un uzņēmuma nosaukums, kontaktinformācija un visa cita būtiska informācija.
Izmantojot paraksta funkciju, šī informācija nav jāraksta atsevišķi katram nosūtītajam e-pasta ziņojumam un atbildei. Kad sākat rakstīt e-pastu, tukšā lapa sākas ar parakstu, kas jau ir ievietots pareizajā vietā.
Jums vajadzētu arī sākt izmantot parakstu savos Thunderbird e-pastos. Lai saņemtu palīdzību, ļaujiet man jums pastāstīt, kā pievienot parakstu programmai Mozilla Thunderbird. Bet vispirms detalizēti apskatiet šo Thunderbird funkciju.
Lasiet arī: Problēmu novēršana, kad Thunderbird nesaņem vai nesūta e-pastus
Atbalstītie Thunderbird e-pasta paraksti
Thunderbird atbalsta divu veidu parakstus e-pastiem, ko sūtāt no šīs lietojumprogrammas. Pirmais ir vienkāršs teksts bez formatējuma. Otrais ir HTML teksts, kas ļauj formatēt parakstu, piemēram, padarīt to treknrakstu, slīprakstu, pasvītrojumu, aizzīmes un daudz ko citu.
Veicot HTML formatēšanu savā parakstā, šī opcija ir jāiespējo, atzīmējot izvēles rūtiņu HTML. Arī laukā ir jāizmanto HTML marķējums.
Ja jums jau ir fails vai attēls, kurā ir jūsu paraksts, varat tieši augšupielādēt šo failu. Lai to izdarītu, jums ir jāatzīmē “Tā vietā pievienot parakstu no faila” un noklikšķiniet uz pogas Izvēlēties…. Pēc tam atlasiet failu no atrašanās vietas, un šī faila saturs būs pieejams kā paraksts.
Atcerieties: ja pievienojat HTML formatētu parakstu, adresātam ir jābūt iespējai skatīt HTML formatētus ziņojumus, kas ir iespējoti savā e-pasta klientā. Ja viņi ir atspējojuši HTML formāta e-pasta skatīšanu, viņi nevarēs skatīt attēlus, un HTML paraksts tiks parādīts teksta formātā viņu ekrānā. Thunderbird arī ļauj e-pasta ziņojumam pievienot vCard datus.
Atbildot uz e-pastu programmā Thunderbird, varat arī izvēlēties, vai pievienot savu parakstu zem vai virs citāta. Noklusējuma iestatījums ir pievienot parakstu ziņojuma beigās. Garos e-pasta pavedienos paraksti var pazust. Tomēr varat mainīt iestatījumu, lai parakstu novietotu zem atbildes, kas būs virs teksta.
Lai to izdarītu, ar peles labo pogu noklikšķiniet uz sava Thunderbird konta, kurā vēlaties veikt izmaiņas, un atlasiet Iestatījumi . Pēc tam izvēlieties Sastāvs un adresēšana , kur atradīsit atbilstošās opcijas, lai mainītu iestatījumus.
Lasiet arī: Android alternatīvas Mozilla Thunderbird
Kā pievienot parakstu programmai Mozilla Thunderbird
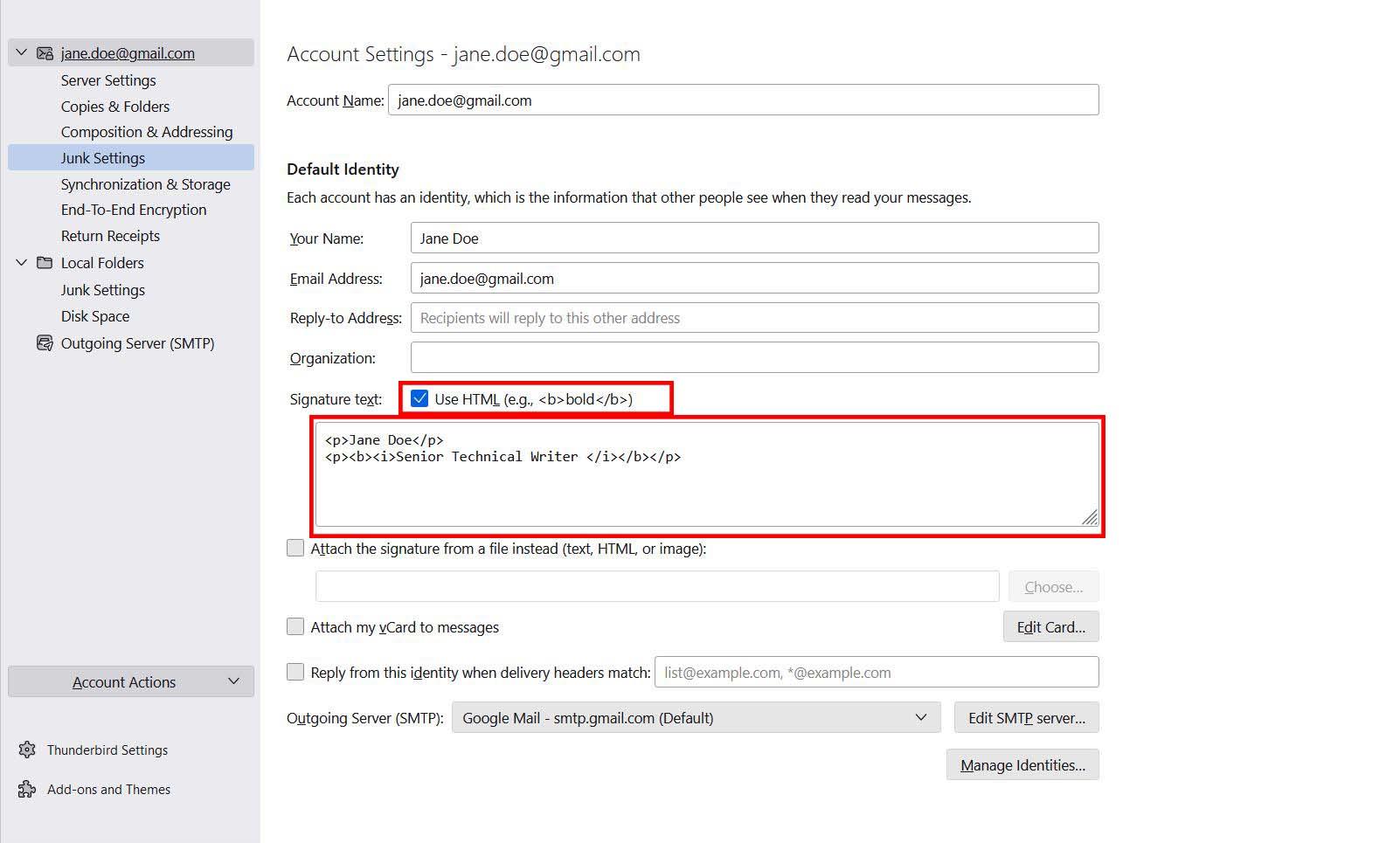
Uzziniet šeit, kā pievienot parakstu programmai Mozilla Thunderbird
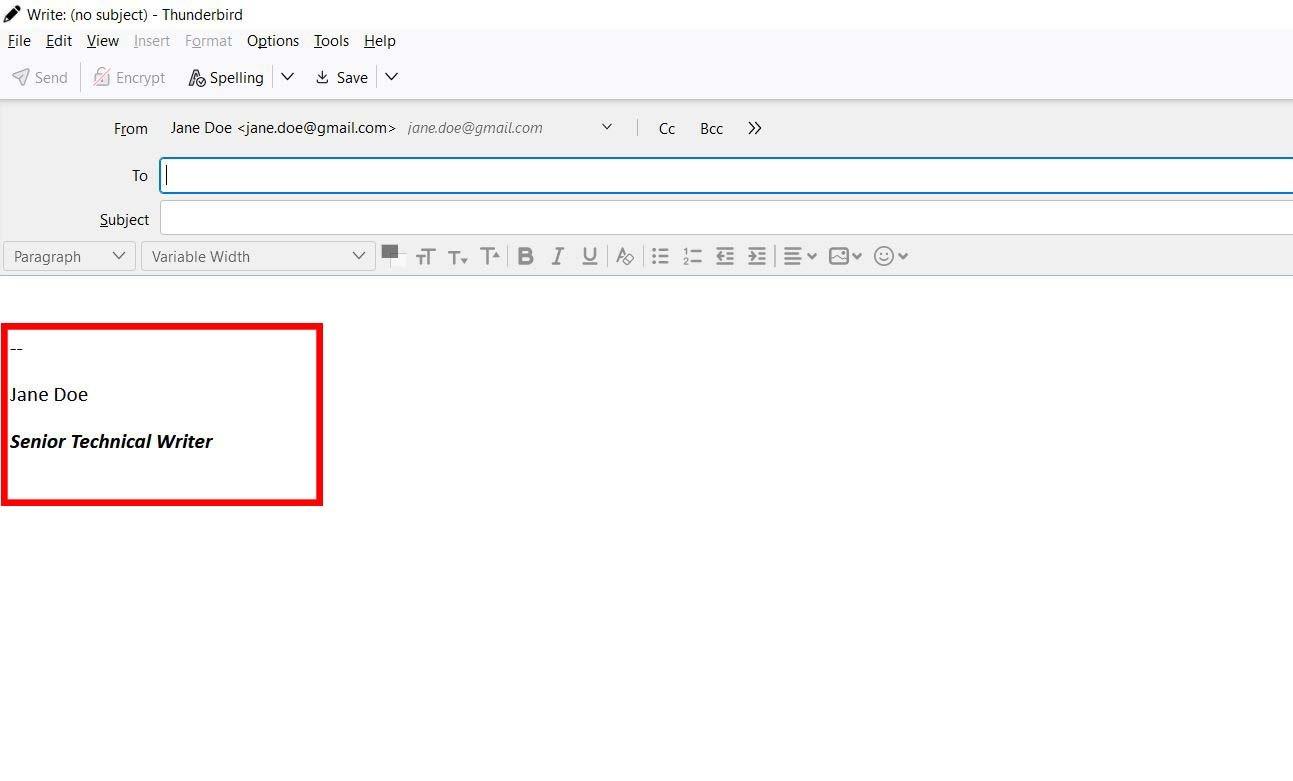
Paraksta piemērs programmā Thunderbird
Secinājums
E-pasta paraksts ir svarīga funkcija, kuru vēlaties izmantot savā e-pasta klientā. Nav iemesla domāt, ka tikai populāras tīmekļa e-pasta lietojumprogrammas ļauj e-pastam pievienot parakstu. Šo funkciju piedāvā arī darbvirsmas atvērtā pirmkoda lietojumprogramma Mozilla Thunderbird.
Šeit es apspriedu, kā pievienot parakstu programmai Mozilla Thunderbird. Varat viegli veikt šīs darbības un izmantot savu iecienītāko parakstu visos e-pastos. Kopīgojiet šo rakstu arī ar draugiem vai sociālajos tīklos, lai citi varētu gūt labumu no tā.
Kāda bija jūsu pieredze, pievienojot parakstu programmā Thunderbird? Kopīgojiet ar mums komentāru sadaļā. Izlasiet arī, kā importēt Thunderbird kontaktpersonas iPhone tālrunī .
Atslēdziet grupas īsziņas Android 11, lai kontrolētu paziņojumus ziņu lietotnē, WhatsApp un Telegram.
Atverot sākumlapa jebkurā pārlūkā, vēlaties redzēt savas iecienītās lietas. Kad sākat lietot citu pārlūku, vēlaties to iestatīt pēc savas gaumes. Iestatiet pielāgotu sākumlapu Firefox Android ar šiem detalizētajiem soļiem un uzziniet, cik ātri un viegli tas var tikt izdarīts.
Tālruņu pasaulē, kur tehnoloģijas nepārtraukti attīstās, Samsung Galaxy Z Fold 5 izceļas ar savu unikālo salokāmo dizainu. Taču, cik futuristisks tas būtu, tas joprojām balstās uz pamata funkcijām, ko mēs visi ikdienā izmantojam, piemēram, ierīces ieslēgšanu un izslēgšanu.
Mēs esam pavadījuši nedaudz laika ar Galaxy Tab S9 Ultra, un tas ir ideāls planšetdators, ko apvienot ar jūsu Windows PC vai Galaxy S23.
Izmantojiet jautrus filtrus jūsu Zoom sanāksmēs. Pievienojiet halo vai izskatieties pēc vienradža Zoom sanāksmē ar šiem smieklīgajiem filtriem.
Vēlaties izveidot drošu OTT pieredzi bērniem mājās? Izlasiet šo ceļvedi, lai uzzinātu par Amazon Prime Video profiliem bērniem.
Lai izveidotu atkārtotus pasākumus Facebook, dodieties uz savu lapu un noklikšķiniet uz Pasākumiem. Pēc tam pievienojiet jaunu pasākumu un noklikšķiniet uz Atkārtota pasākuma pogas.
Kā konfigurēt reklāmu bloķētāja iestatījumus Brave pārlūkā Android, sekojot šiem soļiem, kurus var izpildīt mazāk nekā minūtē. Aizsargājiet sevi no uzmācīgām reklāmām, izmantojot šos reklāmu bloķētāja iestatījumus Brave pārlūkā Android.
Jūs varat atrast vairākus paplašinājumus Gmail, lai padarītu savu e-pasta pārvaldību produktīvāku. Šeit ir labākie Gmail Chrome paplašinājumi.
Ja neesi pārliecināts, kas ir ietekme, sasniegšana un iesaistīšanās Facebook, turpini lasīt, lai uzzinātu. Apskati šo vieglo skaidrojumu.







