Kā atslēgt grupas īsziņas Android 11

Atslēdziet grupas īsziņas Android 11, lai kontrolētu paziņojumus ziņu lietotnē, WhatsApp un Telegram.
Ik pa laikam jums, iespējams, būs jāpielāgo starpniekservera iestatījumi jebkurā ierīcē, neatkarīgi no tā, vai tā ir Mac, Linux vai Windows. Tātad, vai jūs kādreiz sapratāt, ka ir jāmaina starpniekservera iestatījumi arī jūsu MacBook? Ja jā, tad šī ziņa var jums palīdzēt. Mēs esam apskatījuši soli pa solim sniegtu norādījumu par starpniekservera konfigurēšanu operētājsistēmā Mac pēc iespējas ātrākā un vienkāršākā veidā.
Lasiet arī: Kā skatīties jūsu valstī bloķētos Youtube videoklipus
Kā pielāgot starpniekservera iestatījumus operētājsistēmā Mac
Sāksim.
Kāpēc jums ir nepieciešams starpniekserveris?
Starpniekserveris ir ugunsmūris starp jums un internetu, lai nodrošinātu privātumu. Parasti starpniekserveris tiek izmantots, lai apietu tīkla trafiku. Tātad, ja izmantojat starpniekserveri, visas lietojumprogrammas un vietnes novirza tīkla trafiku uz citu kanālu, nevis sūta to uz faktisko galamērķi.
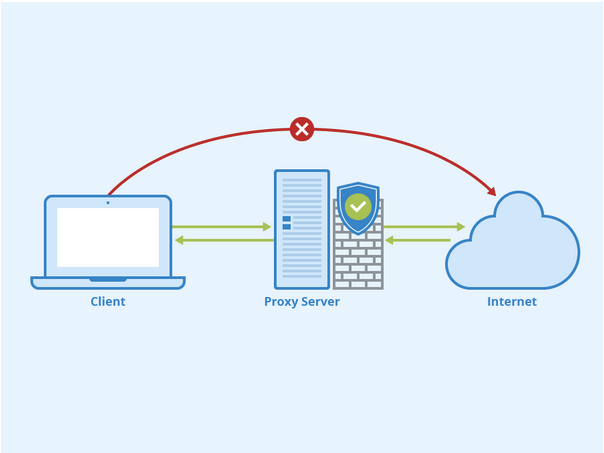
Attēla avots: Seobility
Viens no visizplatītākajiem iemesliem, kāpēc lielākā daļa lietotāju var justies vēlmi izmantot starpniekserveri, ir skatīties ģeogrāfiski ierobežotu saturu, tostarp filmas un TV pārraides, kas nav pieejamas jūsu reģionā. Ar starpniekservera palīdzību jūs varat apiet tīkla trafiku uz starpniekserveri un viegli piekļūt multivides saturam, kas jūsu valstī nav pieejams.
Lasiet arī: Kā piekļūt bloķētām vietnēm, neizmantojot starpniekserverus vai VPN
Kā konfigurēt starpniekserveri operētājsistēmā Mac?
Katrai pārlūkprogrammai ir savi iestatījumi, lai pielāgotu starpniekserveri, tostarp Safari, Chrome un Firefox. Veiciet šīs ātrās darbības, lai konfigurētu Mac starpniekserveri, veicot dažas ātras izmaiņas noklusējuma sistēmas iestatījumos.
Pieskarieties Apple izvēlnes ikonai augšējā kreisajā stūrī un atlasiet “System Preferences”. Pieskarieties vienumam "Tīkls".
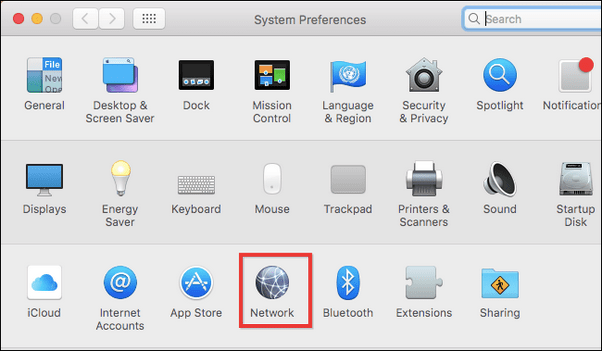
Tīkla iestatījumu logā atlasiet tīkla savienojumu vai vienkārši WiFi tīkla nosaukumu, ar kuru pašlaik esat izveidojis savienojumu.
Pēc tīkla nosaukuma izvēles pieskarieties pogai “Papildu”, kas atrodas loga apakšējā labajā stūrī.
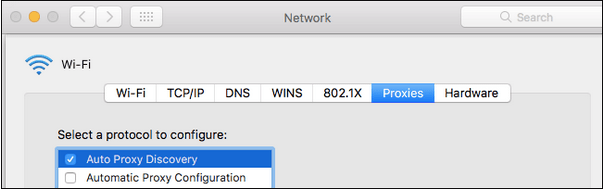
Papildu iestatījumos pārslēdzieties uz cilni “Starpniekserveri”.
macOS piedāvā dažādas alternatīvas starpniekservera iestatījumu pārvaldībai. Piemēram, ja atzīmējat opciju Automātiskā starpniekservera noteikšana, sistēma automātiski noteiks nejaušu starpniekserveri un savienos jūsu ierīci.
Otrā opcija ir “Automātiskā starpniekservera konfigurācija”, ko varat izmantot, lai manuāli ievadītu starpniekservera adresi .PAC (starpniekservera automātiskās konfigurācijas) faila formā. Lai izmantotu šo opciju, URL lodziņā vienkārši jāievada .PAC faila adrese. Jums būs jāievada arī starpniekservera lietotāja ID un parole.
Trešā opcija, ko redzat sarakstā, ir “Tīmekļa starpniekserveris (HTTP). Atzīmējot šo konkrēto opciju, jūs manuāli ievadīsit starpniekservera URL adresi.
Kad tas ir izdarīts, neaizmirstiet noklikšķināt uz pogas “Lietot”, lai saglabātu pēdējās izmaiņas.
Turklāt, ja esat ievadījis nederīgu URL, tīmekļa lapa netiks ielādēta, un pārlūkprogrammas logā tiks parādīts šāds ziņojums.
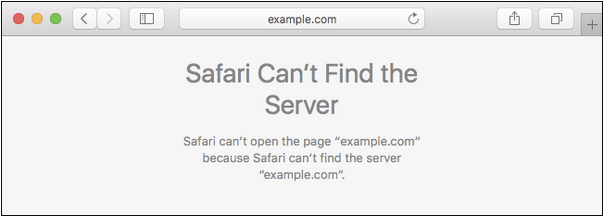
Lai to atrisinātu, iespējams, būs atkārtoti jākonfigurē starpniekservera iestatījumi savā Mac datorā vai vienkārši jāievada derīga starpniekservera adrese, lai novirzītu tīkla trafiku.
PAPILDU PADOMS. Lejupielādējiet Intego Antivirus, lai aizsargātu savu Mac datoru
Vai vēlaties uzlabot drošību savā Mac datorā? Lejupielādējiet Intego Antivirus rīku, lai uzlabotu savu Mac ierīču drošību. Šis lieliskais rīks lieliski aizsargā jūsu ierīci pret iespējamiem draudiem un ievainojamībām, tostarp vīrusiem, ļaunprātīgu programmatūru, reklāmprogrammatūru, Trojas zirgiem utt.
Tālāk ir norādītas šādas priekšrocības, izmantojot Intego Antivirus operētājsistēmā Mac.
Tātad, vai jūs izmēģināsit šo lielisko drošības programmatūru savā Mac datorā? Dalieties savās atsauksmēs ar mums komentāru sadaļā!
Tas ir viss! Šis ir mūsu soli pa solim sniegtais norādījums par starpniekservera konfigurēšanu operētājsistēmā Mac . Ja jums ir kādi citi jautājumi vai palīdzība, lūdzu, rakstiet uz [email protected]
Atslēdziet grupas īsziņas Android 11, lai kontrolētu paziņojumus ziņu lietotnē, WhatsApp un Telegram.
Atverot sākumlapa jebkurā pārlūkā, vēlaties redzēt savas iecienītās lietas. Kad sākat lietot citu pārlūku, vēlaties to iestatīt pēc savas gaumes. Iestatiet pielāgotu sākumlapu Firefox Android ar šiem detalizētajiem soļiem un uzziniet, cik ātri un viegli tas var tikt izdarīts.
Tālruņu pasaulē, kur tehnoloģijas nepārtraukti attīstās, Samsung Galaxy Z Fold 5 izceļas ar savu unikālo salokāmo dizainu. Taču, cik futuristisks tas būtu, tas joprojām balstās uz pamata funkcijām, ko mēs visi ikdienā izmantojam, piemēram, ierīces ieslēgšanu un izslēgšanu.
Mēs esam pavadījuši nedaudz laika ar Galaxy Tab S9 Ultra, un tas ir ideāls planšetdators, ko apvienot ar jūsu Windows PC vai Galaxy S23.
Izmantojiet jautrus filtrus jūsu Zoom sanāksmēs. Pievienojiet halo vai izskatieties pēc vienradža Zoom sanāksmē ar šiem smieklīgajiem filtriem.
Vēlaties izveidot drošu OTT pieredzi bērniem mājās? Izlasiet šo ceļvedi, lai uzzinātu par Amazon Prime Video profiliem bērniem.
Lai izveidotu atkārtotus pasākumus Facebook, dodieties uz savu lapu un noklikšķiniet uz Pasākumiem. Pēc tam pievienojiet jaunu pasākumu un noklikšķiniet uz Atkārtota pasākuma pogas.
Kā konfigurēt reklāmu bloķētāja iestatījumus Brave pārlūkā Android, sekojot šiem soļiem, kurus var izpildīt mazāk nekā minūtē. Aizsargājiet sevi no uzmācīgām reklāmām, izmantojot šos reklāmu bloķētāja iestatījumus Brave pārlūkā Android.
Jūs varat atrast vairākus paplašinājumus Gmail, lai padarītu savu e-pasta pārvaldību produktīvāku. Šeit ir labākie Gmail Chrome paplašinājumi.
Ja neesi pārliecināts, kas ir ietekme, sasniegšana un iesaistīšanās Facebook, turpini lasīt, lai uzzinātu. Apskati šo vieglo skaidrojumu.







