Kā atslēgt grupas īsziņas Android 11

Atslēdziet grupas īsziņas Android 11, lai kontrolētu paziņojumus ziņu lietotnē, WhatsApp un Telegram.
Jūlijā Google disks un Google fotoattēli šķīrās. Tas nozīmē, ka vairs nevarēsit automātiski sinhronizēt fotoattēlus ar Google disku. Sakarā ar to lietotāji sāka attālināties no Google fotoattēliem.
Ja arī jūs domājat atteikties no pakalpojuma Google fotoattēli, uzgaidiet. Izlasiet šo ziņu līdz beigām un uzziniet, kā pārvietot attēlus no Diska uz fotoattēlu.
Kā pārvietot fotoattēlus no Google diska uz pakalpojumu Google fotoattēli
Fotoattēlu un filmu pārsūtīšana/kopēšana no diska uz fotoattēlu ir lielisks veids, kā piekļūt Google diskā saglabātajiem fotoattēliem . Bet kā mēs to varam izdarīt tagad?
Izmantojiet jebkuru no tālāk norādītajām metodēm vai varat izmantot papildu rīku.
Šis rīks nesinhronizē dublētos failus, tas nozīmē, ka vienā vietā veiktās izmaiņas neietekmēs citās vietās saglabātās kopijas.
Piezīme. Ja fotoattēli tiek saglabāti, izmantojot oriģinālo pilnas izšķirtspējas failu, dublētie faili aizņems divreiz vairāk diska krātuves.
Lai pārvietotu un sakārtotu savus fotoattēlus un videoklipus, jums ir jāpatur prātā tālāk norādītie punkti.
1. metode: pārvietojiet fotoattēlus no Google diska uz pakalpojumu Google fotoattēli — lejupielādes/augšupielādes metode
Manuāls veids, kā pārvietot attēlus no diska uz fotoattēliem. Ja jums ir nedaudz fotoattēlu, šī metode darbojas lieliski. Tomēr, ja jums ir vairāk fotoattēlu, pārejiet pie nākamās metodes.
Lai izmantotu šo metodi, veiciet tālāk norādītās darbības.
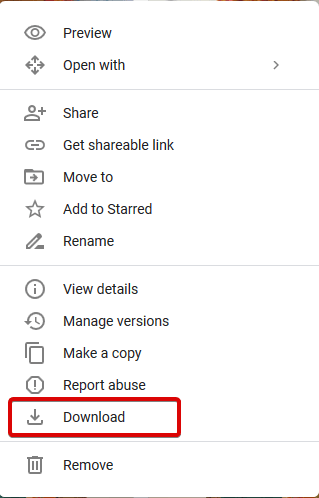
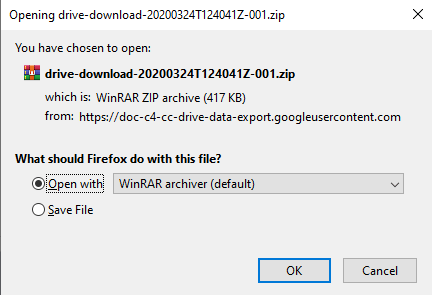
Kad tas ir izdarīts, jums būs jāizsaiņo fotoattēli un atkārtoti jāaugšupielādē tie pakalpojumā Google fotoattēli. Lai to izdarītu, veiciet tālāk norādītās darbības.
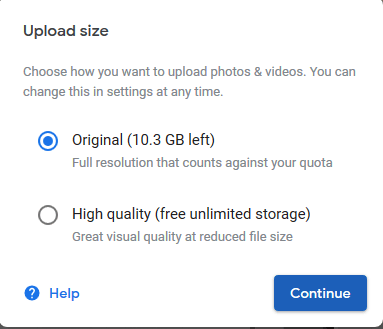
Piezīme. Ja pārvietojat fotoattēlus no Google diska uz pakalpojumu Google fotoattēli, lai atbrīvotu vietu, jums būs jādodas atpakaļ uz disku un jāizdzēš augšupielādētie fotoattēli.
2. metode: augšupielādes metode fotoattēlu pārvietošanai no Google diska uz pakalpojumu Google fotoattēli
Vēl viena metode ir fotoattēlu augšupielāde tieši no Google diska. Šis process ir arī manuāls, taču tas ir efektīvāks un ietaupa laiku.
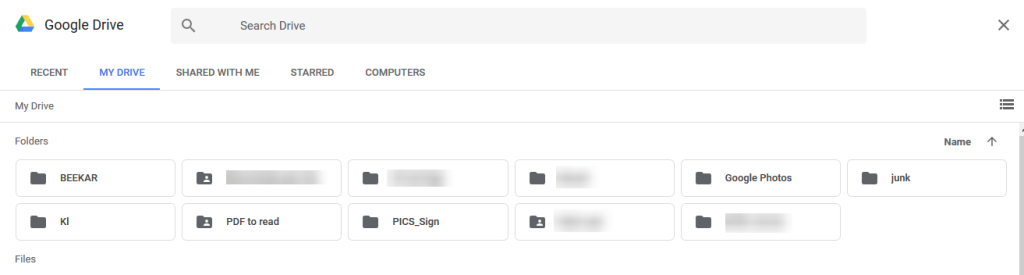
3. metode: pārvietojiet fotoattēlus uz pakalpojumu Google fotoattēli
Dodieties uz pakalpojumu Google fotoattēli . Šeit jūs varēsit redzēt mapi ar nosaukumu Google fotoattēli. Atlasiet fotoattēlus, kurus vēlaties pārvietot no diska uz fotoattēliem. Pēc tam nokopējiet un ielīmējiet pakalpojumā Google fotoattēli. Tādā veidā jūs varat viegli pārvietot atlasītos fotoattēlus un pat tos sinhronizēt.
Izmantojot šos vienkāršos veidus, varat pārvietot fotoattēlus no Google diska uz pakalpojumu Google fotoattēli. Tomēr, ja meklējat metodi fotoattēlu sinhronizēšanai, mums ir risinājums. Veiciet tālāk norādītās darbības, lai sinhronizētu fotoattēlus pakalpojumā Google disks un Google fotoattēli.
Google dublēšanas un sinhronizācijas lietotne
Šī dublēšanas lietotne darbojas gan operētājsistēmā Windows, gan Mac. Izmantojot to, varat augšupielādēt un sinhronizēt fotoattēlus pakalpojumā Google disks un Google fotoattēli. Varat ne tikai dublēt fotoattēlus no SD kartes, kameras, datora pakalpojumā Google disks un fotoattēli.
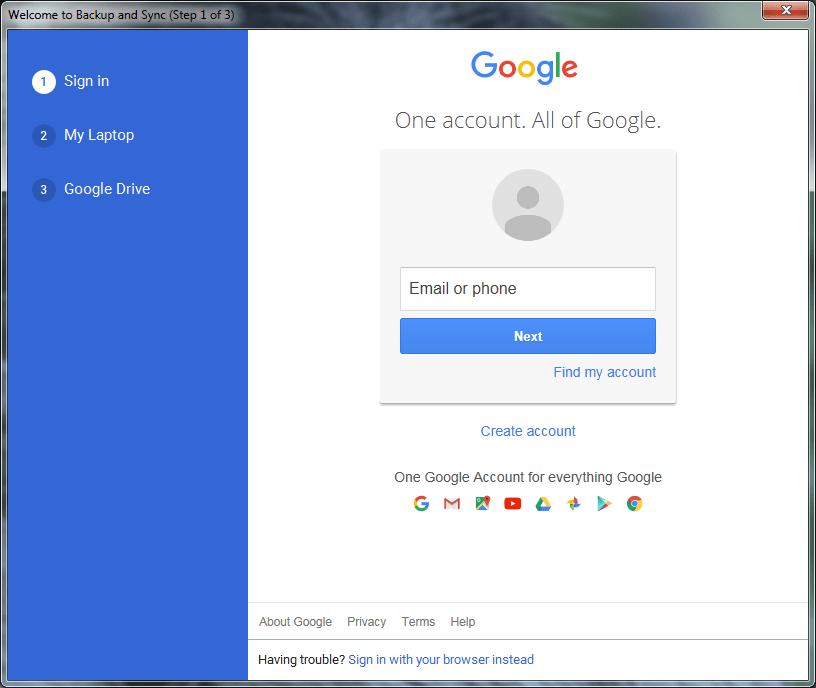
Tas viss tika veikts, izmantojot šīs vienkāršās darbības, varat pārvietot fotoattēlus no Google diska uz pakalpojumu Google fotoattēli un pat sinhronizēt. Atcerieties, ka visas diskā veiktās izmaiņas netiks atspoguļotas pakalpojumā Google fotoattēli un otrādi. Visi fotoattēli un videoklipi tiek saglabāti Google krātuves vietā. Tāpēc, atkārtoti augšupielādējot fotoattēlus, izdzēsiet tos no Google diska, lai atbrīvotu vietu. Cerams, ka ziņa jums šķiet informatīva un noderīga, kopīgojiet to ar citiem, kuri meklē risinājumu.
Tāpat sniedziet mums atsauksmes, lai uzzinātu, kura darbība jums palīdzēja.
Atslēdziet grupas īsziņas Android 11, lai kontrolētu paziņojumus ziņu lietotnē, WhatsApp un Telegram.
Atverot sākumlapa jebkurā pārlūkā, vēlaties redzēt savas iecienītās lietas. Kad sākat lietot citu pārlūku, vēlaties to iestatīt pēc savas gaumes. Iestatiet pielāgotu sākumlapu Firefox Android ar šiem detalizētajiem soļiem un uzziniet, cik ātri un viegli tas var tikt izdarīts.
Tālruņu pasaulē, kur tehnoloģijas nepārtraukti attīstās, Samsung Galaxy Z Fold 5 izceļas ar savu unikālo salokāmo dizainu. Taču, cik futuristisks tas būtu, tas joprojām balstās uz pamata funkcijām, ko mēs visi ikdienā izmantojam, piemēram, ierīces ieslēgšanu un izslēgšanu.
Mēs esam pavadījuši nedaudz laika ar Galaxy Tab S9 Ultra, un tas ir ideāls planšetdators, ko apvienot ar jūsu Windows PC vai Galaxy S23.
Izmantojiet jautrus filtrus jūsu Zoom sanāksmēs. Pievienojiet halo vai izskatieties pēc vienradža Zoom sanāksmē ar šiem smieklīgajiem filtriem.
Vēlaties izveidot drošu OTT pieredzi bērniem mājās? Izlasiet šo ceļvedi, lai uzzinātu par Amazon Prime Video profiliem bērniem.
Lai izveidotu atkārtotus pasākumus Facebook, dodieties uz savu lapu un noklikšķiniet uz Pasākumiem. Pēc tam pievienojiet jaunu pasākumu un noklikšķiniet uz Atkārtota pasākuma pogas.
Kā konfigurēt reklāmu bloķētāja iestatījumus Brave pārlūkā Android, sekojot šiem soļiem, kurus var izpildīt mazāk nekā minūtē. Aizsargājiet sevi no uzmācīgām reklāmām, izmantojot šos reklāmu bloķētāja iestatījumus Brave pārlūkā Android.
Jūs varat atrast vairākus paplašinājumus Gmail, lai padarītu savu e-pasta pārvaldību produktīvāku. Šeit ir labākie Gmail Chrome paplašinājumi.
Ja neesi pārliecināts, kas ir ietekme, sasniegšana un iesaistīšanās Facebook, turpini lasīt, lai uzzinātu. Apskati šo vieglo skaidrojumu.







