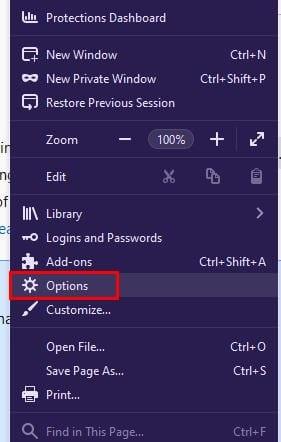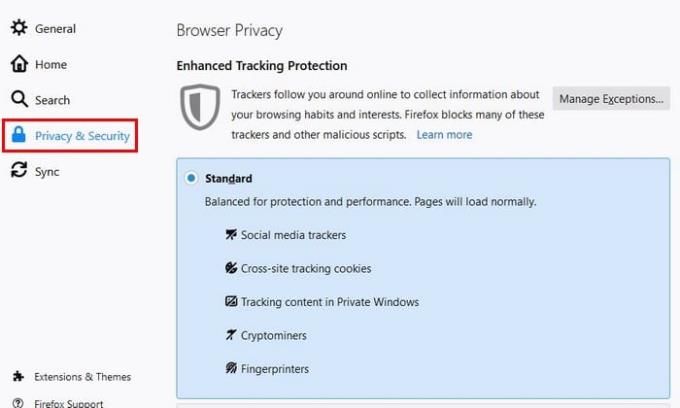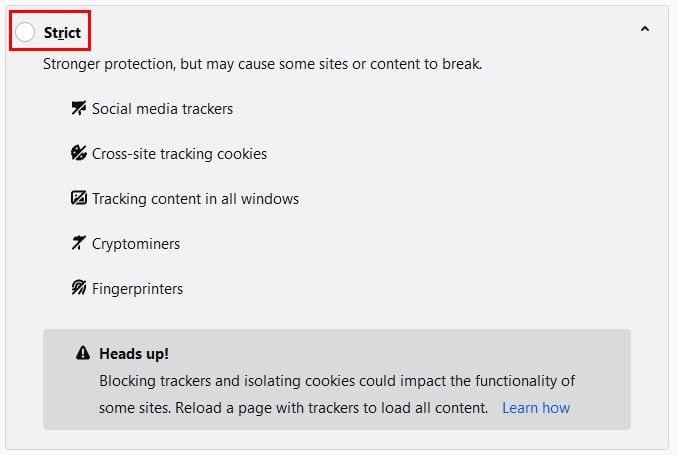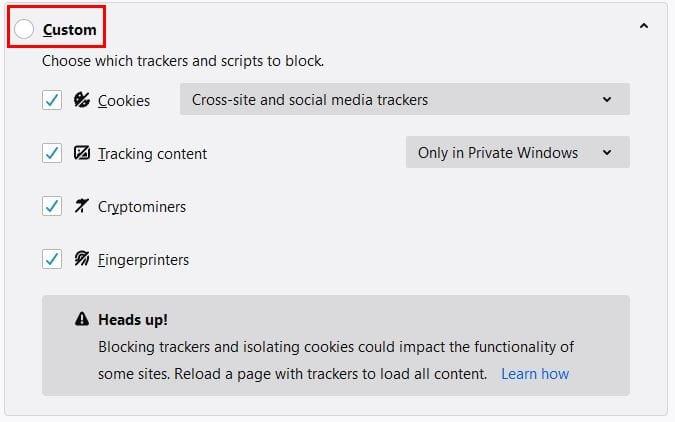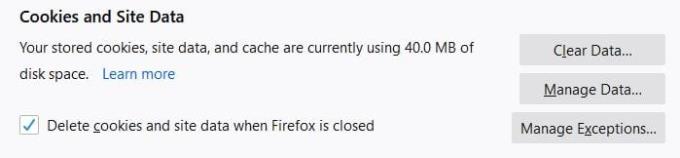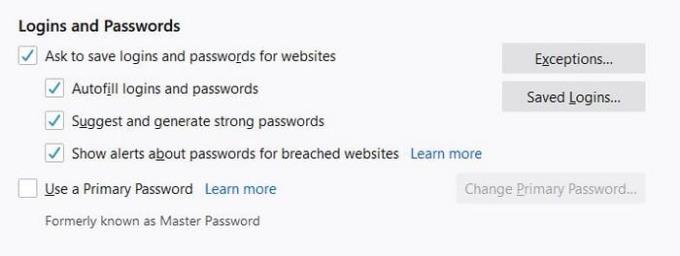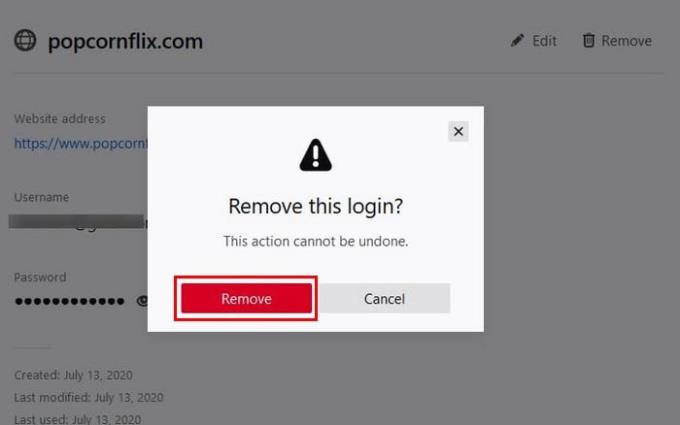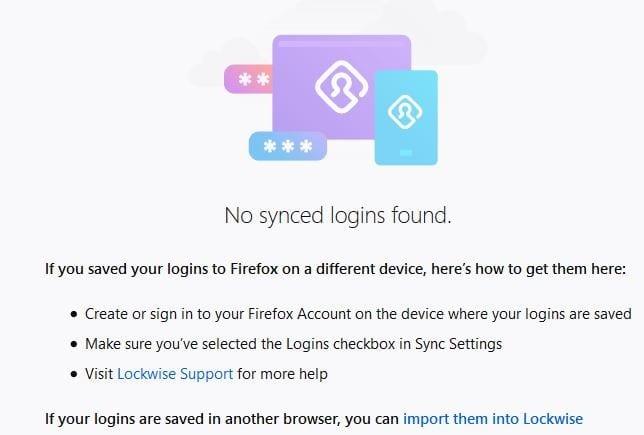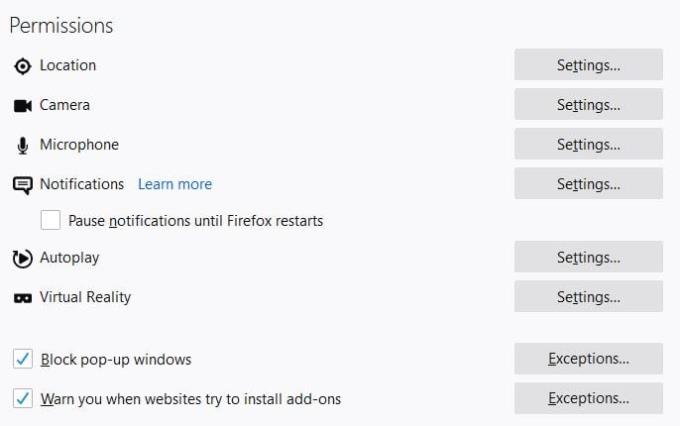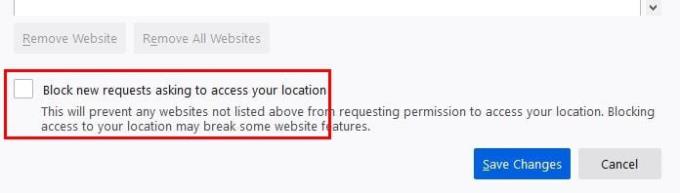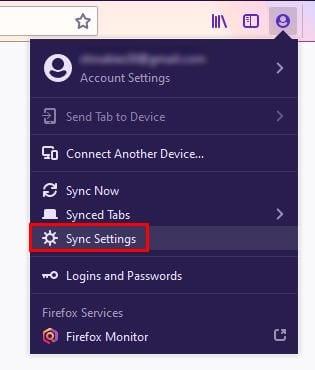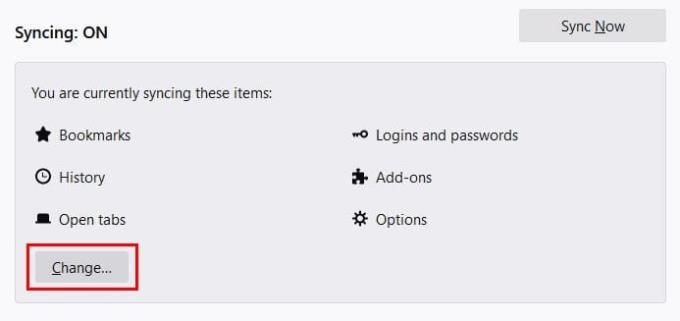Vai jums patīk justies droši, kad esat tiešsaistē? Kuram gan nav, vai ne? Iespējams, jau izmantojat pretvīrusu, lai novērstu tiešsaistes draudus, taču jūs joprojām varat darīt vairāk. Veicot dažas izmaiņas šeit un tur, jūs varat padarīt Firefox vēl drošāku. Turpiniet lasīt, lai uzzinātu, kādas ir šīs izmaiņas.
Ir dažas izmaiņas, kuras varat veikt, lai palielinātu Firefox drošību. Bet tas, ar kuriem no tiem jūtaties ērtāk, ir atkarīgs no jums. Piemēram, jums ir iespēja pielāgot pārlūkprogrammas uzlaboto izsekošanas aizsardzību. Apskatīsim, kā saglabāt drošību tiešsaistē.
Kā saglabāt drošību, izmantojot Firefox
Firefox ir opcija, kas ļauj aizsargāt sevi pret izsekošanu. Šo opciju sauc, kā jau minēju iepriekš, uzlaboto izsekošanas aizsardzību. Lai veiktu nepieciešamās izmaiņas, jums jāiet pārlūkprogrammas iestatījumos. To var izdarīt, atverot Firefox un augšējā labajā stūrī noklikšķinot uz trīs rindiņu izvēlnes . Noklikšķiniet uz Opcijas .
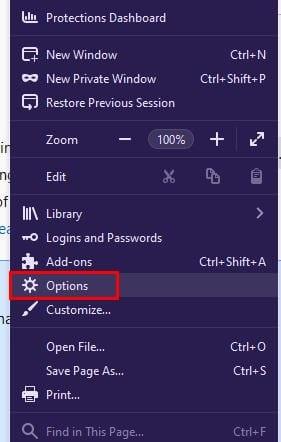
Sadaļā Opcijas no opcijām pa kreisi noklikšķiniet uz Privātums un drošība.
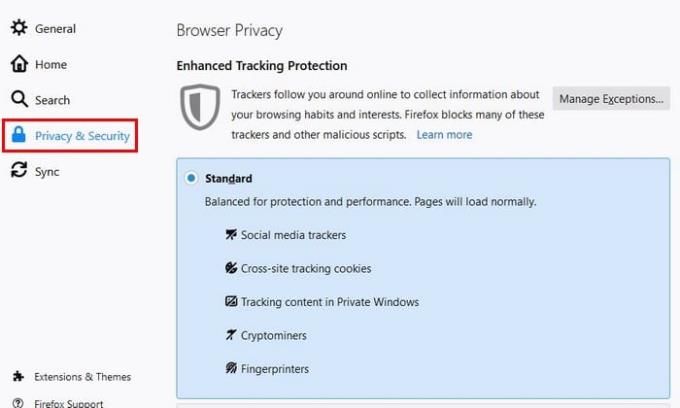
Ir trīs dažādas iespējas, no kurām varat izvēlēties. Piemēram, standarta opcija. Šī opcija bloķē:
- Sociālo mediju izsekotāji
- Starpvietņu izsekošanas sīkfaili
- Satura izsekošana privātajā Windows
- Kriptominers
- Pirkstu nospiedumi
Stingro opciju bloki:
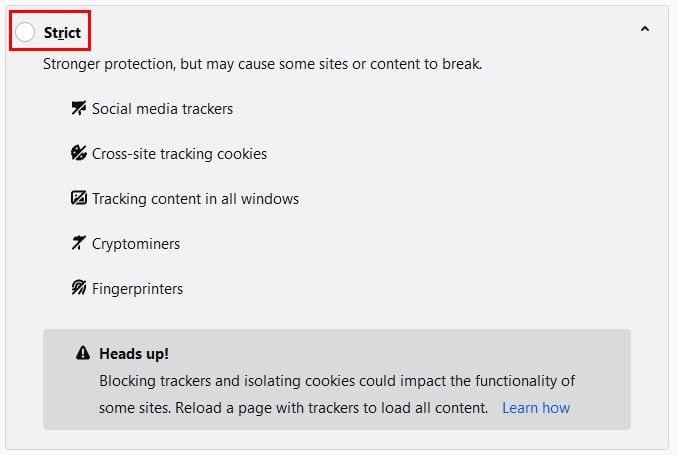
- Sociālo mediju izsekotāji
- Coss vietnes izsekošanas sīkfaili
- Satura izsekošana visos logos
- Kriptominers
- Pirkstu nospiedumi
Ja bloķēsit izsekotājus un izolēsit sīkfailus, tiks parādīts arī brīdinājums, ka dažas vietnes var nedarboties pareizi. Neuztraucieties, jūs varat kontrolēt to, ko var un ko nevar bloķēt.
Opcijā Pielāgots varat atzīmēt vienumus, kurus vēlaties iekļaut. Piemēram, varat izvēlēties kādu no:
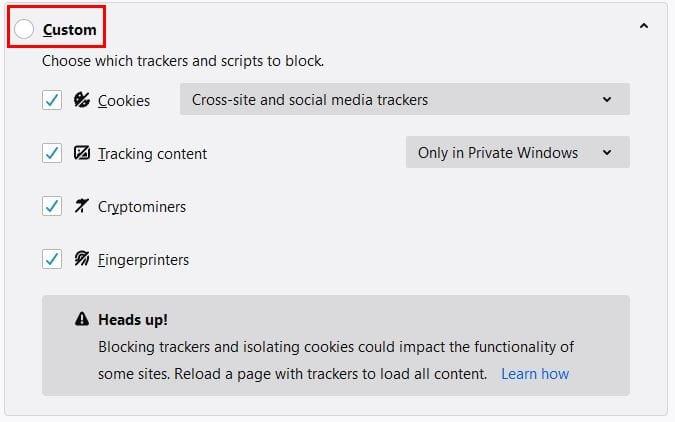
- Sīkfaili Starpvietņu un sociālo mediju izsekotāji
- Satura izsekošana — tikai privātajos logos vai visos logos
- Kriptominers
- Pirkstu nospiedumi
Ja vēlaties privātumu, nezaudējot lietojamību, vislabāk ir izvēlēties stingro iespēju. Taču, lai nodrošinātu maksimālu privātumu, vienmēr varat izmantot funkciju Pielāgot. Izmantojot šo opciju, nolaižamajā izvēlnē Cookies varat bloķēt visus sīkfailus vai tikai noteiktus sīkfailus.

Satura izsekošanas opcijā varat izvēlēties lietot tikai privātajā sistēmā Windows vai visos Windows.
Neizseko
Ir arī iespēja vietnēm nosūtīt signālu Neizsekot. Varat izvēlēties vienu no divām opcijām: Vienmēr un Tikai tad, kad Firefox ir iestatīts bloķēt zināmos izsekotājus. Šī opcija ne vienmēr ir noderīga, jo tādi uzņēmumi kā Twitter, Facebook un Google ne tikai ignorēs šo petīciju, bet pat izmantos to, lai jūs labāk identificētu.

Sīkfaili un vietņu dati
Sadaļā Sīkfaili un vietnes dati varat veikt tādas darbības kā, piemēram, manuāli dzēst sīkfailus. Varat arī lūgt pārlūkprogrammai dzēst sīkfailus ikreiz, kad aizverat pārlūkprogrammu.
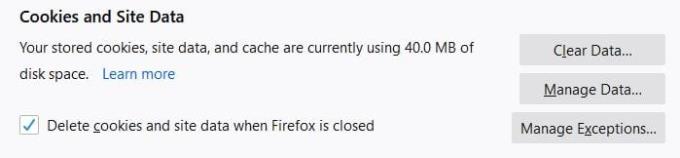
Turklāt, noklikšķinot uz Pārvaldīt datus, varat redzēt, kādi sīkfaili ir jūsu pārlūkprogrammās un pēdējoreiz izmantoti.
Pieteikumi un paroles
Ja jūsu pieteikumvārdi un paroles nonāk nepareizās rokās, tas var radīt milzīgu nekārtību. Protams, jūs varētu saglabāt savas paroles savā pārlūkprogrammā, bet ko darīt, ja vēlaties izmantot citu pārlūkprogrammu? Jums neatliks nekas cits, kā izmantot pārlūkprogrammu, kurā ir ieslēgtas paroles.
Taču, izmantojot paroļu pārvaldnieku, varat izmantot jebkuru pārlūkprogrammu un joprojām piekļūt visiem saviem pieteikumvārdiem un parolēm. Turklāt paroļu pārvaldnieki arī informēs, cik spēcīga vai vāja ir jūsu parole. Ja jums nav ne jausmas, kā izveidot spēcīgu paroli, lielākajai daļai paroļu pārvaldnieku ir iespēja to izveidot jūsu vietā.
Ja esat nolēmis izmantot paroļu pārvaldnieku, noteikti izdzēsiet visus pieteikumvārdus un paroles no Firefox. Jūs varat pārbaudīt, dodoties uz:
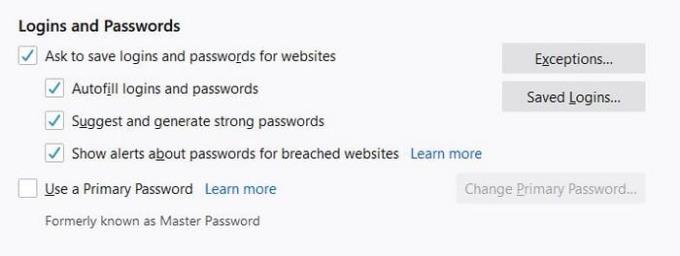
- Trīsrindu izvēlnes opcija
- Iespējas
- Privātums un drošība
- Pieteikumi un paroles
Varat likt Firefox jums jautāt, vai vēlaties saglabāt šīs vietnes pieteikšanās informāciju. Ja ir kāda vietne vai vietnes, par kurām nevēlaties, lai jums jautātu, noteikti pievienojiet tās izņēmumu sarakstam. Lai redzētu, vai esat saglabājis pieteikšanās informāciju, noklikšķiniet uz opcijas Saglabātie pieteikumi.
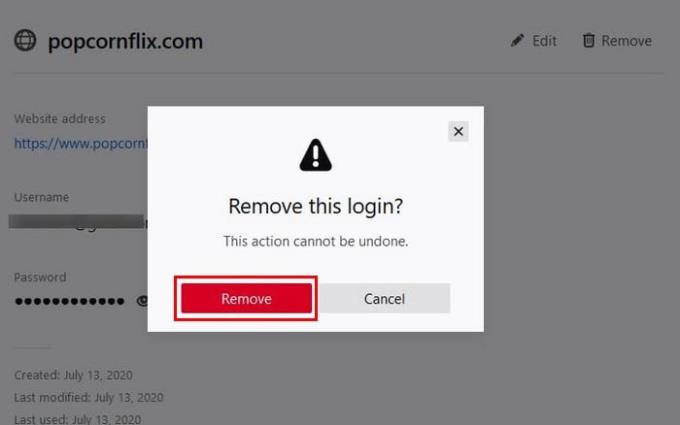
Ja jūs kaut ko saglabājāt, tas tiktu parādīts tieši tur. Lai dzēstu pieteikšanās informāciju, noklikšķiniet uz miskastes ikonas. Jūs saņemsit apstiprinājuma ziņojumu, lai pārliecinātos, ka šo opciju neizvēlējāties nejauši. Ja nekas nav saglabāts, tiks parādīts šāds attēls.
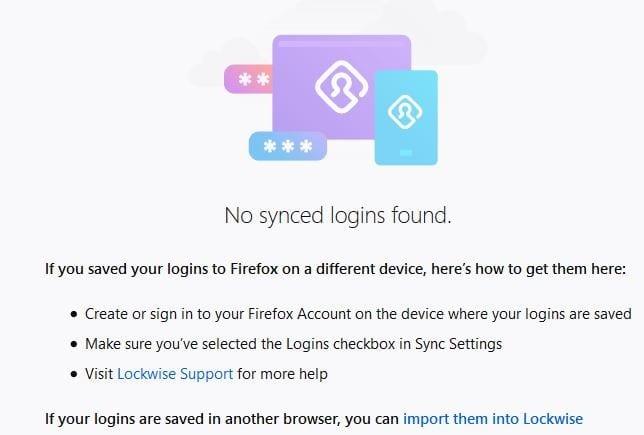
Ja vēlaties dzēst tikai noteiktus pieteikumvārdus, varat izmantot meklēšanas rīku kreisajā pusē.
Vietnes atļaujas
Kad apmeklējat vietni, vienmēr pastāv iespēja, ka vietne jums prasīs īpašas atļaujas. Piemēram, viņi var lūgt jums atļauju nosūtīt jums paziņojumus vai piekļūt jūsu mikrofonam, atrašanās vietai vai kamerai. Ja domājat, ka esat piešķīris vietnei atļauju veikt dažas no šīm lietām, veiciet tālāk norādītās darbības, lai to mainītu.
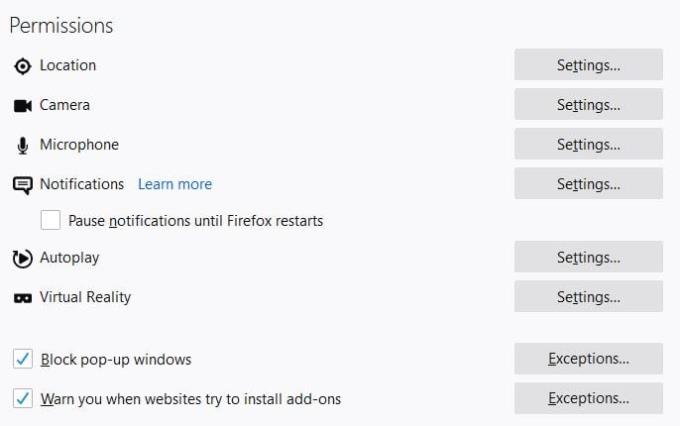
Atverot sadaļu Atļaujas, tiks parādīts atļauju saraksts. Noklikšķiniet uz Iestatījumi katrai atļaujai, lai redzētu, kurām vietnēm ir piekļuve tai vai nav. Labajā pusē jums vajadzētu redzēt nolaižamo izvēlni, lai atļautu vai liegtu piekļuvi vietnei. Ja nevēlaties, lai jums nekad tiktu prasīta atļauja kādai no šīm opcijām, atverot tās, noklikšķiniet uz bloķēšanas pieprasījuma opcijas. Ja šī opcija ir ieslēgta, neviena vietne vairs neprasīs jums šo atļauju.
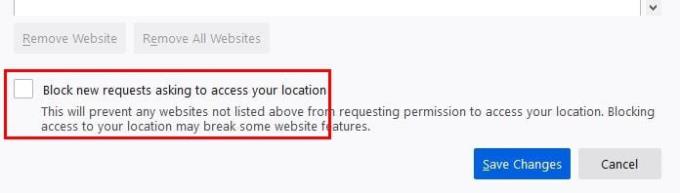
Jums būs jāatver un jāatzīmē šī opcija, lai atrastu atļauju, par kuru nevēlaties nekad jautāt.
Firefox datu vākšana un izmantošana
Ir noteikta informācija, ko Firefox nosūta Mozilla. Jūs varat redzēt, kāda ir šī informācija, sadaļā Firefox datu apkopošana un izmantošana. Piemēram, ja ir atzīmēta izvēles rūtiņa, jūs atļaujat Firefox nosūtīt tehniskos un mijiedarbības datus uz Mozilla. Jūs arī ļaujat pārlūkprogrammai Firefox sniegt pielāgotus paplašinājumu ieteikumus, instalēt un palaist pētījumus, kā arī atļaujat Firefox jūsu vārdā sūtīt aizkrātos avāriju pārskatus.
Izvēlieties, kādu informāciju sinhronizēt pārlūkprogrammā Firefox
Varat ne tikai kontrolēt, kāda informācija tiek nosūtīta uz Mozilla, bet arī izlemt, kādu informāciju vēlaties sinhronizēt. Noklikšķiniet uz sava profila attēla un pēc tam uz Sinhronizācijas iestatījumi.
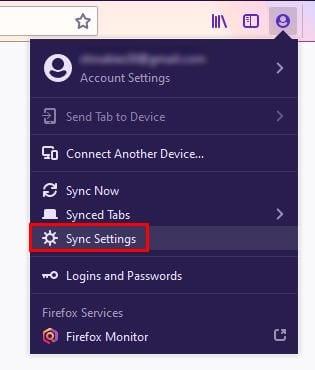
Sinhronizācijas iestatījumos varat izvēlēties nekoplietot informāciju, piemēram:
- Grāmatzīmes
- Vēsture
- Atvērt cilnes
- Logins un paroles
- Papildinājumi
- Iespējas
Lai kādu no tiem mainītu, noklikšķiniet uz pogas Mainīt.
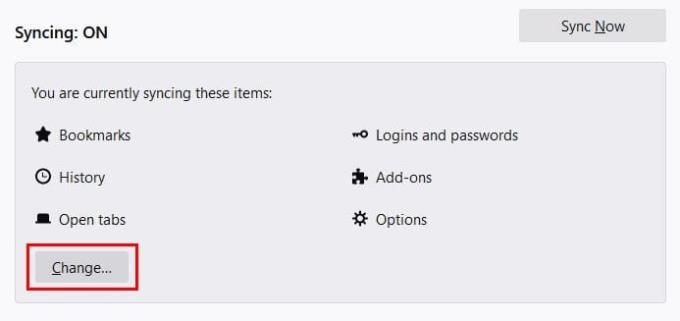
Secinājums
Firefox ir dažādas drošības opcijas, kuras varat modificēt, lai jūsu dati būtu drošībā. Apskatiet tos un izlemiet, ko jūs neiebilstat kopīgot un ko vēlaties paturēt sev.