Kā atslēgt grupas īsziņas Android 11

Atslēdziet grupas īsziņas Android 11, lai kontrolētu paziņojumus ziņu lietotnē, WhatsApp un Telegram.
Nāves zilais ekrāns vai BSOD var sagraut jūsu datoru un apgrūtināt jūsu darbu. Tas ietver vairāk nekā 500 kļūdu kodus, tomēr 0x000000EF vai Critical Process Died ir visbēdīgākais. BSOD kļūdas ir diezgan kairinošas, kā arī rada risku zaudēt datus, pie kuriem pašlaik strādājam. Ja jūs saskaraties ar līdzīgu problēmu, jums nekavējoties jārīkojas. Sāksim! Vispirms noskaidrosim, kas ir kļūdas kods 0x000000EF.
Kritiskais process nomira vai 0x000000EF
Kļūdas kods 0x000000EF galvenokārt ir BSOD iemesls. Zilā avārijas ekrānā tiek parādīts kļūdas kods 0x000000EF.
Jums noteikti rodas jautājums, kāpēc tas notiek? Nu, tas notiek kā fona process, no kura ir atkarīgs Windows, ir bojāts. Tas var nepareizi mainīt jūsu datus vai pilnībā apstāties.
Šī kļūdas koda iemesls var būt kaut kas no atmiņas kļūdas līdz bojātiem draiveriem. Kļūda parasti parādās, kad pamodināt ierīci no miega režīma, spēlējot spēles vai izmantojot noteiktu lietotni.
Darbības, lai labotu kļūdas kodu 0x000000EF
Lai atbrīvotos no Critical Process Died koda operētājsistēmā Windows, ir jāveic dažas problēmu novēršanas darbības .
1. metode: sistēmas failu pārbaudītājs
Tagad turpināsim un palaidīsim sistēmas failu pārbaudītāja popularitāti, kas pazīstama kā SFC skenēšana. Ir zināms, ka tas atrisina daudzas Windows slēptās problēmas, labojot nepareizi modificētus vai bojātus sistēmas failus.
Tas var neatrisināt problēmu, taču ir droši palaist skenēšanu, lai mēģinātu atrisināt problēmu. Tomēr tas patiešām varētu darboties ar šo kļūdas kodu 0x000000EF
Lai sāktu skenēšanu, veiciet šīs darbības:
Jums ir jāpalaiž komandu uzvedne kā administrators.
Skenēšana tiks uzsākta, jums jābūt pacietīgam, jo skenēšanas pabeigšana prasīs kādu laiku.
Kad skenēšana būs pabeigta, jūs saņemsit problēmu sarakstu, kā arī darbības, kas veiktas problēmas novēršanai.
Ieteicams restartēt datoru.
3. metode: palaidiet pretvīrusu skenēšanu
Ja jūsu dators ir inficēts ar ļaunprātīgu saturu vai ļaunprātīgu programmatūru, tas mēdz kļūt nestabils. Varat palaist labu antivīrusu, piemēram, Advanced System Protector, kas ātri skenē un atklāj vīrusus, ļaunprātīgu programmatūru, spiegprogrammatūru un citus ļaunprātīgus failus. Tas notīra atklāto ļaunprogrammatūru, nevēlamu reklāmprogrammatūru un kaitīgās rīkjoslas, kas nokļūst jūsu datorā bez jūsu atļaujas.
4. metode. Palaidiet DISM rīku
Ja joprojām saskaraties ar kļūdām, pārejiet pie nākamās darbības. Dodieties uz meklēšanas joslu un ierakstiet izvietošanas attēlveidošanas un apkalpošanas pārvaldības (DISM) rīku un nospiediet taustiņu Enter. Šis rīks palīdz labot bojātu sistēmas attēlu
Rīkam ir trīs slēdži: /ScanHealth , /CheckHealth un /RestoreHealth
Pagaidām mums ir nepieciešams tikai /RestoreHealth slēdzis . Lai izmantotu slēdzi, veiciet šīs darbības:
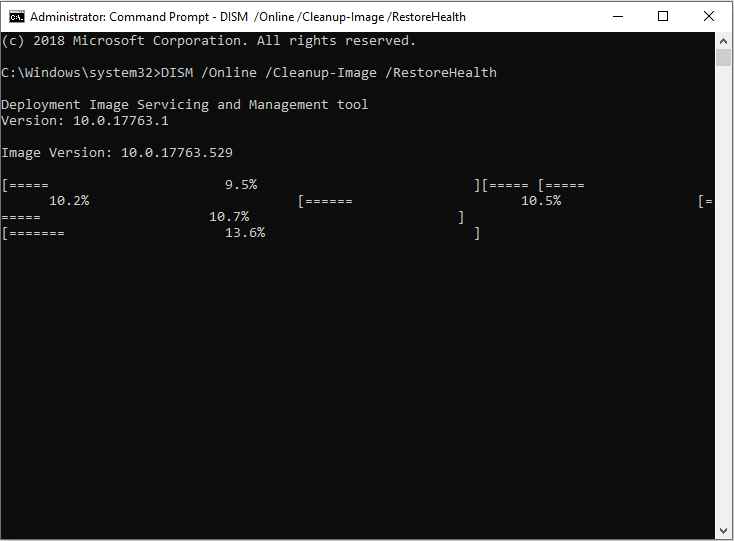
Šis process parasti prasa laiku. Tāpēc esiet pacietīgs un gaidiet, līdz process tiks pabeigts.
Kad skenēšana ir pabeigta, restartējiet datoru.
5. metode. Pārbaudiet, vai draiveri nav atjaunināti
Draiveri datorā varētu būt biežākais iemesls kritiskai procesa nāves problēmai. Tātad, jums ir jāpārbauda, vai kāds no draiveriem ir jāatjaunina . Lai to izdarītu, veiciet tālāk norādītās darbības.
1. darbība: nospiediet Windows un X, lai virs pogas Sākt atvērtu kontekstizvēlni.
2. darbība: atrodiet un noklikšķiniet uz Ierīču pārvaldnieks.
3. darbība. Tagad pārbaudiet visus datorā esošos draiverus, lai redzētu dzeltenu izsaukuma zīmi. Tas norāda, ka draiverim ir nepieciešams atjauninājums.
4. darbība. Kad tas ir atrasts, varat ar peles labo pogu noklikšķināt uz draivera, lai izvēlnē atlasītu Atjaunināt disku r.
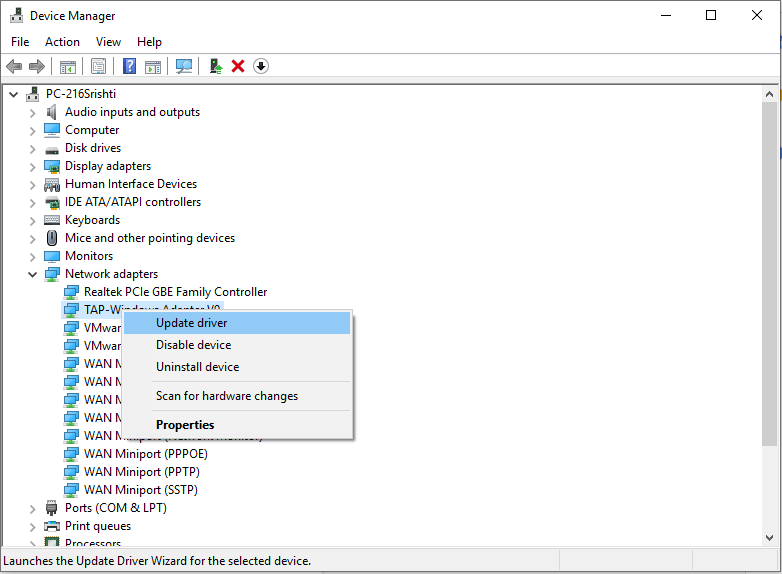
Ja nevēlaties tērēt savu laiku, pārbaudot draiverus, vai arī turpmāk, ja vēlaties atjaunināt draiverus, kaut ko darot, vienmēr iegūstiet uzlaboto draiveru atjaunināšanas programmu. Tas uzrauga instalētos draiverus, lai neviens draiveris nebūtu novecojis, tādējādi atbrīvojot jūs no stresa, kas rodas, tos manuāli atjauninot. Pirms atjauninājuma instalēšanas ir jāveic arī visu jūsu draiveru dublējums.
6. metode. Atinstalējiet jaunākos Windows atjauninājumus
Microsoft ik pa laikam izlaiž Windows atjauninājumus. Tas parasti aizlāpa drošības ievainojamības vai ievieš jaunas funkcijas. Ja pēc Windows atjaunināšanas tiek parādīts kļūdas kods 0x000000EF, to var paveikt, atinstalējot jaunāko Windows atjauninājumu.
Veiciet šīs darbības, lai atinstalētu Windows atjauninājumu:
1. darbība: nospiediet Windows un I taustiņu, lai iegūtu lietotni Iestatījumi.
2. darbība. Pārejiet uz sadaļu Atjaunināšana un drošība.
3. darbība. Tagad logā Atjaunināšana un drošība noklikšķiniet uz Windows atjaunināšana.
4. darbība: atrodiet un noklikšķiniet uz Skatīt atjaunināšanas vēsturi, pēc tam noklikšķiniet uz Atinstalēt atjauninājumus.
5. darbība: noklikšķiniet uz atjauninājuma, lai atlasītu un noklikšķiniet uz Atinstalēt, kas atrodas loga augšdaļā.
7. metode. Clean Boot
Tīra sāknēšana ir startēšanas režīms, kurā ir nepieciešami tikai būtiski failu procesi, draiveri un programmas. Tīra sāknēšana ir problēmu novēršanas metode, kas sāknēšanas procesā atklāj un atrisina veiktspējas problēmas, piemēram, kļūdu ziņojumus, programmatūras konfliktus un citas.
Veiciet šīs darbības, lai notīrītu datora sāknēšanu:
1. darbība: meklēšanas joslā ierakstiet System Configuration un nospiediet Enter.
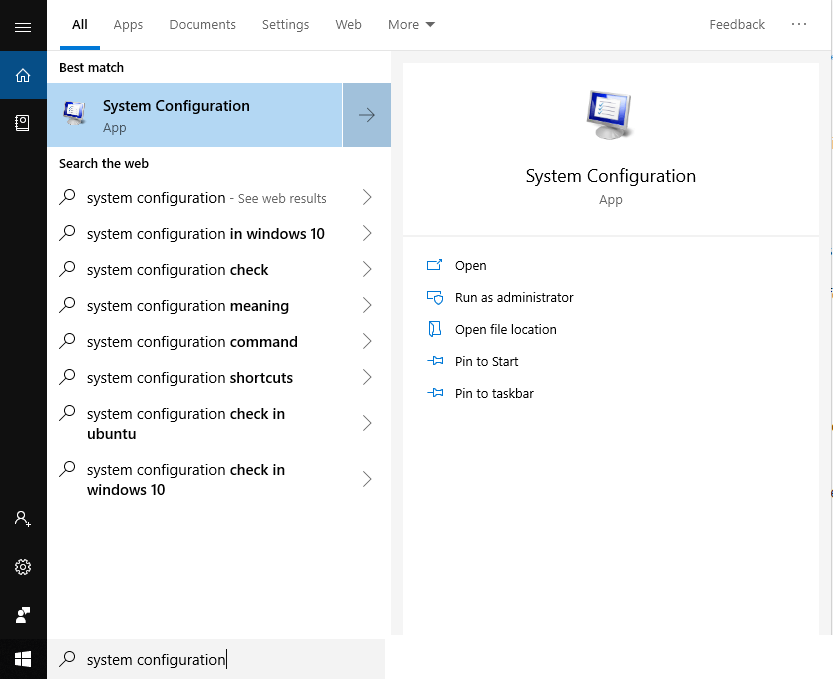
Piezīme. Nospiediet Windows un R taustiņu, lai atvērtu palaišanas logu, ierakstiet msconfig un nospiediet taustiņu Enter, lai atvērtu sistēmas konfigurāciju
2. darbība. Noklikšķiniet uz cilnes Pakalpojumi.
3. darbība: sarakstā atrodiet Slēpt visus Microsoft pakalpojumus.
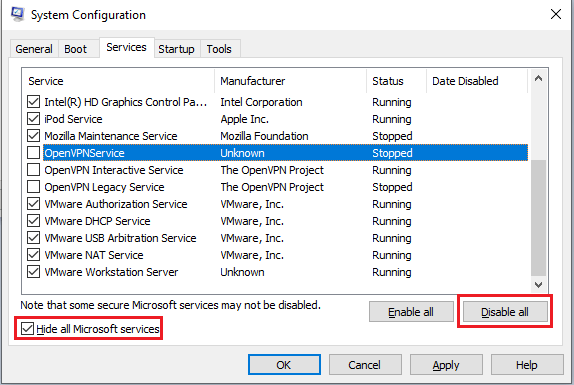
4. darbība: noklikšķiniet uz pogas Atspējot visu.
5. darbība. Atlasiet cilni Startēšana
6. darbība: dodieties uz Atvērt uzdevumu pārvaldnieku
7. darbība: jūs iegūsit uzdevumu pārvaldnieku ar cilni Startup.
8. darbība: atspējojiet sarakstā esošos vienumus.
Kad tas ir izdarīts, restartējiet datoru.
Ja nekas līdz šim jums nav izdevies, varat atiestatīt datoru, lai to palaistu no jauna. Lai atiestatītu datoru, veiciet šīs darbības:

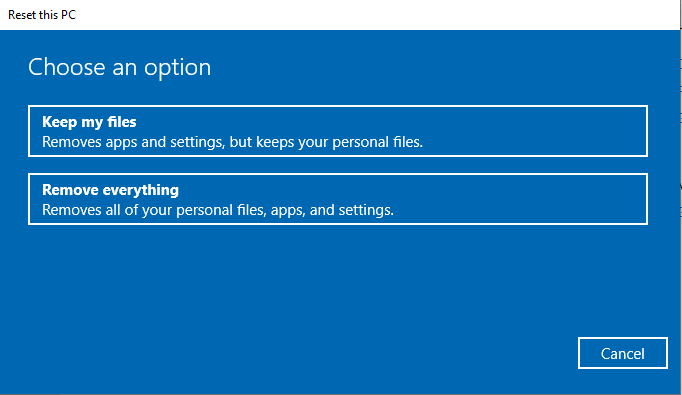
Tomēr problēma parādās jūsu datorā, tāpēc labāk ir iegūt jaunu instalāciju savā Windows datorā, lai pārliecinātos, ka problēma ir pilnībā atrisināta.
Šo darbību veikšana var būt nogurdinoša, tāpēc, veicot darbības, jums jābūt nedaudz pacietīgam
patika raksts? Lūdzu, dalieties savās domās tālāk sniegtajā komentāru sadaļā.
Atslēdziet grupas īsziņas Android 11, lai kontrolētu paziņojumus ziņu lietotnē, WhatsApp un Telegram.
Atverot sākumlapa jebkurā pārlūkā, vēlaties redzēt savas iecienītās lietas. Kad sākat lietot citu pārlūku, vēlaties to iestatīt pēc savas gaumes. Iestatiet pielāgotu sākumlapu Firefox Android ar šiem detalizētajiem soļiem un uzziniet, cik ātri un viegli tas var tikt izdarīts.
Tālruņu pasaulē, kur tehnoloģijas nepārtraukti attīstās, Samsung Galaxy Z Fold 5 izceļas ar savu unikālo salokāmo dizainu. Taču, cik futuristisks tas būtu, tas joprojām balstās uz pamata funkcijām, ko mēs visi ikdienā izmantojam, piemēram, ierīces ieslēgšanu un izslēgšanu.
Mēs esam pavadījuši nedaudz laika ar Galaxy Tab S9 Ultra, un tas ir ideāls planšetdators, ko apvienot ar jūsu Windows PC vai Galaxy S23.
Izmantojiet jautrus filtrus jūsu Zoom sanāksmēs. Pievienojiet halo vai izskatieties pēc vienradža Zoom sanāksmē ar šiem smieklīgajiem filtriem.
Vēlaties izveidot drošu OTT pieredzi bērniem mājās? Izlasiet šo ceļvedi, lai uzzinātu par Amazon Prime Video profiliem bērniem.
Lai izveidotu atkārtotus pasākumus Facebook, dodieties uz savu lapu un noklikšķiniet uz Pasākumiem. Pēc tam pievienojiet jaunu pasākumu un noklikšķiniet uz Atkārtota pasākuma pogas.
Kā konfigurēt reklāmu bloķētāja iestatījumus Brave pārlūkā Android, sekojot šiem soļiem, kurus var izpildīt mazāk nekā minūtē. Aizsargājiet sevi no uzmācīgām reklāmām, izmantojot šos reklāmu bloķētāja iestatījumus Brave pārlūkā Android.
Jūs varat atrast vairākus paplašinājumus Gmail, lai padarītu savu e-pasta pārvaldību produktīvāku. Šeit ir labākie Gmail Chrome paplašinājumi.
Ja neesi pārliecināts, kas ir ietekme, sasniegšana un iesaistīšanās Facebook, turpini lasīt, lai uzzinātu. Apskati šo vieglo skaidrojumu.







