Kā atslēgt grupas īsziņas Android 11

Atslēdziet grupas īsziņas Android 11, lai kontrolētu paziņojumus ziņu lietotnē, WhatsApp un Telegram.
Neviena programmatūra nav ideāla, un jums agrāk vai vēlāk būs jārisina dažas problēmas. Google Meet piedāvā daudzas lieliskas funkcijas, taču jūs varat saskarties ar problēmām, piemēram, nevarēsiet ieslēgt kameru sapulces laikā. Jūs noklikšķiniet uz pogas, lai iespējotu kameru, taču tiek parādīts tikai ziņojums, ka pārlūkprogramma bloķē piekļuvi kamerai, bet kāpēc?
Ir dažādi iemesli, kāpēc Google Meet nevar piekļūt jūsu kamerai. Iespējams, to vienlaikus mēģina izmantot citas lietotnes, vai arī pakalpojumam Google Meet nav piekļuves. Dažreiz problēma ir tik vienkārša kā slikts interneta savienojums vai Google Meet atjaunināšana uz jaunāko versiju. Vai arī jūs varētu saskarties ar kļūmi, kas ir jārisina Google pusē. Iespējamie cēloņi ir dažādi, taču tas nenozīmē, ka neko nevar darīt. Varat izmēģināt vairākas metodes, lai beidzot piekļūtu kamerai.
Ko darīt, ja Google Meet nevar piekļūt jūsu kamerai
Vai esat pārliecināts, ka kameras lietotne darbojas? Varat mēģināt to palaist, lai redzētu, vai tas ir kārtībā. Varbūt Google Meet nav tas, kas rada problēmas. Jums var būt arī dažādas kameras, tāpēc turpiniet un pārbaudiet, vai izmantojat galveno. Kad piekļūstat pakalpojumam Google Meet un mēģināt iespējot kameru, jums vajadzētu saņemt ziņojumu, kas informē, ka tā mēģina piekļūt jūsu kamerai.
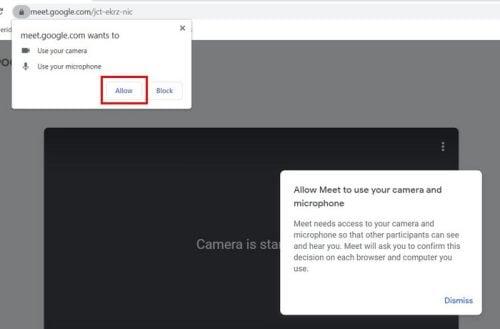
Atļaut piekļuvi Google Meet tīmekļa kamerai
Vietnes atļauja (izmantojot Chrome, Brave, Edge un Firefox)
Ja joprojām nevarat izmantot tīmekļa kameru pakalpojumam Google Meet, varat mēģināt atvērt pārlūkprogrammas vietnes iestatījumus. To var izdarīt, noklikšķinot uz punktiem augšējā labajā stūrī un noklikšķinot uz Iestatījumi. Kad esat atvēris iestatījumus , noklikšķiniet uz Privātums un drošība un nedaudz ritiniet uz leju, līdz atrodat vietņu atļaujas .

Chrome vietnes atļauju opcija
Kad esat atradis vietnes atļaujas, noklikšķiniet uz kameras opcijas. Augšdaļā vajadzētu redzēt nolaižamo izvēlni ar izmantotajām tīmekļa kamerām. Pārliecinieties, ka esat izvēlējies galveno. Tāpat noteikti atlasiet opciju, kurā teikts, ka vietnes var lūgt kameras atļauju. Ja izvēlaties citu opciju, tas izskaidro, kāpēc jūs pat nesaņemat ziņojumu par pakalpojuma Google Meet piekļuvi jūsu kamerai.
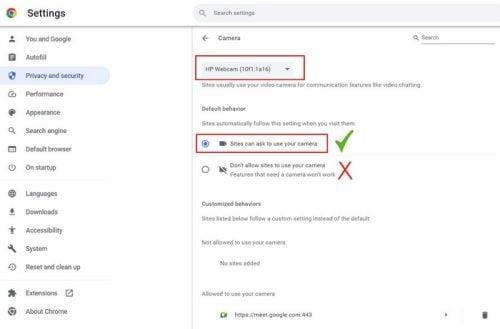
Chrome vietņu iestatījumi ļauj vietnēm saņemt atļauju
Kad būsiet piešķīris Google Meet atļauju piekļūt savai tīmekļa kamerai, tā tiks parādīta to vietņu sarakstā, kurām ir atļauts tai piekļūt. Šo sarakstu varat skatīt šajā pašā lapā, bet apakšā. Lai atsauktu vietnes piekļuvi kamerai, noklikšķiniet uz atkritnes ikonas labajā pusē. Varat mēģināt izņemt Google Meet no šī saraksta un pēc tam vēlreiz ieslēgt kameru. Google Meet vajadzētu lūgt jums atļauju piekļūt jūsu kamerai, un, cerams, jūs varēsiet piekļūt savai kamerai. Ir arī iespēja noklikšķināt uz labās bultiņas un noklikšķināt uz kameras ikonas nolaižamās izvēlnes nākamajā lapā. Noteikti sarakstā atlasiet opciju Atļaut.
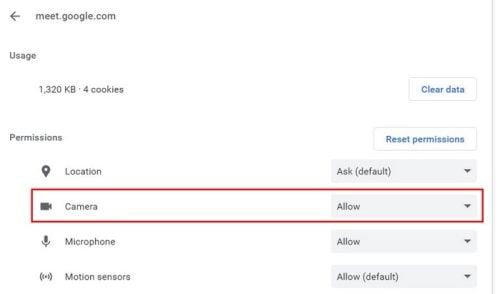
Google Meet kameras opcija ir iestatīta kā atļauta
Citi pārlūki
Ja izmantojat Microsoft Edge , varat atiestatīt visu, lai Google Meet lūgtu atļauju atkārtoti piekļūt kamerai, veicot šīs darbības. Noklikšķiniet uz punktiem augšējā labajā stūrī un dodieties uz Iestatījumi . Iestatījumos noklikšķiniet uz Sīkfaili un vietnes atļauja kreisajā pusē. Sarakstā Visas atļaujas noklikšķiniet uz opcijas Kamera , un apakšā sarakstā Atļaut redzēsit Google Meet. Noklikšķiniet uz miskastes ikonas labajā pusē, lai to noņemtu.
Opcijas ir vieglāk atrodamas Firefox lietotājiem. Lai ļautu pakalpojumam Google Meet piekļūt savai tīmekļa kamerai, noklikšķiniet uz sarkanās kameras ikonas augšējā kreisajā stūrī, un tiks parādīts trīs iespēju saraksts.
Noklikšķiniet uz kameras ikonas, pēc tam noklikšķiniet uz opcijas, kas ļauj piekļūt Google Meet. Ja kādreiz pārdomājat, varat vēlreiz noklikšķināt uz kameras ikonas un izvēlēties bloķēšanas opciju. Veiktās izmaiņas nav pastāvīgas.

Google Meet kameras opcijas pārlūkprogrammā Firefox
Brave pārlūkprogrammas lietotājiem ir arī vienkāršas darbības . Kad pārlūkprogramma ir atvērta, atveriet sadaļu Iestatījumi un pēc tam kreisajā pusē atlasiet opciju Privātums un drošība . Labajā pusē noklikšķiniet uz Vietnes iestatījumi un atrodiet kameras opciju . Pārliecinieties, vai esat izvēlējies opciju, kas ļauj vietnēm lūgt atļauju piekļūt jūsu kamerai. Ja nē, jūs saņemsit tikai ziņojumu, kas informēs, ka kamera ir bloķēta un jums būs jāpiekļūst pārlūkprogrammas iestatījumiem. Tāpat pārliecinieties, vai pretvīruss nebloķē kameru. Pēc piekļuves Google Meet atļaušanas jums vajadzētu arī saņemt ziņojumu no antivīrusa ar jautājumu, vai pakalpojumam Google Meet tiks piešķirta piekļuve. Izvēlieties opciju Atļaut.
Kā piešķirt Google Meet piekļuvi kamerai operētājsistēmā Android
Tā kā jūs ne vienmēr būsit pie datora, šādi varat pārbaudīt, vai pakalpojumam Google Meet ir piekļuve jūsu kamerai. Atveriet lietotni Iestatījumi un dodieties uz Privātums > Atļauju pārvaldnieks > Kamera > Google Meet . Būs trīs atļaujas, no kurām izvēlēties. Lietojot šo lietotni, noteikti pieskarieties pogai Atļaut tikai.

Atļaut tikai šīs lietotnes Google Meet kameras atļaujas izmantošanas laikā.
Neaizmirstiet, ka varat arī mēģināt restartēt ierīci. Jūs būsiet pārsteigts, ko var novērst vienkārša atsāknēšana. Pārliecinieties arī, vai kameru neizmanto citas programmas. Varbūt jūs atstājāt kādu programmu ieslēgtu un aizmirsāt to aizvērt. Pārliecināties, ka pārlūkprogramma ir atjaunināta, ir arī laba ideja. Iespējams, jūsu pārlūkprogrammā ir kļūme, un atjauninājumam, kas gaida instalēšanu, ir labojums, kuru gaidījāt. Tas pats attiecas uz iOS vai Android lietotni pakalpojumam Google Meet.
Atjauniniet tīmekļa kameras draiverus
Var būt arī kļūme ar draiveri, un, tā kā neesat instalējis jaunāko pieejamo atjauninājumu, jums nav labojuma. Lai pārbaudītu, vai kameras draiveri ir jāatjaunina, meklēšanas lodziņā meklējiet ierīču pārvaldnieku. Kad tas parādās, atrodiet kameras nolaižamo izvēlni un noklikšķiniet uz tās, un, ja redzat, ka tai ir atzīme, tas nozīmē, ka gaida atjauninājums.
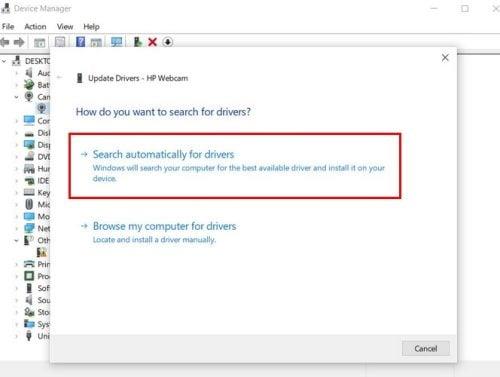
Draivera atjauninājumu pārbaude, izmantojot ierīču pārvaldnieku
Ar peles labo pogu noklikšķiniet uz tīmekļa kameras draivera un izvēlieties draivera atjaunināšanas opcijas. Izvēlieties opciju Meklēt automātiski pēc draivera, un draiveris ir jāatjaunina.
Tālāka lasīšana
Google Meet piedāvā daudz ko citu, ne tikai problēmas ar lietotni. Kad problēmas ir novērstas, iespējams, vēlēsities izlasīt tādas tēmas kā Google Meet sapulces ierakstīšana . Varat arī mēģināt sākt Google sapulces sapulci no pakalpojuma Gmail . Ja jau izmantojat pakalpojumu Gmail, varat ietaupīt vērtīgo laiku. Ja kādreiz vēlaties noņemt Google Meet no pakalpojuma Gmail , veiciet šīs darbības.
Ja jums patīk izmantot īsinājumtaustiņus , lai paveiktu darbu, šeit ir daži no tiem, ko varat izmantot pakalpojumam Google Meet. Turklāt, kad ir pienācis laiks atjaunināt šo profila attēlu , uzziniet, kā to ātri izdarīt.
Secinājums
Kad to zināt, Google Meet sapulcei būs jāizmanto kamera. Vienmēr ir ieteicams ar laiku pārbaudīt kameru. Tātad, ja rodas problēma, kurai Google Meet nevar piekļūt, jums ir pietiekami daudz laika, lai problēmu atrisinātu. Ja nē, varat būt spiests sapulcei izmantot citu ierīci, kuru, iespējams, nejutīsit ērti sapulcei. Vienmēr varat izmēģināt pamata labojumus, piemēram, restartēt ierīci vai pārbaudīt interneta savienojumu. Pēc tam varat mēģināt pārbaudīt savas pārlūkprogrammas vietnes atļauju. Cik ilgi jūs nodarbojaties ar šo jautājumu? Dalieties savās domās zemāk esošajos komentāros un neaizmirstiet kopīgot rakstu ar citiem sociālajos medijos.
Atslēdziet grupas īsziņas Android 11, lai kontrolētu paziņojumus ziņu lietotnē, WhatsApp un Telegram.
Atverot sākumlapa jebkurā pārlūkā, vēlaties redzēt savas iecienītās lietas. Kad sākat lietot citu pārlūku, vēlaties to iestatīt pēc savas gaumes. Iestatiet pielāgotu sākumlapu Firefox Android ar šiem detalizētajiem soļiem un uzziniet, cik ātri un viegli tas var tikt izdarīts.
Tālruņu pasaulē, kur tehnoloģijas nepārtraukti attīstās, Samsung Galaxy Z Fold 5 izceļas ar savu unikālo salokāmo dizainu. Taču, cik futuristisks tas būtu, tas joprojām balstās uz pamata funkcijām, ko mēs visi ikdienā izmantojam, piemēram, ierīces ieslēgšanu un izslēgšanu.
Mēs esam pavadījuši nedaudz laika ar Galaxy Tab S9 Ultra, un tas ir ideāls planšetdators, ko apvienot ar jūsu Windows PC vai Galaxy S23.
Izmantojiet jautrus filtrus jūsu Zoom sanāksmēs. Pievienojiet halo vai izskatieties pēc vienradža Zoom sanāksmē ar šiem smieklīgajiem filtriem.
Vēlaties izveidot drošu OTT pieredzi bērniem mājās? Izlasiet šo ceļvedi, lai uzzinātu par Amazon Prime Video profiliem bērniem.
Lai izveidotu atkārtotus pasākumus Facebook, dodieties uz savu lapu un noklikšķiniet uz Pasākumiem. Pēc tam pievienojiet jaunu pasākumu un noklikšķiniet uz Atkārtota pasākuma pogas.
Kā konfigurēt reklāmu bloķētāja iestatījumus Brave pārlūkā Android, sekojot šiem soļiem, kurus var izpildīt mazāk nekā minūtē. Aizsargājiet sevi no uzmācīgām reklāmām, izmantojot šos reklāmu bloķētāja iestatījumus Brave pārlūkā Android.
Jūs varat atrast vairākus paplašinājumus Gmail, lai padarītu savu e-pasta pārvaldību produktīvāku. Šeit ir labākie Gmail Chrome paplašinājumi.
Ja neesi pārliecināts, kas ir ietekme, sasniegšana un iesaistīšanās Facebook, turpini lasīt, lai uzzinātu. Apskati šo vieglo skaidrojumu.







