Kā atslēgt grupas īsziņas Android 11

Atslēdziet grupas īsziņas Android 11, lai kontrolētu paziņojumus ziņu lietotnē, WhatsApp un Telegram.
Google Chrome populārākais unikālais pārdošanas punkts ir Chrome interneta veikala paplašinājumi . Lietotāji mēdz pārslēgties uz Chrome, jo tas atbalsta neierobežotus paplašinājumus, kas padara viņu pārlūkošanas sesiju elastīgāku, efektīvāku un lietotājam draudzīgāku.
Taču daži paplašinājumi ir izsalkuši no resursiem un patērē mūsu sistēmas RAM vairāk nekā parasti. Nelielam paplašinājumam parasti tiek izmantota līdz 50 MB RAM. Daži pat var patērēt līdz 100 MB RAM jūsu sistēmā. Bet jebkurš paplašinājums, kas patērē RAM, kas pārsniedz šo apjomu, darbojas neparasti un tiks atspējots.
Pateicoties Chrome iebūvētajam uzdevumu pārvaldniekam , šādu paplašinājumu atspējošanas process ir kļuvis daudz vienkāršāks. Google Chrome uzdevumu pārvaldnieks arī ļauj atspējot šādus paplašinājumus, nevis tos noņemt un pēc tam atkārtoti instalēt.
Lasiet vairāk: Google Chrome pārlūkā Chrome bloķēs “jauktu saturu”, lai nodrošinātu labāku pārlūkošanas drošību
Tālāk ir norādīts, kā pārlūkā Chrome varat atspējot nevēlamus RAM ēdošos paplašinājumus.
Kā pārlūkā Chrome atrast RAM ēšanas paplašinājumus?
1. darbība. Datorā atveriet Google Chrome.
2. darbība. Noklikšķiniet uz vertikālajām elipsēm , kas ir Chrome izvēlnes poga.
3. darbība: dodieties uz sadaļu Citi rīki . Jaunajā paplašinātajā izvēlnē atlasiet Uzdevumu pārvaldnieks .
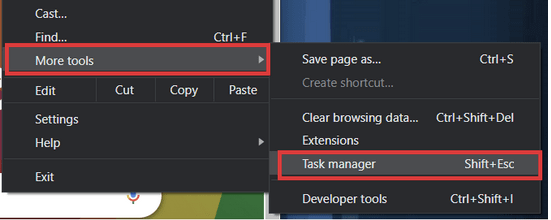
4. darbība. Atrodiet aktīvos paplašinājumus uzdevumu sarakstu apakšā.
5. darbība. Ērtības labad noklikšķiniet uz Memory Footprint . Tas sakārtos uzdevumus un procesus
RAM/atmiņas dilstošā secībā tie patērē jūsu sistēmu.
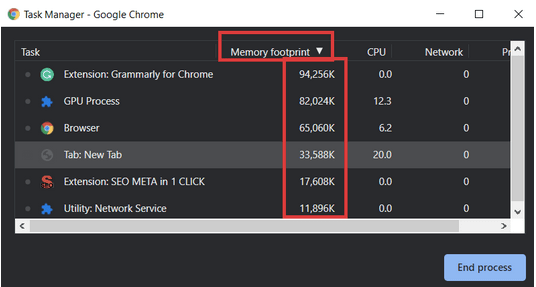
6. darbība. Lai gan 100 MB ir izplatīta nospieduma summa, bet, lai ņemtu piemēru, pieņemsim, ka vēlaties atspējot Grammarly.
7. darbība: noklikšķiniet un atlasiet paplašinājumu, kuru vēlaties atspējot.
8. darbība: noklikšķiniet uz Beigt procesu .
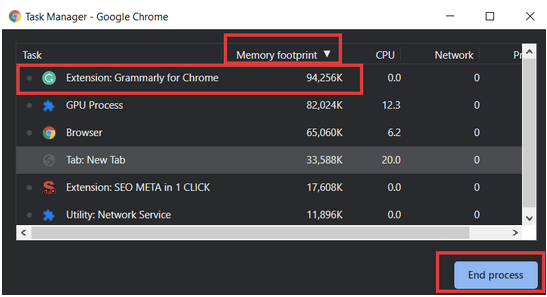
Tas izraisīs paplašinājuma avāriju, kā arī tiks noņemts no jūsu Chrome uzdevumjoslas. Tomēr tas nenozīmē, ka paplašinājums ir neatgriezeniski noņemts no jūsu pārlūka Chrome konta. Tas ir atspējots tikai konkrētajai sesijai. Kad restartēsiet pārlūkprogrammu Chrome, paplašinājums sāks darboties no jauna.
Lasiet vairāk: Kā pievienot Chrome paplašinājumus darbvirsmā no sava Android tālruņa
Kā neatgriezeniski izdzēst vai atspējot Chrome paplašinājumu, kas patērē RAM?
Ja vēlaties, lai paplašinājums tiktu pilnībā noņemts vai neatgriezeniski atspējots jūsu RAM, varat to izdarīt, atverot paplašinājuma izvēlni.
Sāciet, vēlreiz pārejot uz Chrome izvēlnes sadaļu Citi rīki . Tur jūs atradīsiet atsevišķu opciju paplašinājumiem . Noklikšķiniet uz tā, un jūs tiksit novirzīts uz pārlūkprogrammas Chrome konta paplašinājumu cilni . Tur tiks parādīti visi šajā Chrome kontā aktivizētie paplašinājumi.
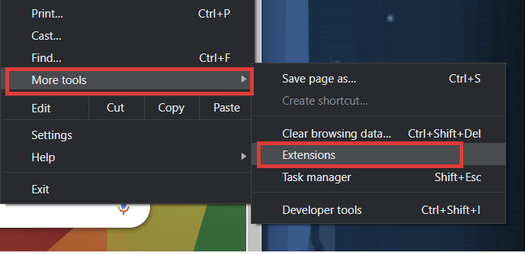
Šeit jūs varat veikt divas dažādas funkcijas -
1. Lai atspējotu paplašinājumu, pagrieziet pārslēgšanas pogu izslēgšanas režīmā . Tādā veidā paplašinājums netiks dzēsts, bet gan nedarbosies jūsu pārlūkprogrammas Chrome kontā.
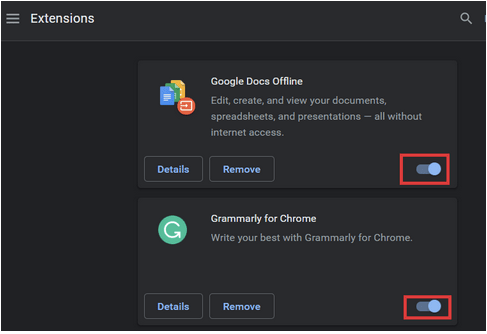
2. Lai neatgriezeniski dzēstu paplašinājumu, noklikšķiniet uz pogas Noņemt . Kad tas ir izdarīts, apstipriniet dzēšanas komandu. Paplašinājums vairs neapgrūtinās jūs ar pārmērīgu RAM patēriņu.
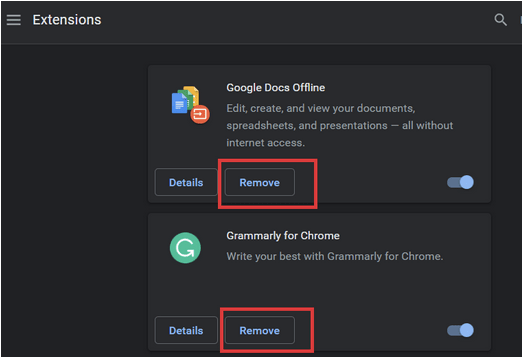
Paplašinājumi ir lielisks veids, kā padarīt pārlūkošanas sesiju efektīvu un paveikt darbu daudz ātrāk . Tomēr, tā kā daudzi no šiem paplašinājumiem nāk no trešo pušu izstrādātājiem, tie var izraisīt neparastu uzvedību, ko var izraisīt kāda neuzraudzīta kļūda vai disfunkcionalitāte. Izmantojot šīs metodes, varat atspējot vai atsāknēt konkrēto paplašinājumu, lai tas neapnīstu sistēmas RAM un palīdzētu samazināt datora atmiņas slodzi. Turklāt, atbrīvojoties no šādiem resursiem izsalkušiem paplašinājumiem pārlūkā Chrome, pārlūkprogrammas sesija darbosies arī ātrāk, bez aizkaves un avārijām.
Jums var patikt arī
Kā izvēlēties labāko VPN pārlūkam Chrome
Atslēdziet grupas īsziņas Android 11, lai kontrolētu paziņojumus ziņu lietotnē, WhatsApp un Telegram.
Atverot sākumlapa jebkurā pārlūkā, vēlaties redzēt savas iecienītās lietas. Kad sākat lietot citu pārlūku, vēlaties to iestatīt pēc savas gaumes. Iestatiet pielāgotu sākumlapu Firefox Android ar šiem detalizētajiem soļiem un uzziniet, cik ātri un viegli tas var tikt izdarīts.
Tālruņu pasaulē, kur tehnoloģijas nepārtraukti attīstās, Samsung Galaxy Z Fold 5 izceļas ar savu unikālo salokāmo dizainu. Taču, cik futuristisks tas būtu, tas joprojām balstās uz pamata funkcijām, ko mēs visi ikdienā izmantojam, piemēram, ierīces ieslēgšanu un izslēgšanu.
Mēs esam pavadījuši nedaudz laika ar Galaxy Tab S9 Ultra, un tas ir ideāls planšetdators, ko apvienot ar jūsu Windows PC vai Galaxy S23.
Izmantojiet jautrus filtrus jūsu Zoom sanāksmēs. Pievienojiet halo vai izskatieties pēc vienradža Zoom sanāksmē ar šiem smieklīgajiem filtriem.
Vēlaties izveidot drošu OTT pieredzi bērniem mājās? Izlasiet šo ceļvedi, lai uzzinātu par Amazon Prime Video profiliem bērniem.
Lai izveidotu atkārtotus pasākumus Facebook, dodieties uz savu lapu un noklikšķiniet uz Pasākumiem. Pēc tam pievienojiet jaunu pasākumu un noklikšķiniet uz Atkārtota pasākuma pogas.
Kā konfigurēt reklāmu bloķētāja iestatījumus Brave pārlūkā Android, sekojot šiem soļiem, kurus var izpildīt mazāk nekā minūtē. Aizsargājiet sevi no uzmācīgām reklāmām, izmantojot šos reklāmu bloķētāja iestatījumus Brave pārlūkā Android.
Jūs varat atrast vairākus paplašinājumus Gmail, lai padarītu savu e-pasta pārvaldību produktīvāku. Šeit ir labākie Gmail Chrome paplašinājumi.
Ja neesi pārliecināts, kas ir ietekme, sasniegšana un iesaistīšanās Facebook, turpini lasīt, lai uzzinātu. Apskati šo vieglo skaidrojumu.







