Kā atslēgt grupas īsziņas Android 11

Atslēdziet grupas īsziņas Android 11, lai kontrolētu paziņojumus ziņu lietotnē, WhatsApp un Telegram.
Vai esat kādreiz dzirdējis par saknes kontu operētājsistēmā Mac? Ko tas dara un kāpēc tas ir noderīgi?
Sāksim darbu un uzzināsim, kā Mac datorā izmantot saknes kontu.
Attēla avots: Wccftech
Kas ir saknes lietotāja konts? Kā tas ir noderīgi?
Saknes lietotāja konts operētājsistēmā Mac ir līdzīgs administratora kontam operētājsistēmā Windows. Kad esat iespējojis saknes kontu, varat viegli konfigurēt sistēmas iestatījumus un piekļūt gandrīz visam. Nav ieteicams lietot saknes kontu katru dienu, jo tas piedāvā daudz enerģijas un piekļuvi, lai veiktu izmaiņas ierīcē. Tāpēc saknes konts ir jāiespējo tikai tad, kad tas ir nepieciešams, nevis citādi.
Lasiet arī: Kā izdzēst lietotāja, viesa un administratora kontu operētājsistēmā Mac .
Kā izmantot saknes kontu operētājsistēmā Mac?
Veiciet šīs ātrās darbības, lai savā Mac datorā iespējotu root lietotāja kontu.
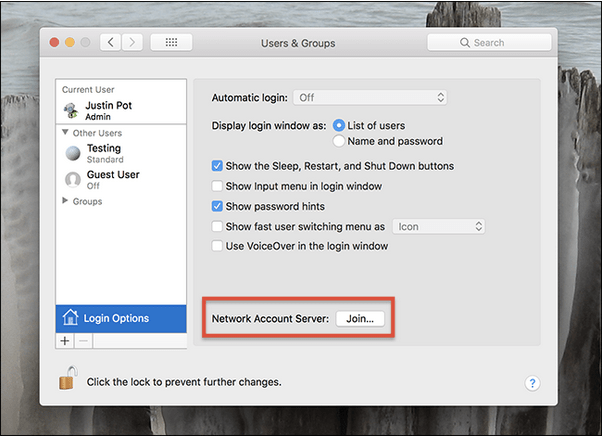
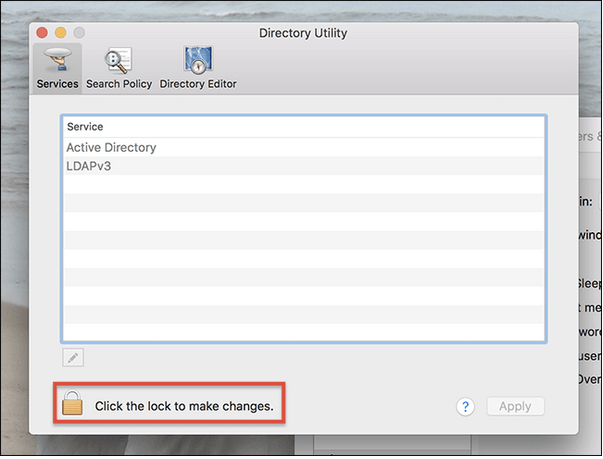
Pēc šo izmaiņu veikšanas izvēlnes joslā pieskarieties pogai “Rediģēt”. Vēl neaizveriet direktoriju utilīta logu, jo mums ir jāveic izmaiņas.
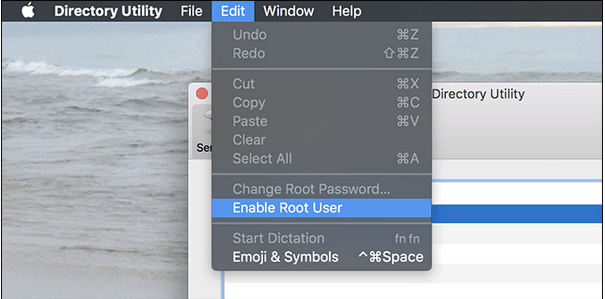
Un viss, draugi!
Kā pieteikties kā root lietotājs?
Tātad, kā redzat, mēs esam veiksmīgi iespējojuši saknes lietotāja kontu operētājsistēmā Mac. Kas tālāk? Vai vēlaties uzzināt, kā Mac datorā izmantot saknes kontu? Turpini lasīt.
Lai savā Mac ierīcē pieteiktos kā root lietotājs, veiciet šīs darbības:
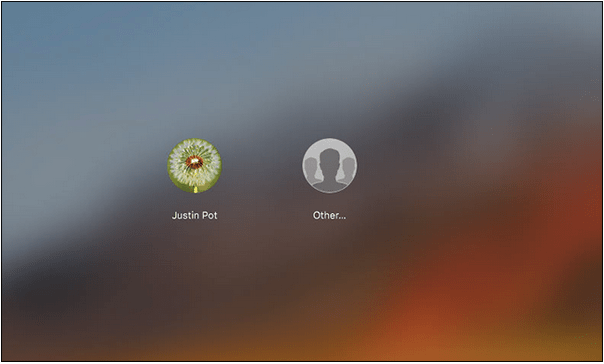 Lietotājvārda tekstlodziņā ievadiet “Root” un pēc tam ievadiet paroli, ko izveidojāt savam root kontam. Pēc saknes konta akreditācijas datu ievadīšanas nospiediet taustiņu Enter.
Lietotājvārda tekstlodziņā ievadiet “Root” un pēc tam ievadiet paroli, ko izveidojāt savam root kontam. Pēc saknes konta akreditācijas datu ievadīšanas nospiediet taustiņu Enter.
Kā nomainīt saknes konta paroli
Ja jums tuvākajā laikā ir jāmaina sava root konta parole, veiciet tālāk norādītās darbības.
Izpildiet iepriekš norādīto darbību kopu, līdz esat sasniedzis logu “Directory Utility”.
Tagad augšējā izvēlņu joslā pieskarieties opcijai Rediģēt un atlasiet opciju "Mainīt saknes paroli".
Citas opcijas varat atrast arī izvēlnē Rediģēt, kur varat arī atspējot root lietotāja kontu, kad vien vēlaties.
Vai vēlaties padarīt savu Mac drošāku? Lejupielādējiet Systweak pretļaunprogrammatūras rīku
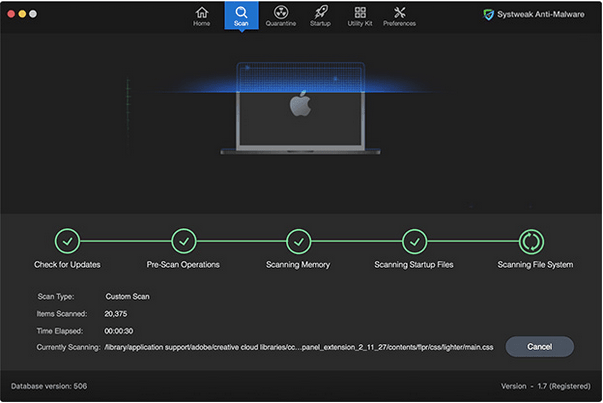
Tā kā kibernoziedzīgās darbības ir uz robežas, Mac datorā ir jāinstalē visaptverošs drošības komplekts . Systweak Anti-ļaundabīgo programmu rīks var aizsargāt jūsu Mac datoru pret jebkādiem iespējamiem draudiem, tostarp vīrusiem, ļaunprātīgu programmatūru, Trojas zirgiem, reklāmprogrammatūru un citiem. Šis lieliskais rīks veic rūpīgu jūsu ierīces skenēšanu, lai meklētu ļaunprātīgus draudus un neaizsargātus startēšanas vienumus, kas var potenciāli kaitēt jūsu ierīcei.
Lasiet arī: Labākie drošības padomi un triki, lai nodrošinātu jūsu Mac drošību
Secinājums
Saknes lietotāja konta izmantošana var izklausīties nedaudz vilinoši, taču nav ieteicams to izmantot ikdienas skaitļošanai. Pārslēgšanās uz root lietotāja kontu piešķir jums dažādas privilēģijas un piekļuves, taču to vajadzētu izmantot tikai nepieciešamības gadījumā. Tātad, kad esat pabeidzis uzdevumu, neaizmirstiet pārslēgties atpakaļ uz savu parasto lietotāja kontu.
Mēs ceram, ka tagad varat viegli iespējot root lietotāja kontu operētājsistēmā Mac, veicot iepriekš minētās darbības. Ja jums ir kādi citi jautājumi vai palīdzība, lūdzu, sazinieties ar mums!
Atslēdziet grupas īsziņas Android 11, lai kontrolētu paziņojumus ziņu lietotnē, WhatsApp un Telegram.
Atverot sākumlapa jebkurā pārlūkā, vēlaties redzēt savas iecienītās lietas. Kad sākat lietot citu pārlūku, vēlaties to iestatīt pēc savas gaumes. Iestatiet pielāgotu sākumlapu Firefox Android ar šiem detalizētajiem soļiem un uzziniet, cik ātri un viegli tas var tikt izdarīts.
Tālruņu pasaulē, kur tehnoloģijas nepārtraukti attīstās, Samsung Galaxy Z Fold 5 izceļas ar savu unikālo salokāmo dizainu. Taču, cik futuristisks tas būtu, tas joprojām balstās uz pamata funkcijām, ko mēs visi ikdienā izmantojam, piemēram, ierīces ieslēgšanu un izslēgšanu.
Mēs esam pavadījuši nedaudz laika ar Galaxy Tab S9 Ultra, un tas ir ideāls planšetdators, ko apvienot ar jūsu Windows PC vai Galaxy S23.
Izmantojiet jautrus filtrus jūsu Zoom sanāksmēs. Pievienojiet halo vai izskatieties pēc vienradža Zoom sanāksmē ar šiem smieklīgajiem filtriem.
Vēlaties izveidot drošu OTT pieredzi bērniem mājās? Izlasiet šo ceļvedi, lai uzzinātu par Amazon Prime Video profiliem bērniem.
Lai izveidotu atkārtotus pasākumus Facebook, dodieties uz savu lapu un noklikšķiniet uz Pasākumiem. Pēc tam pievienojiet jaunu pasākumu un noklikšķiniet uz Atkārtota pasākuma pogas.
Kā konfigurēt reklāmu bloķētāja iestatījumus Brave pārlūkā Android, sekojot šiem soļiem, kurus var izpildīt mazāk nekā minūtē. Aizsargājiet sevi no uzmācīgām reklāmām, izmantojot šos reklāmu bloķētāja iestatījumus Brave pārlūkā Android.
Jūs varat atrast vairākus paplašinājumus Gmail, lai padarītu savu e-pasta pārvaldību produktīvāku. Šeit ir labākie Gmail Chrome paplašinājumi.
Ja neesi pārliecināts, kas ir ietekme, sasniegšana un iesaistīšanās Facebook, turpini lasīt, lai uzzinātu. Apskati šo vieglo skaidrojumu.







