Kā atslēgt grupas īsziņas Android 11

Atslēdziet grupas īsziņas Android 11, lai kontrolētu paziņojumus ziņu lietotnē, WhatsApp un Telegram.
Google Chrome inkognito režīms ir ērta funkcija, kas ļauj pārlūkot internetu, nesaglabājot pārlūkošanas vēsturi. Tomēr viens šīs funkcijas trūkums ir tāds, ka, pārejot no inkognito režīma cilnes, ikviens var to redzēt, ja iegūst piekļuvi jūsu ierīcei. Par laimi, Google Chrome tagad atbalsta funkciju, kas ļauj izmantot pirkstu nospiedumu skeneri, lai aizsargātu inkognito režīma cilnes, pievienojot pārlūkošanai papildu drošības līmeni.
Piezīme. Šī funkcija var nebūt pieejama visās ierīcēs, jo tā ir atkarīga no ierīces iespējām un Chrome atjauninājumiem.
Kā lietot pirkstu nospiedumu skeneri ar inkognito cilnēm pārlūkā Chrome
Pirms sākam, pārliecinieties, vai jūsu Google Chrome lietotne ir atjaunināta uz jaunāko versiju. To var izdarīt, apmeklējot ierīces lietotņu veikalu (Google Play veikals Android ierīcēm vai App Store iOS ierīcēm), meklējot Google Chrome un pieskaroties “Atjaunināt”, ja tas ir pieejams.
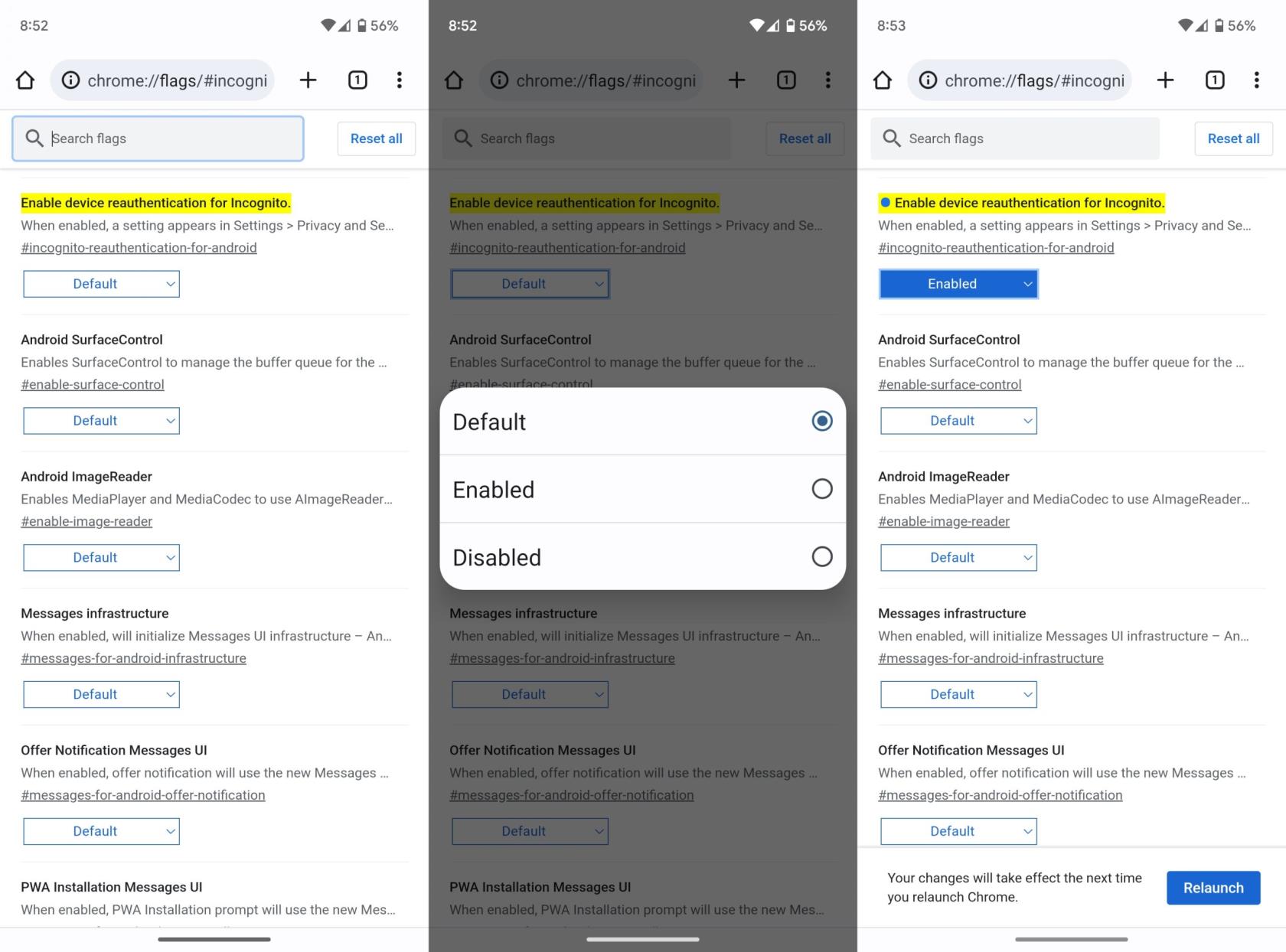
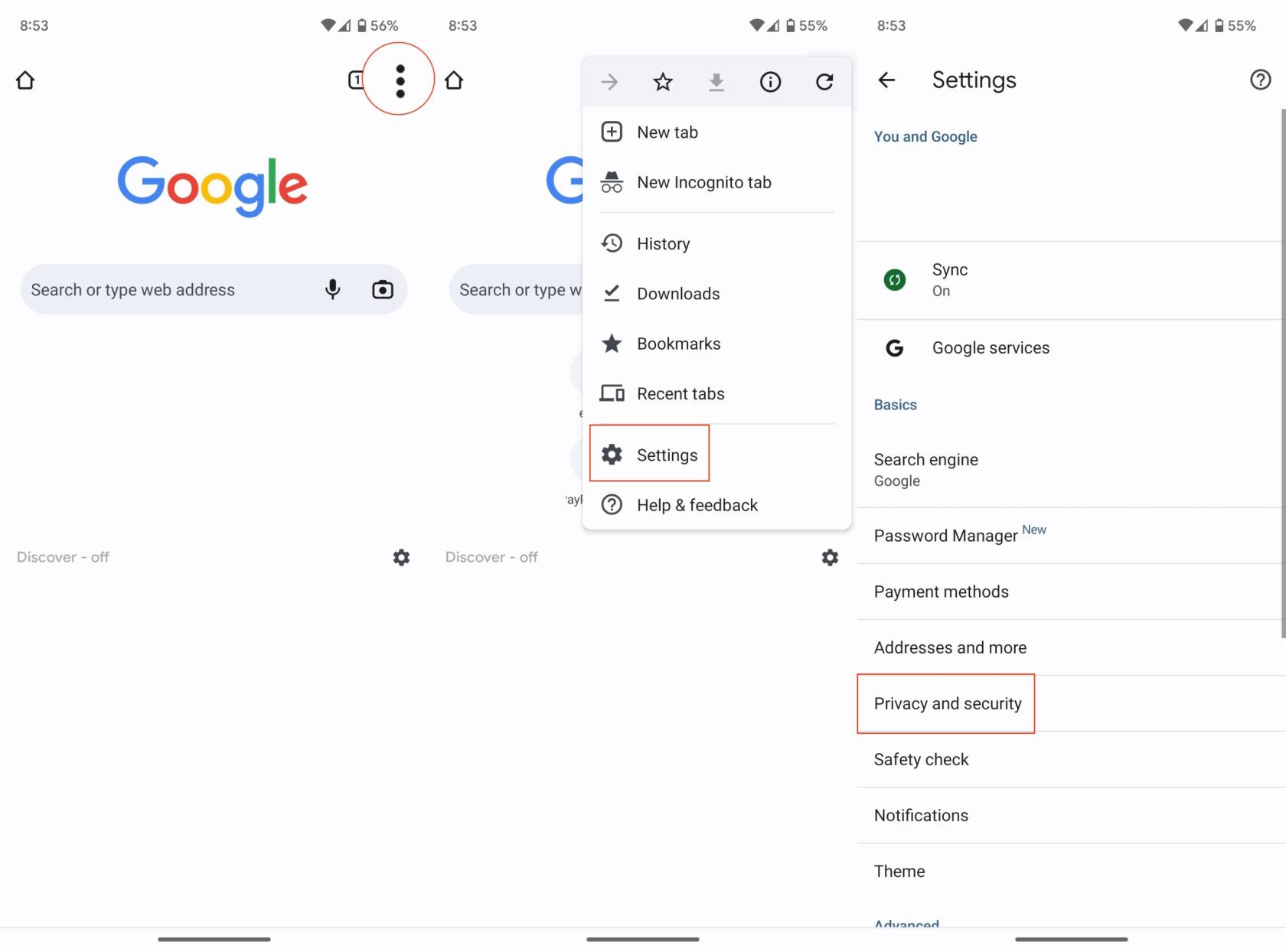
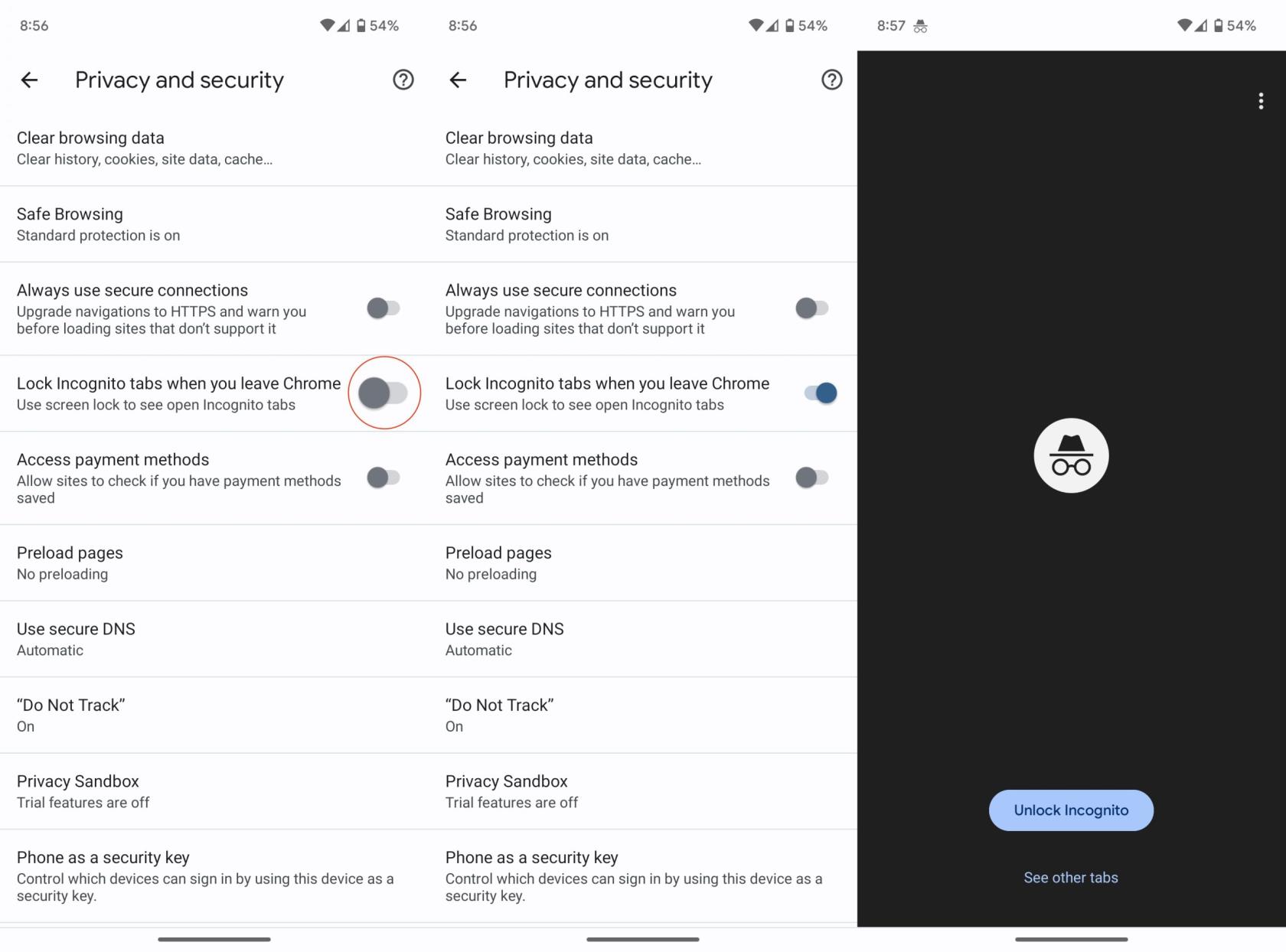
Ja šī funkcija ir iespējota, pārlūkam Google Chrome tagad būs nepieciešama pirksta nospieduma autentifikācija, lai atvērtu inkognito režīma cilnes, ja esat aizvēris un atkārtoti atvēris lietotni vai ja jūsu ierīce ir bloķēta un atbloķēta.
Pārlūkojiet inkognito režīmu
Lai izmantotu šo funkciju, atveriet inkognito cilni kā parasti, pieskaroties trim punktiem ekrāna augšējā labajā stūrī un atlasot “Jauna inkognito cilne”. Pārlūkojiet tīmekli pēc vajadzības.
Kad esat pabeidzis, vienkārši aizveriet lietotni vai bloķējiet ierīci. Nākamreiz, kad mēģināsit piekļūt inkognito režīma cilnēm, Google Chrome liks jums verificēt savu identitāti ar pirksta nospiedumu.
Lietas, kas jāņem vērā:
Šī funkcija darbojas tikai tad, ja jūsu ierīcei ir pirkstu nospiedumu skeneris un esat to iestatījis ierīces iestatījumos.
Ja nebloķēsit ierīci vai neaizverat Google Chrome, jūsu inkognito režīma cilnes netiks bloķētas.
Ja jūsu ierīcei nav pirkstu nospiedumu skenera, pārlūks Chrome var piedāvāt aizsargāt inkognito cilnes, izmantojot jūsu bloķēšanas ekrāna piekļuves kodu vai kombināciju.
Šī funkcija palīdz saglabāt privātumu, pārlūkojot inkognito režīmā. Pat ja atstājat ierīci bez uzraudzības, jūsu pārlūkošanas darbības paliks privātas. Izbaudiet drošāku pārlūkošanu, izmantojot Google Chrome!
Atslēdziet grupas īsziņas Android 11, lai kontrolētu paziņojumus ziņu lietotnē, WhatsApp un Telegram.
Atverot sākumlapa jebkurā pārlūkā, vēlaties redzēt savas iecienītās lietas. Kad sākat lietot citu pārlūku, vēlaties to iestatīt pēc savas gaumes. Iestatiet pielāgotu sākumlapu Firefox Android ar šiem detalizētajiem soļiem un uzziniet, cik ātri un viegli tas var tikt izdarīts.
Tālruņu pasaulē, kur tehnoloģijas nepārtraukti attīstās, Samsung Galaxy Z Fold 5 izceļas ar savu unikālo salokāmo dizainu. Taču, cik futuristisks tas būtu, tas joprojām balstās uz pamata funkcijām, ko mēs visi ikdienā izmantojam, piemēram, ierīces ieslēgšanu un izslēgšanu.
Mēs esam pavadījuši nedaudz laika ar Galaxy Tab S9 Ultra, un tas ir ideāls planšetdators, ko apvienot ar jūsu Windows PC vai Galaxy S23.
Izmantojiet jautrus filtrus jūsu Zoom sanāksmēs. Pievienojiet halo vai izskatieties pēc vienradža Zoom sanāksmē ar šiem smieklīgajiem filtriem.
Vēlaties izveidot drošu OTT pieredzi bērniem mājās? Izlasiet šo ceļvedi, lai uzzinātu par Amazon Prime Video profiliem bērniem.
Lai izveidotu atkārtotus pasākumus Facebook, dodieties uz savu lapu un noklikšķiniet uz Pasākumiem. Pēc tam pievienojiet jaunu pasākumu un noklikšķiniet uz Atkārtota pasākuma pogas.
Kā konfigurēt reklāmu bloķētāja iestatījumus Brave pārlūkā Android, sekojot šiem soļiem, kurus var izpildīt mazāk nekā minūtē. Aizsargājiet sevi no uzmācīgām reklāmām, izmantojot šos reklāmu bloķētāja iestatījumus Brave pārlūkā Android.
Jūs varat atrast vairākus paplašinājumus Gmail, lai padarītu savu e-pasta pārvaldību produktīvāku. Šeit ir labākie Gmail Chrome paplašinājumi.
Ja neesi pārliecināts, kas ir ietekme, sasniegšana un iesaistīšanās Facebook, turpini lasīt, lai uzzinātu. Apskati šo vieglo skaidrojumu.







