Kā atslēgt grupas īsziņas Android 11

Atslēdziet grupas īsziņas Android 11, lai kontrolētu paziņojumus ziņu lietotnē, WhatsApp un Telegram.
Ikviens no mums vēlas izpētīt jaunas iespējas, lai padarītu savu ikdienu produktīvāku. Google dokumenti ir viens no rīkiem, kas ir populārs miljoniem lietotāju.
Bet jūs zināt, ka pakalpojumā Google dokumenti ir opcija Voice To Text, kas padarīs jūsu darbu bez problēmām un vienkāršu.
Ja esat iesācējs un zināt par iespēju Google dokumentos ievadīt balss ierakstīšanu, taču nevarat saprast, kā lietot šo viedo funkciju teksta pārveidošanai runā pakalpojumā Google dokumenti. Tad šis raksts ir paredzēts tieši jums.
Izlasiet visu rakstu un izprotiet, kā lietot Google dokumentus balss ierakstīšanai.
Balss rakstīšanas iestatīšana pakalpojumā Google dokumenti
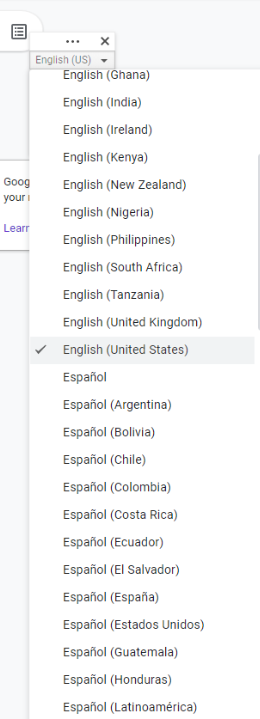
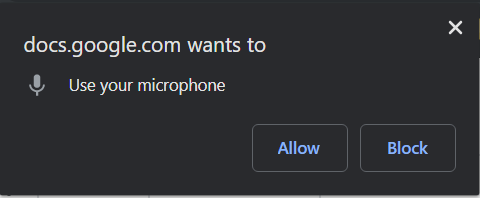
Izmantojiet šīs komandas pakalpojumā Google dokumenti balss ievadē:-
Izmantojiet šīs komandas pakalpojumā Google dokumenti balss ievadē:-
Atcerieties
Nobeiguma vārds
Lai palielinātu produktivitāti, mums ir nepieciešamas dažas ātras uzlaušanas, tāpēc pakalpojumā Google dokumenti ir pieejams teksts runāšanai.
Izmantojot šo balss ierakstīšanu pakalpojumā Google dokumenti, jūs varat padarīt savu darbu bez problēmām un vienkāršu. Šajā rakstā mēs esam pastāstījuši, kā izmantot Google dokumentus balss rakstīšanai.
Ja jums ir kāds cits veids, kā izmantot Google dokumentu balss ierakstīšanu, kopīgojiet to tālāk esošajā komentāru lodziņā.
Mēs ceram, ka jums patiks šis raksts. Neaizmirstiet atbalstīt un dalīties ar citiem tehnofiliem. Ja vēlaties saņemt biļetenu par dažiem noderīgiem padomiem un trikiem, abonējiet mūs tūlīt.
Atslēdziet grupas īsziņas Android 11, lai kontrolētu paziņojumus ziņu lietotnē, WhatsApp un Telegram.
Atverot sākumlapa jebkurā pārlūkā, vēlaties redzēt savas iecienītās lietas. Kad sākat lietot citu pārlūku, vēlaties to iestatīt pēc savas gaumes. Iestatiet pielāgotu sākumlapu Firefox Android ar šiem detalizētajiem soļiem un uzziniet, cik ātri un viegli tas var tikt izdarīts.
Tālruņu pasaulē, kur tehnoloģijas nepārtraukti attīstās, Samsung Galaxy Z Fold 5 izceļas ar savu unikālo salokāmo dizainu. Taču, cik futuristisks tas būtu, tas joprojām balstās uz pamata funkcijām, ko mēs visi ikdienā izmantojam, piemēram, ierīces ieslēgšanu un izslēgšanu.
Mēs esam pavadījuši nedaudz laika ar Galaxy Tab S9 Ultra, un tas ir ideāls planšetdators, ko apvienot ar jūsu Windows PC vai Galaxy S23.
Izmantojiet jautrus filtrus jūsu Zoom sanāksmēs. Pievienojiet halo vai izskatieties pēc vienradža Zoom sanāksmē ar šiem smieklīgajiem filtriem.
Vēlaties izveidot drošu OTT pieredzi bērniem mājās? Izlasiet šo ceļvedi, lai uzzinātu par Amazon Prime Video profiliem bērniem.
Lai izveidotu atkārtotus pasākumus Facebook, dodieties uz savu lapu un noklikšķiniet uz Pasākumiem. Pēc tam pievienojiet jaunu pasākumu un noklikšķiniet uz Atkārtota pasākuma pogas.
Kā konfigurēt reklāmu bloķētāja iestatījumus Brave pārlūkā Android, sekojot šiem soļiem, kurus var izpildīt mazāk nekā minūtē. Aizsargājiet sevi no uzmācīgām reklāmām, izmantojot šos reklāmu bloķētāja iestatījumus Brave pārlūkā Android.
Jūs varat atrast vairākus paplašinājumus Gmail, lai padarītu savu e-pasta pārvaldību produktīvāku. Šeit ir labākie Gmail Chrome paplašinājumi.
Ja neesi pārliecināts, kas ir ietekme, sasniegšana un iesaistīšanās Facebook, turpini lasīt, lai uzzinātu. Apskati šo vieglo skaidrojumu.







