Kā atslēgt grupas īsziņas Android 11

Atslēdziet grupas īsziņas Android 11, lai kontrolētu paziņojumus ziņu lietotnē, WhatsApp un Telegram.
WiFi nav derīgas IP konfigurācijas problēmas, kas var rasties jebkurā brīdī. Šī patiešām ir apgrūtinoša problēma, ar kuru saskaras lietotāji. Tam nav atskaņas vai iemesla, un tas var parādīties jebkurā laikā, kad izmantojat ierīci. Tomēr ir bijis modelis, kas ir redzams starp problēmu daudz. Šķiet, ka tas parasti notiek ar Windows 10 lietotājiem un tiem, kuriem ir bijuši kādi jaunākie atjauninājumi.
Šo kļūdu var izraisīt vairākas lietas. Mēs esam pārliecināti, ka esat jau pārbaudījis tālruni vai citas ierīces. Ja WiFi var savienot, izmantojot citas ierīces, nevis datoru, problēma ir šeit, nevis jūsu ISP. Tātad jūs esat īstajā vietā, lai atrastu risinājumus. Bez turpmākas kavēšanās ķersimies pie lietas.
Saturs
Kā Wi-Fi nav derīgas IP konfigurācijas?
Ir daudzas lietas, kurām mūsu dzīvē nav jēgas, un šī ir viena no tām. Mēs nevaram precīzi pateikt, kas izraisa problēmu, ar kuru jūs saskaraties. Tāpēc vienīgais, kas jādara, ir atrast dažādus iespējamos problēmas cēloņus un sekot tiem visiem risinājumiem, cerot, ka kāds no tiem trāpīs mērķī.
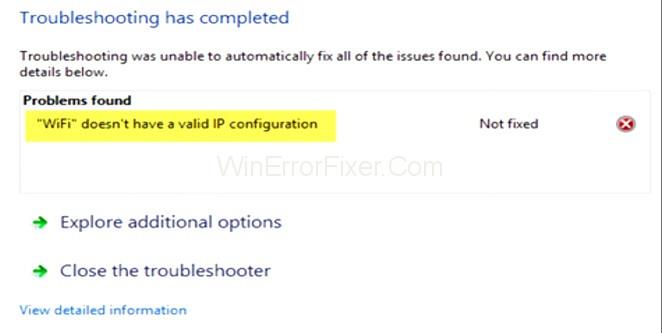
Mums ir saraksts ar risinājumiem, kurus varat izmēģināt. Mēģiniet iet uz leju sarakstā, un, cerams, jums nebūs jāiet līdz 7. risinājumam. Tas drīz tiks atrisināts. Neuztraucies. Sāksim ar pirmo.
1. Veiciet tīru atsāknēšanu
Šīs ir darbības, lai veiktu tīru atsāknēšanu -
1. darbība. Atveriet palaišanas dialoglodziņu, nospiežot Windows taustiņu + R. Pēc tam lodziņā ievadiet MSConfig. Dodieties uz pakalpojumu cilni.
2. darbība: atzīmējiet izvēles rūtiņu Paslēpt visus Microsoft pakalpojumus un pēc tam atspējojiet visus. Pēc tam atveriet uzdevumu pārvaldnieku. Izvēlieties pirmo un atlasiet atspējot. Atkārtoti atkārtojiet procesu visiem uzdevumjoslas uzdevumiem un pēc tam aizveriet to.
3. darbība: noklikšķiniet uz startēšanas cilnes un pēc tam restartējiet ierīci. Tam vajadzētu paveikt darbu.
Lasiet arī:1) Mikrofons nedarbojas
2) Sistēmas atjaunošana operētājsistēmās Windows 7, 8 un 10
2. Atjauniniet draiverus
Šeit ir norādītas darbības, kā to izdarīt –
1. darbība: noklikšķiniet uz Windows pogas un nospiediet R, lai atvērtu palaišanas dialoglodziņu. Pēc tam dialoglodziņā ievadiet komandu devmgmt.msc vai hdwwiz.cpl.
2. darbība. Dodieties uz tīkla adapteri un atrodiet savu tīkla adapteri. Noklikšķiniet uz tā un dodieties uz draivera cilni. Pēc tam dodieties uz draivera atjaunināšanas opciju. Tagad jums ir jāizvēlas draivera atjaunināšanas opcija. Iespējams, jums būs jāatlasa jebkura ekrānā redzamā uzvedne. Pabeidz tos.
3. Atcelšanas draiveri
Šeit ir norādītas darbības, kas jums jāveic -
1. darbība: noklikšķiniet uz Windows pogas un pēc tam nospiediet R. Tiks atvērts palaišanas dialoglodziņš, un tajā ir jāievada komandas devmgmt.msc vai hdwwiz.cpl.
2. darbība: dodieties uz tīkla adapteri un pēc tam noklikšķiniet uz esošās tīkla kartes. Dodieties uz cilni Draiveris un pēc tam noklikšķiniet uz opcijas Atgriezt draiveri.
3. darbība. Ja šī opcija ir pelēka, tas nozīmē, ka jūs to nevarat izdarīt. Tad šī metode jums nav piemērota.
4. Atinstalējiet draiverus
Draiveru atinstalēšana palīdzēs atrisināt problēmu. Izpildiet šeit norādītās darbības -
1. darbība: vispirms dodieties uz palaišanas dialoglodziņu, izmantojot pogu Windows + R. Pēc tam tur jāievada komanda devmgmt.msc.
2. darbība: veiciet dubultklikšķi uz Tīkla adapteri un pēc tam atrodiet tajā savu tīkla karti un veiciet dubultklikšķi uz tās.
3. darbība: noklikšķiniet uz cilnes Draiveri un pēc tam atinstalējiet to. Jums ir jāveic norādītās darbības un pēc tam restartējiet datoru.
5. Atspējojiet vai atinstalējiet pretvīrusu
Jūs varat viegli atspējot pretvīrusu, un tam vajadzētu būt vienam no problēmas risinājumiem, ar kuriem jūs saskaraties -
1. darbība. Vispirms jums ir jāturpina un jāatrod pretvīrusu programmatūra. Pēc tam ar peles labo pogu noklikšķiniet uz tā.
2. darbība: atlasiet atinstalēt.
Ir vēl viens veids, kā to izdarīt -
1. darbība. Vispirms atveriet palaist dialoglodziņu, izmantojot Windows pogu, un nospiediet R. Pēc tam ievadiet komandu appwiz.cpl.
2. darbība. Pēc tam jums ir jāatrod izmantotā pretvīrusu programmatūra un jāatinstalē tā. Pārbaudiet, vai problēma ir atrisināta vai nē.
6. Atjaunojiet Windows ugunsmūra noklusējuma iestatījumus
Ja datorā joprojām ir kļūda, mēģiniet atjaunot Windows ugunsmūra noklusējuma iestatījumus. Šeit ir norādītas darbības, kas jums jāveic, lai to izdarītu –
1. darbība: dodieties uz palaišanas dialoglodziņu, nospiežot Windows taustiņu + R pogu.
2. darbība: ierakstiet opciju firewall.cpl un pēc tam ievadiet. Noklikšķiniet uz noklusējuma atjaunošanas opcijas.
3. darbība: noklikšķiniet uz Jā.
Tam vajadzētu atrisināt problēmu, ja tas būtu iemesls. Ja nē, pārejiet pie nākamā risinājuma.
7. IP adreses atbrīvošana un atjaunošana
IP adreses atbrīvošana un atjaunošana ir viens no problēmas risinājumiem. Šī ir pēdējā iespēja, kāda jums ir. Ja esat pārbaudījis iepriekšējās metodes un tās nesakrita, tā būs problēma. Pārbaudiet darbības, kas jums jāveic -
1. darbība: noklikšķiniet vai nospiediet Windows pogu un meklēšanas lodziņā ievadiet cmd.
2. darbība: ar peles labo pogu noklikšķiniet un palaidiet kā administrators. Jums jādod šādas komandas -
ipconfig /release
3. darbība: vēlreiz ierakstiet šo komandu un pēc tam ievadiet -
ipconfig /renew
4. darbība: pēc tam ierakstiet komandu iziet un nospiediet enter. Pārbaudiet, vai problēma joprojām pastāv.
Secinājums
Liels paldies, ka lasījāt šo rakstu. Mēs esam pārliecināti, ka šī problēma varētu būt nomākta. Mēs arī zinām, ka šis raksts ir diezgan liels un daudziem cilvēkiem ir grūtākais dzīves posms, lasot visu rakstu un cenšoties atrast kļūdas risinājumus.
Mēs patiesi novērtējam jūsu pacietību un pūles. Ļoti žēl, ka jums nācās iziet cauri visam šim pārbaudījumam. Mēs būtu patiesi pateicīgi, ja jūs atstātu savas atsauksmes komentāru sadaļā zemāk. Liels paldies vēlreiz un jauku dienu jums, puiši. Lai jums jauka diena un lai jums nekad vairs nebūs jāsaskaras ar šo problēmu!
Atslēdziet grupas īsziņas Android 11, lai kontrolētu paziņojumus ziņu lietotnē, WhatsApp un Telegram.
Atverot sākumlapa jebkurā pārlūkā, vēlaties redzēt savas iecienītās lietas. Kad sākat lietot citu pārlūku, vēlaties to iestatīt pēc savas gaumes. Iestatiet pielāgotu sākumlapu Firefox Android ar šiem detalizētajiem soļiem un uzziniet, cik ātri un viegli tas var tikt izdarīts.
Tālruņu pasaulē, kur tehnoloģijas nepārtraukti attīstās, Samsung Galaxy Z Fold 5 izceļas ar savu unikālo salokāmo dizainu. Taču, cik futuristisks tas būtu, tas joprojām balstās uz pamata funkcijām, ko mēs visi ikdienā izmantojam, piemēram, ierīces ieslēgšanu un izslēgšanu.
Mēs esam pavadījuši nedaudz laika ar Galaxy Tab S9 Ultra, un tas ir ideāls planšetdators, ko apvienot ar jūsu Windows PC vai Galaxy S23.
Izmantojiet jautrus filtrus jūsu Zoom sanāksmēs. Pievienojiet halo vai izskatieties pēc vienradža Zoom sanāksmē ar šiem smieklīgajiem filtriem.
Vēlaties izveidot drošu OTT pieredzi bērniem mājās? Izlasiet šo ceļvedi, lai uzzinātu par Amazon Prime Video profiliem bērniem.
Lai izveidotu atkārtotus pasākumus Facebook, dodieties uz savu lapu un noklikšķiniet uz Pasākumiem. Pēc tam pievienojiet jaunu pasākumu un noklikšķiniet uz Atkārtota pasākuma pogas.
Kā konfigurēt reklāmu bloķētāja iestatījumus Brave pārlūkā Android, sekojot šiem soļiem, kurus var izpildīt mazāk nekā minūtē. Aizsargājiet sevi no uzmācīgām reklāmām, izmantojot šos reklāmu bloķētāja iestatījumus Brave pārlūkā Android.
Jūs varat atrast vairākus paplašinājumus Gmail, lai padarītu savu e-pasta pārvaldību produktīvāku. Šeit ir labākie Gmail Chrome paplašinājumi.
Ja neesi pārliecināts, kas ir ietekme, sasniegšana un iesaistīšanās Facebook, turpini lasīt, lai uzzinātu. Apskati šo vieglo skaidrojumu.







