Kā atslēgt grupas īsziņas Android 11

Atslēdziet grupas īsziņas Android 11, lai kontrolētu paziņojumus ziņu lietotnē, WhatsApp un Telegram.
Dodoties uz sporta zāli, tu klausies mūziku, kas tevi motivēs; Kad vēlaties atpūsties, varat klausīties relaksējošās meža skaņas. Taču šo divu veidu mūzikas ierakstīšana vienā atskaņošanas sarakstā nebūtu laba ideja. Piemēram, jūs atrodaties uz skrejceliņa, un nākamā skaņa ir relaksējošas okeāna viļņu skaņas. Lai izvairītos no to sajaukšanas, izveidojiet divus dažādus atskaņošanas sarakstus, lai zinātu, ka visas atskaņotās dziesmas atbilst noskaņojumam. Turpiniet lasīt, lai uzzinātu, kā izveidot atskaņošanas sarakstu katram gadījumam.
Kā izveidot YouTube mūzikas atskaņošanas sarakstu iPad
Atskaņošanas saraksta izveide pakalpojumā YouTube Music ir vienkārša. Iegādājoties to, jūs zināt, kādu mūziku klausīsities, un jūs nesagaidīsit nekādus pārsteigumus. Lai izveidotu atskaņošanas sarakstu, jums ir četras izvēles iespējas. Pirmā iespēja būtu meklēt dziesmu un, kad atrodat to meklēšanas rezultātos, turiet to nospiestu un izvēlieties opciju Pievienot atskaņošanas sarakstam . Un otrs būtu pieskarties cilnei Bibliotēka apakšējā labajā stūrī. Poga Jauns atskaņošanas saraksts būs apakšējā labajā stūrī.
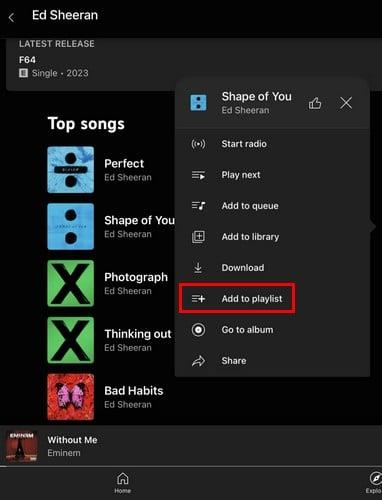
Pievienot atskaņošanas sarakstam pakalpojumā YouTube Music
Nākamajā logā jūs redzēsit citus atskaņošanas sarakstus, par kuriem, iespējams, esat aizmirsis vai kāds cits ir izveidojis. Bet labajā pusē redzēsit pogu Jauns atskaņošanas saraksts. Pieskarieties tam un nosauciet savu jauno atskaņošanas sarakstu. Jums būs jāpiešķir tai nosaukums un apraksts, taču neaizmirstiet mainīt konfidencialitātes iestatījumu. Varat izvēlēties no tādām opcijām kā:
Kad esat pabeidzis, pieskarieties pogai Izveidot, un jūsu atskaņošanas saraksts tiks izveidots. YouTube Music novirzīs jūs uz jūsu jauno atskaņošanas sarakstu, kur varēsit sākt to klausīties, pievienot vairāk dziesmu vai rediģēt to. Nebrīnieties, redzot atskaņošanas sarakstu ar dziesmām, kas jums patika.
Varat arī izveidot atskaņošanas sarakstu no jau esoša . Piemēram, pakalpojuma YouTube Music galvenajā lapā būs redzami ieteicamie atskaņošanas saraksti. Ja jums patīk lielākā daļa dziesmu, varat tās klausīties, taču nevarēsit noņemt dziesmas, kas jums nepatīk. Lai izmantotu opciju Noņemt, pieskarieties punktiem pa labi no atskaņošanas pogas un izveidojiet jaunu atskaņošanas sarakstu, izvēloties opciju Pievienot atskaņošanas sarakstam.
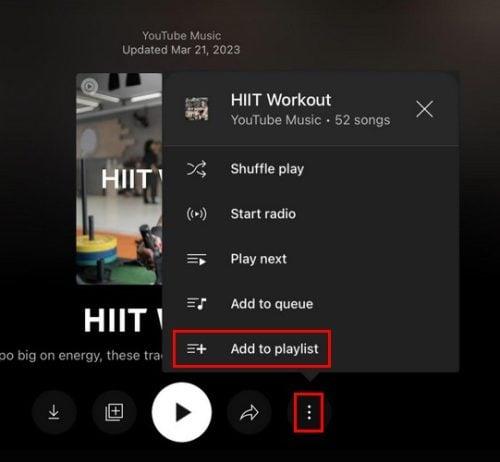
Opcija Pievienot atskaņošanas sarakstam no ieteicamā atskaņošanas saraksta
Tāpat kā citiem atskaņošanas sarakstiem, jums ir jāpiešķir nosaukums un jāmaina konfidencialitātes iestatījumi. Pieskarieties Izveidot, lai padarītu to galīgu. Tagad jums būs atskaņošanas saraksts, kuru varat rediģēt, noņemot dziesmas, kas jums nepatīk kopš tā izveidošanas. Varat arī sākt atskaņot jebkuru dziesmu un pieskarties cilnei Nākamais apakšējā kreisajā stūrī un pēc tam augšējā labajā stūrī pieskarieties pogai Saglabāt .
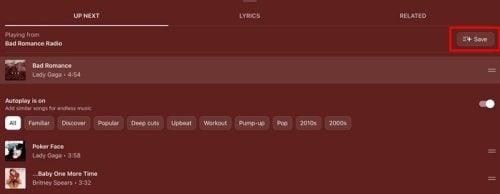
Saglabāšanas poga no rindas pakalpojumā YouTube Music
Pēc tam apakšējā labajā stūrī pieskarieties pogai Jauns atskaņošanas saraksts un nosauciet atskaņošanas sarakstu. Šie ir četri veidi, kā izveidot atskaņošanas sarakstu pakalpojumā YouTube Music. Jūs nekad nezināt, kad jūs varētu vēlēties to darīt, un jo vairāk iespēju jums ir, jo labāk.
Kā rediģēt atskaņošanas sarakstu pakalpojumā YouTube Music iPad
Piekļūstiet atskaņošanas sarakstam, kuru vēlaties rediģēt, apakšējā labajā stūrī pieskaroties ikonai Bibliotēka. Izvēlieties atskaņošanas sarakstu, un pa kreisi no atskaņošanas pogas tiks parādīta zīmuļa ikona. Pieskarieties tam, un jūs varat veikt tādas darbības kā, piemēram, mainīt šādas darbības:
Varat arī veikt tādas darbības kā, piemēram, mainīt dziesmas secību, ilgi nospiežot divas rindiņas pa kreisi no dziesmas un velkot to uz augšu vai uz leju. Vēl viens veids, kā mainīt secību, ir pieskarties nolaižamajai izvēlnei, kas atrodas atskaņošanas saraksta augšējā labajā stūrī, un jūs redzēsit dziesmas kārtošanas opcijas, piemēram:
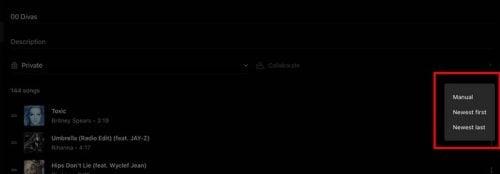
Dziesmu secības maiņa pakalpojumā YouTube Music
Pieskaroties punktiem katras dziesmas labajā pusē, redzēsit arī papildu opcijas, piemēram:
Atskaņošanas saraksta apakšā redzēsit arī iespēju pievienot citu dziesmu.
Kā dzēst atskaņošanas sarakstu pakalpojumā YouTube Music iPad
Kad pienācis laiks šķirties no atskaņošanas saraksta, varat to izdzēst, pieskaroties cilnei bibliotēka, kam seko punkti atskaņošanas saraksta labajā pusē. Opcija Dzēst atskaņošanas sarakstu būs pēdējā sarakstā. Varat arī atvērt atskaņošanas sarakstu, pieskarties trim punktiem pa labi no atskaņošanas pogas un izvēlēties Dzēst atskaņošanas sarakstu.
Kā izveidot YouTube mūzikas atskaņošanas sarakstu operētājsistēmā Android
Lai izveidotu atskaņošanas sarakstu operētājsistēmā Android, varat izmantot tās pašas opcijas kā iPad. Pirmoreiz atverot lietotni, apakšējā labajā stūrī pieskarieties cilnei Bibliotēka un pieskarieties pogai Jauns atskaņošanas saraksts . Varat pievienot informāciju, piemēram, nosaukumu un aprakstu, kā arī mainīt konfidencialitātes iestatījumu. Kad esat to pabeidzis, pieskarieties pogai Izveidot.
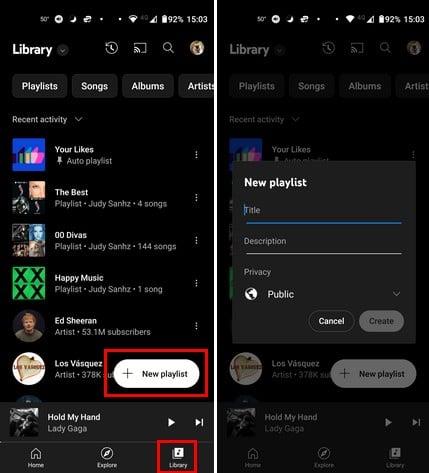
Poga Izveidot atskaņošanas sarakstu pakalpojumam YouTube Music Android ierīcēm
Citi veidi, kā izveidot atskaņošanas sarakstu, ir atskaņot jebkuru dziesmu, pieskarties punktiem augšējā labajā stūrī un izvēlēties Pievienot atskaņošanas sarakstam. Poga Jauns atskaņošanas saraksts būs apakšējā labajā stūrī. Varat iet pa šo ceļu vai tā vietā, lai pieskartos punktiem, apakšējā kreisajā stūrī izvēlieties opciju Nākamais. Atlasot to, tiks parādīts garš saraksts ar gaidāmajām dziesmām. Augšējā labajā stūrī pieskarieties pogai Saglabāt un pēc tam pogai Jauns atskaņošanas saraksts.
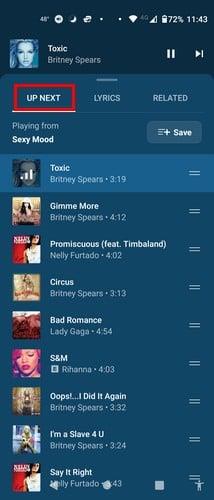
Saglabāšanas poga pakalpojumā YouTube Music
Varat arī izveidot atskaņošanas sarakstu no jau esoša saraksta . Izveidojot to pats, varat veikt tādas darbības kā, piemēram, noņemt dziesmu — to nevar izdarīt, kad dziesma jau ir izveidota. Jums būs jāatver izveidots atskaņošanas saraksts un pieskarieties punktiem pa labi no atskaņošanas pogas. Izvēlieties opciju Pievienot atskaņošanas sarakstam un pieskarieties pogai Jauns atskaņošanas saraksts.
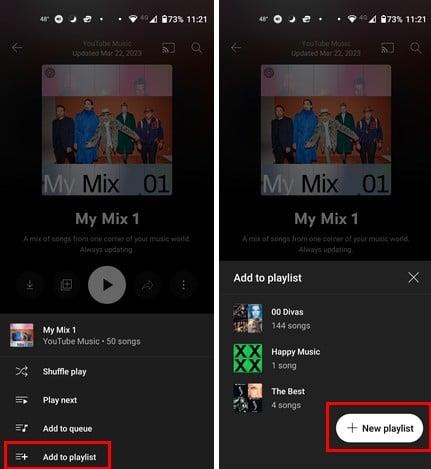
Jauna atskaņošanas saraksta izveide no jau esoša
Kā rediģēt savu YouTube mūzikas atskaņošanas sarakstu
Varat viegli rediģēt atskaņošanas sarakstu, apakšējā labajā stūrī pieskaroties cilnei Atskaņošanas saraksts un izvēloties punktus, kam seko opcija Rediģēt atskaņošanas sarakstu. Pieskarieties zīmuļa ikonai, lai skatītu tos pašus rezultātus, ja esat atvēris atskaņošanas sarakstu. Varat rediģēt tādas lietas kā:
Varat mainīt dziesmu secību, pieskaroties un pēc tam velkot pirkstus tur, kur vēlaties dziesmu. Ir arī iespēja pieskarties nolaižamajai izvēlnei, kas jau būs iestatīta uz Manuāli. Jūs redzēsit citas opcijas, piemēram:
Kā izdzēst YouTube mūzikas atskaņošanas sarakstu operētājsistēmā Android
Lai dzēstu izveidotos atskaņošanas sarakstus, pieskarieties ikonai Bibliotēka un sarakstā atlasiet opciju Dzēst atskaņošanas sarakstu. Tas ir viss.
Kā izveidot YouTube mūzikas atskaņošanas sarakstu — tīmeklis/lietotne
Veidojot atskaņošanas sarakstu datorā, lietas atradīsies savādāk. Kad tas ir atvērts, augšpusē noklikšķiniet uz opcijas Bibliotēka un pēc tam uz cilnes Atskaņošanas saraksts.

YouTube mūzikas tīmeklī cilne Bibliotēka un atskaņošanas saraksts
Opcija Jauns atskaņošanas saraksts būs pirmā sarakstā. Noklikšķinot uz tā, jums būs jāpievieno informācija, piemēram:
Kad esat pabeidzis, noklikšķiniet uz pogas Izveidot, un viss ir izdarīts.
Varat arī izveidot atskaņošanas sarakstu, atskaņojot jebkuru dziesmu un noklikšķinot uz trim punktiem. Noklikšķiniet uz Pievienot atskaņošanas sarakstam, pēc tam noklikšķiniet uz pogas Jauns atskaņošanas saraksts. Pievienojiet nepieciešamo informāciju un noklikšķiniet uz pogas Jauns atskaņošanas saraksts.
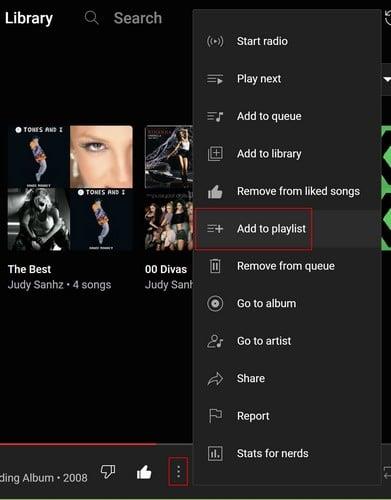
Jauna atskaņošanas saraksta opcija YouTube mūzikas tīmeklī
Kopējiet to pašu atskaņošanas sarakstu, atrodot to, kas jums patīk, un noklikšķinot uz trim punktiem. Šos punktus varat atrast pirms atskaņošanas saraksta atvēršanas vai pēc tam. Ja atverat atskaņošanas sarakstu, tie būs pa labi no opcijas Pievienot bibliotēkai. Noklikšķinot uz tiem, izvēlieties opciju Pievienot atskaņošanas sarakstam un pēc tam pogu Jauns atskaņošanas saraksts.
Kā rediģēt atskaņošanas sarakstu pakalpojumā YouTube Music Web
Tagad, kad esat izveidojis visus vajadzīgos atskaņošanas sarakstus, rīkojieties šādi, kā tos rediģēt. Noklikšķiniet uz cilnes Bibliotēka augšpusē, lai skatītu visus izveidotos atskaņošanas sarakstus. Jūs redzēsit trīs punktus, novietojot kursoru uz tā, kuru vēlaties rediģēt. Noklikšķinot uz tiem, tiks parādīta rediģēšanas iespēja. Ja atverat atskaņošanas sarakstu, opcija Rediģēt atskaņošanas sarakstu, poga Rediģēt atrodas pa labi no atskaņošanas saraksta.
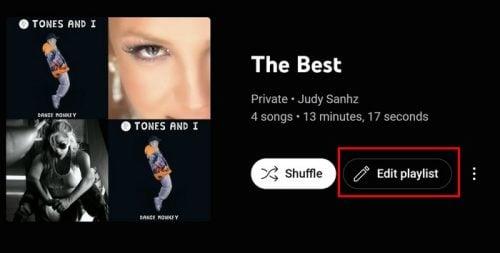
Rediģēšanas opcija YouTube mūzikas tīmeklī
Rediģēšana tīmeklī būs nedaudz savādāka nekā jūsu ierīcē. Noklikšķinot uz opcijas Rediģēt, varat mainīt tikai tādas lietas kā:
Nav nepieciešams noklikšķināt uz šīs opcijas, lai veiktu citas darbības, piemēram, dzēstu dziesmu. Novietojiet kursoru virs dziesmas, kuru vēlaties rediģēt, un parādīsies papildu ikonas. Piemēram, jūs redzēsit lodziņu, lai atlasītu dziesmu, atzīmētu Patīk/Nepatīk un punktus ar citām opcijām. Citas iespējas ietver:
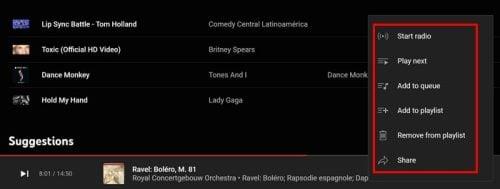
Papildu iespējas
Kā izdzēst YouTube mūzikas atskaņošanas sarakstu — tīmeklis
Atcerieties, ka varat atvieglot tikai jūsu izveidotos atskaņošanas sarakstus. Lai dzēstu atskaņošanas sarakstu, atveriet cilni Bibliotēka un noklikšķiniet uz punktiem, pēc tam noklikšķiniet uz opcijas Dzēst atskaņošanas sarakstu. Vai arī varat atvērt atskaņošanas sarakstu, noklikšķināt uz punktiem augšpusē un izvēlēties dzēšanas opciju.
Tālāka lasīšana
2022. gada kopsavilkumu varat lasīt citos rakstos par pakalpojumu YouTube Music . Vai arī, ja nākamā dziesma netiek atskaņota , šeit ir daži noderīgi padomi, kā mēģināt to labot. Pēc tam ir raksts, kurā arī parādīts, kā atspējot/iespējot atskaņošanu fonā . Var būt noderīgi izslēgt pakalpojumu YouTube Music, kad izslēdzat ierīces displeju. Tas nenotiks. Ja meklējat konkrētu tēmu, vienmēr varat izmantot meklēšanas joslu.
Secinājums
Pakalpojuma YouTube Music lietotājiem ir daudz mūzikas iespēju. Tāpēc ir svarīgi izveidot dažādu žanru atskaņošanas sarakstus, lai dziesmas būtu vieglāk atrast. Bet jums var būt noteiktas dziesmas saraksta augšdaļā, tāpēc, iespējams, vēlēsities tās rediģēt arī pēc to izveides. Šīs darbības un citas darbības ir viegli izpildāmas neatkarīgi no ierīces, taču dažas var tikt izvietotas citādi. Kurā ierīcē jūs visvairāk klausāties pakalpojumu YouTube Music? Dalieties savās domās zemāk esošajos komentāros un neaizmirstiet kopīgot rakstu ar citiem sociālajos medijos.
Atslēdziet grupas īsziņas Android 11, lai kontrolētu paziņojumus ziņu lietotnē, WhatsApp un Telegram.
Atverot sākumlapa jebkurā pārlūkā, vēlaties redzēt savas iecienītās lietas. Kad sākat lietot citu pārlūku, vēlaties to iestatīt pēc savas gaumes. Iestatiet pielāgotu sākumlapu Firefox Android ar šiem detalizētajiem soļiem un uzziniet, cik ātri un viegli tas var tikt izdarīts.
Tālruņu pasaulē, kur tehnoloģijas nepārtraukti attīstās, Samsung Galaxy Z Fold 5 izceļas ar savu unikālo salokāmo dizainu. Taču, cik futuristisks tas būtu, tas joprojām balstās uz pamata funkcijām, ko mēs visi ikdienā izmantojam, piemēram, ierīces ieslēgšanu un izslēgšanu.
Mēs esam pavadījuši nedaudz laika ar Galaxy Tab S9 Ultra, un tas ir ideāls planšetdators, ko apvienot ar jūsu Windows PC vai Galaxy S23.
Izmantojiet jautrus filtrus jūsu Zoom sanāksmēs. Pievienojiet halo vai izskatieties pēc vienradža Zoom sanāksmē ar šiem smieklīgajiem filtriem.
Vēlaties izveidot drošu OTT pieredzi bērniem mājās? Izlasiet šo ceļvedi, lai uzzinātu par Amazon Prime Video profiliem bērniem.
Lai izveidotu atkārtotus pasākumus Facebook, dodieties uz savu lapu un noklikšķiniet uz Pasākumiem. Pēc tam pievienojiet jaunu pasākumu un noklikšķiniet uz Atkārtota pasākuma pogas.
Kā konfigurēt reklāmu bloķētāja iestatījumus Brave pārlūkā Android, sekojot šiem soļiem, kurus var izpildīt mazāk nekā minūtē. Aizsargājiet sevi no uzmācīgām reklāmām, izmantojot šos reklāmu bloķētāja iestatījumus Brave pārlūkā Android.
Jūs varat atrast vairākus paplašinājumus Gmail, lai padarītu savu e-pasta pārvaldību produktīvāku. Šeit ir labākie Gmail Chrome paplašinājumi.
Ja neesi pārliecināts, kas ir ietekme, sasniegšana un iesaistīšanās Facebook, turpini lasīt, lai uzzinātu. Apskati šo vieglo skaidrojumu.







