Kā atslēgt grupas īsziņas Android 11

Atslēdziet grupas īsziņas Android 11, lai kontrolētu paziņojumus ziņu lietotnē, WhatsApp un Telegram.
Google Gmail ir apsteidzis Hotmail kā populārākais un visbiežāk izmantotais e-pasta pakalpojums visā pasaulē. Gmail var piekļūt gan dažādās ierīcēs, gan platformās. Android versijā Gmail ir pieejama kā lietotne, nevis piekļuve tai caur pārlūkprogrammu. Tomēr datorā lietotājiem vispirms ir jāatver pārlūkprogramma un pēc tam adreses cilnē jāieraksta Gmail, lai to atvērtu, ja vien tas nav iestatīts palaišanas laikā. Šajā rokasgrāmatā ir izskaidrotas darbības, kas jāveic, lai datorā ar operētājsistēmu Windows 10 izveidotu Gmail darbvirsmas lietotni, kas var nekavējoties atvērt Gmail, veicot dubultklikšķi.
Darbības, kā izveidot Gmail darbvirsmas lietotni
1. iespēja: iespējojiet Gmail bezsaistes režīmu
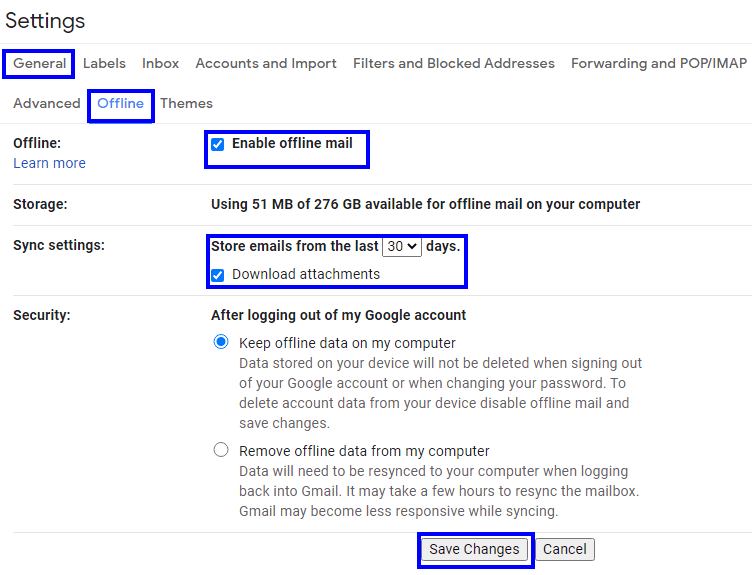
Vispirms ir jāiespējo Gmail bezsaistes režīms, lai varētu izveidot Gmail darbvirsmas lietotni, kas var darboties arī bezsaistē. Lai to panāktu, jums jāveic šādas darbības:
1. darbība. Jebkurā pārlūkprogrammā atveriet savu Gmail un augšējā labajā stūrī noklikšķiniet uz ikonas Iestatījumi, kas izskatās kā zobrats.
2. darbība: tiks atvērta jauna iestatījumu cilne, kurā jums jāatrod cilne Vispārīgi un jānoklikšķina uz “Bezsaistē”.
3. darbība : pēc tam noklikšķiniet uz izvēles rūtiņas blakus “Iespējot bezsaistes pastu” un konfigurējiet citas opcijas.
4. darbība. Ir daudz iespēju, piemēram , bezsaistes pasta izmantotā krātuves vieta un vecāku vēstuļu automātiskās dzēšanas dienu skaits. Tāpat sadaļā Drošība izvēlieties opciju “Saglabāt bezsaistes datus datorā”, lai viss netiktu atkārtoti ielādēts.
5. darbība. Visbeidzot noklikšķiniet uz Saglabāt izmaiņas.
2. iespēja: izveidojiet Gmail datora lietotni pārlūkprogrammā Chrome
Kad pakalpojumā Gmail ir iespējots bezsaistes režīms un sinhronizācijas process tiek veikts bezsaistē, jums ir jāveic tālāk norādītās darbības, lai izveidotu Gmail darbvirsmas lietotni.
1. darbība. Palaidiet pārlūkprogrammu Chrome un atveriet Gmail jebkurā cilnē.
2. darbība: noklikšķiniet uz trim punktiem pārlūkprogrammas augšējā labajā stūrī un pēc tam nolaižamajā sarakstā noklikšķiniet uz Vairāk rīku.
3. darbība: pēc tam konteksta izvēlnē noklikšķiniet uz Izveidot saīsni un ierakstiet saīsnes nosaukumu, šajā gadījumā Gmail.
4. darbība. Noklikšķiniet uz mazās izvēles rūtiņas, kas apzīmēta kā Atvērt kā logu, lai saīsne atvērtu pašreizējo tīmekļa lapu vai šajā gadījumā Gmail kā atsevišķu un pilnībā funkcionējošu lietotni.
Piezīme. Ja nenoklikšķināsit uz Atvērt kā logu, īsinājumtaustiņš atvērs Gmail pārlūkprogrammā Chrome.
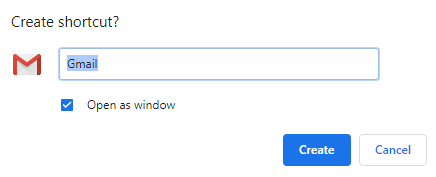
5. darbība. Ja neesat atzīmējis izvēles rūtiņu, pārlūkprogrammā Chrome varat atvērt jaunu cilni, ierakstīt chrome://apps un nospiest taustiņu Enter. Tiks parādītas visas jūsu sistēmā instalētās Google lietotnes un visas jūsu izveidotās saīsnes lietotnes, tostarp Gmail.
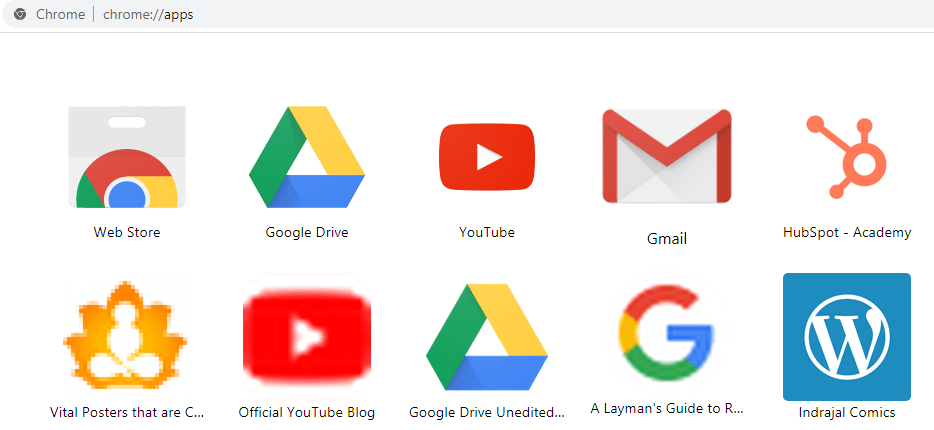
6. darbība: ar peles labo pogu noklikšķiniet uz Gmail ikonas un konteksta izvēlnē noklikšķiniet uz “Atvērt kā logu”. Tādējādi tiks nodrošināts, ka lietotne Gmail tiks atvērta jaunā logā, nevis pārlūkprogrammā Chrome.
7. darbība. Visbeidzot, ar peles labo pogu noklikšķiniet uz darbvirsmā izveidotās lietotnes saīsnes un izvēlieties Piespraust sākumam vai Piespraust uzdevumjoslai visur, kur vēlaties to novietot, lai nodrošinātu vieglu piekļuvi.
3. iespēja: izmantojiet trešās puses lietotni
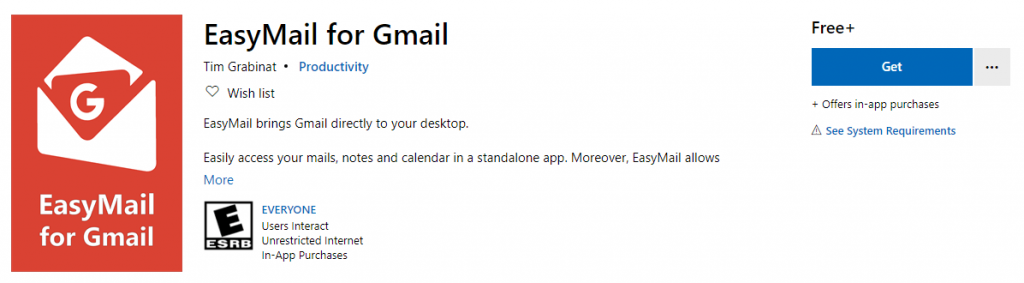
Attēls: Microsoft Store
Ja vēlaties kaut ko pievilcīgāku ar daudzām papildu funkcijām, vienmēr varat instalēt trešās puses lietotni savā operētājsistēmā Windows 10. Easy Mail ar Gmail ir lietotne, kas jums nemaksās absolūti neko, un Gmail parādīs jūsu darbvirsmai. Jūs sāksit saņemt e-pasta paziņojumus uzdevumjoslā un bloķēšanas ekrānā, izmantojot funkciju Live Tile, kas parāda katra pasta priekšskatījumu.
Lejupielādējiet tūlīt no Microsoft veikala.
Pēdējais vārds par to, kā izveidot Gmail darbvirsmas lietotni?
Gmail darbvirsmas lietotnes izveide ir kaut kas neparasts, un varu derēt, ka daudzi par to nezina. Esmu izveidojis gandrīz 10 vietnes, kuras bieži apmeklēju kā lietotni, un ievietoju saīsni savā darbvirsmā. Kopš tā laika neesmu atvēris pārlūkprogrammu Chrome. Varat arī izveidot tik daudz Chrome lietotņu, cik vēlaties, izņemot Gmail, un apmeklēt savas vietnes, veicot tikai dubultklikšķi.
Sekojiet mums sociālajos medijos – Facebook, Twitter, LinkedIn un YouTube. Ja jums ir kādi jautājumi vai ieteikumi, lūdzu, paziņojiet mums tālāk komentāru sadaļā. Mēs labprāt vēlētos ar jums sazināties ar risinājumu. Mēs regulāri publicējam padomus un ieteikumus, kā arī risinājumus parastajām ar tehnoloģijām saistītām problēmām.
Atslēdziet grupas īsziņas Android 11, lai kontrolētu paziņojumus ziņu lietotnē, WhatsApp un Telegram.
Atverot sākumlapa jebkurā pārlūkā, vēlaties redzēt savas iecienītās lietas. Kad sākat lietot citu pārlūku, vēlaties to iestatīt pēc savas gaumes. Iestatiet pielāgotu sākumlapu Firefox Android ar šiem detalizētajiem soļiem un uzziniet, cik ātri un viegli tas var tikt izdarīts.
Tālruņu pasaulē, kur tehnoloģijas nepārtraukti attīstās, Samsung Galaxy Z Fold 5 izceļas ar savu unikālo salokāmo dizainu. Taču, cik futuristisks tas būtu, tas joprojām balstās uz pamata funkcijām, ko mēs visi ikdienā izmantojam, piemēram, ierīces ieslēgšanu un izslēgšanu.
Mēs esam pavadījuši nedaudz laika ar Galaxy Tab S9 Ultra, un tas ir ideāls planšetdators, ko apvienot ar jūsu Windows PC vai Galaxy S23.
Izmantojiet jautrus filtrus jūsu Zoom sanāksmēs. Pievienojiet halo vai izskatieties pēc vienradža Zoom sanāksmē ar šiem smieklīgajiem filtriem.
Vēlaties izveidot drošu OTT pieredzi bērniem mājās? Izlasiet šo ceļvedi, lai uzzinātu par Amazon Prime Video profiliem bērniem.
Lai izveidotu atkārtotus pasākumus Facebook, dodieties uz savu lapu un noklikšķiniet uz Pasākumiem. Pēc tam pievienojiet jaunu pasākumu un noklikšķiniet uz Atkārtota pasākuma pogas.
Kā konfigurēt reklāmu bloķētāja iestatījumus Brave pārlūkā Android, sekojot šiem soļiem, kurus var izpildīt mazāk nekā minūtē. Aizsargājiet sevi no uzmācīgām reklāmām, izmantojot šos reklāmu bloķētāja iestatījumus Brave pārlūkā Android.
Jūs varat atrast vairākus paplašinājumus Gmail, lai padarītu savu e-pasta pārvaldību produktīvāku. Šeit ir labākie Gmail Chrome paplašinājumi.
Ja neesi pārliecināts, kas ir ietekme, sasniegšana un iesaistīšanās Facebook, turpini lasīt, lai uzzinātu. Apskati šo vieglo skaidrojumu.







