Kā atslēgt grupas īsziņas Android 11

Atslēdziet grupas īsziņas Android 11, lai kontrolētu paziņojumus ziņu lietotnē, WhatsApp un Telegram.
Dažas vietnes var jūs pārsteigt, automātiski atskaņojot videoklipu, par kuru nezināt, ka tas ir. Tas var novērst uzmanību un nepatīkami, taču labā ziņa ir tā, ka jūs varat kaut ko darīt lietas labā. Varat izslēgt šīs cilnes, lai varētu turpināt darbu un nenovirzīt uzmanību no videoklipiem, kas jūs neinteresē. Varat izmantot integrētu opciju vai paplašinājumu atkarībā no tā, kas jums ir vispiemērotākais.
Kā izslēgt ciļņu skaņu pārlūkprogrammās Chrome, Firefox un Edge
Ir reizes, kad varat radīt troksni un atskaņot videoklipus. Ja vēlaties tos apturēt, varat tos apturēt vai izslēgt. Taču dažreiz jūs nevarat radīt troksni un nevēlaties mēģināt atrast, kurš videoklips tiek atskaņots, kamēr videoklips rada visu šo troksni. Skatiet, kā ātri izslēgt šīs cilnes, lai iegūtu mieru.
Chrome
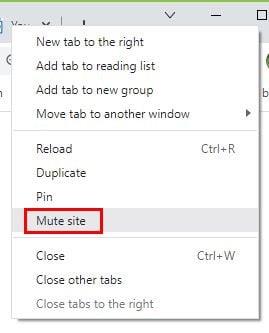
Opcija Izslēgt vietni pārlūkā Chrome
Vietnes izslēgšana pārlūkā Chrom ir ļoti vienkārša. Viss, kas jums jādara, ir ar peles labo pogu noklikšķiniet uz cilnes un izvēlieties opciju Mute Tab. Tādējādi tiks izslēgts katrs vietnes videoklips. Šī ir lieliska iespēja, nevis mēģināt atrast konkrēto atskaņoto videoklipu. Ja varat radīt troksni, varat ieslēgt cilnes skaņu, vēlreiz ar peles labo pogu noklikšķinot uz tās un izvēloties ieslēgšanas opciju. Jūs zināt, kura cilne atskaņo audio, jo tai būs skaļruņa ikona. Lai izslēgtu cilnes skaņu, varat arī mēģināt noklikšķināt uz ikonas, ja jums ir iepriekšējā Chrome versija.
Kā izslēgt cilnes skaņu pārlūkprogrammā Firefox
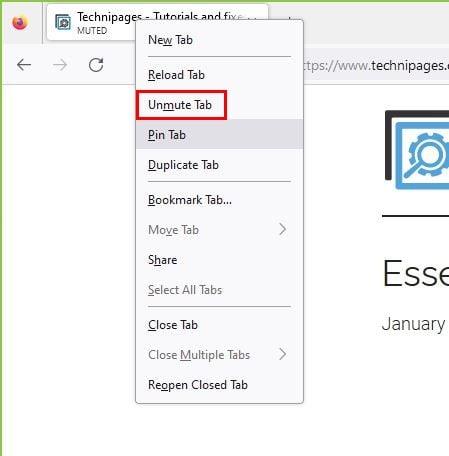
Ieslēgt cilnes opciju pārlūkprogrammā Firefox
Cilņu izslēgšana pārlūkprogrammā Firefox ir tikpat vienkārša kā pārlūkprogrammā Chrome. Cilnēs, kurās tiek atskaņots videoklips, būs skaļrunis. Ar peles labo pogu noklikšķiniet uz cilnes un sarakstā izvēlieties opciju Izslēgt cilni. Kad esat gatavs ieslēgt cilnes skaņu, novietojiet kursoru un ar peles labo pogu noklikšķiniet, lai atlasītu opciju Ieslēgt skaņu. Varat arī iestatīt kursoru uz skaļruņa ikonas, un jums vajadzētu redzēt opciju Ieslēgt skaņu atkarībā no tā, kura jums ir ērtāka.
Kā izslēgt cilnes skaņu programmā Microsoft Edge
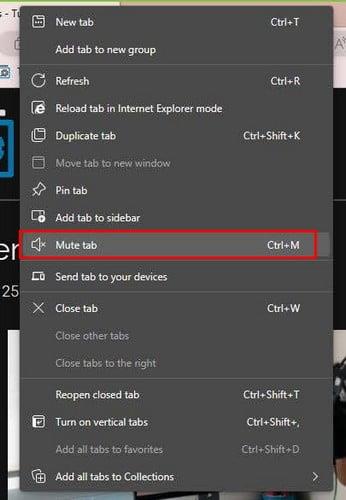
Izslēgt cilnes opciju Microsoft Edge
Tiem gadījumiem, kad nepieciešams izmantot Microsoft Edge. Tālāk ir norādīts, kā varat izslēgt cilnes, kad nepieciešams klusums. Kad esat identificējis cilni, kas rada troksni, ar peles labo pogu noklikšķiniet uz cilnes un izvēlieties opciju Izslēgt cilni. Jūs neredzēsit skaļruņa ikonu Edge, kā to redzējāt Firefore. Bet, ja vēlaties ieslēgt skaņu, ar peles labo pogu noklikšķiniet uz cilnes un izvēlieties opciju Ieslēgt skaņu.
Tab Muter paplašinājums
Ja jūs neiebilstat pārlūkā Chrome instalēt paplašinājumu, varat mēģināt izmantot Tab Muter . Tas ir bezmaksas, ērti lietojams paplašinājums, kas novērsīs šo trokšņaino cilni. Pēc paplašinājuma instalēšanas redzēsit, ka tā ikona ir skaļrunis. Ja vien neesat piespraudis ikonu, jums būs jānoklikšķina uz paplašinājumu ikonas, lai to atrastu.
Vai esat jau pazaudējis ikonu? Neuztraucieties, noklikšķiniet uz mīklas ikonas un atrodiet Tab Muter ikonu, kas izskatās kā skaļrunis ar skaņas viļņiem. Noklikšķiniet uz spraudītes labajā pusē, lai tā kļūtu zila. Tas ir viss. Nākamreiz, kad tas būs nepieciešams, tas būs augšpusē blakus mīklas ikonai. Tas ir viss.
Tālāka lasīšana
Runājot par skaņas izslēgšanu, turpiniet lasīt, lai redzētu, kā varat vienlaikus izslēgt skaņu visiem, izmantojot tālummaiņu, un kā jūs zināt, kā rīkoties, ja Skype izslēdz visas pārējās skaņas datorā . Ja atrodaties trokšņainā vietā, ieteicams arī zināt, kā pievienoties Slack zvaniem ar izslēgtu mikrofonu .
Ja paziņojumam tiek pievienotas skaņas, tas ir lielisks veids, kā saņemt brīdinājumu, taču gadījumos, kad nevēlaties, lai tas radītu troksni, tālāk ir norādīts, kā varat izslēgt jaunā ziņojuma skaņu lietotnē Zoom . Ja esat īsinājumtaustiņu cienītājs, tālāk ir norādīts, kā varat izmantot atstarpes taustiņu, lai tālummaiņas sapulcē izslēgtu vai ieslēgtu skaņu . Tas ir reāllaika taupītājs. Šie ir tikai daži raksti, ar kuriem varat sākt, taču, ja tomēr vēlaties turpināt lasīt, neaizmirstiet izmantot meklēšanas joslu, lai meklētu citus rakstus.
Secinājums
Agrāk vai vēlāk jūs saskarsities ar vietni, kurā tiks automātiski atskaņota video. Ja atrodaties mājās, jūs, iespējams, neiebilstat pret troksni, taču tas var novērst citu uzmanību, ja tas notiek, kad esat darbā. Tātad, jo ātrāk jūs tos izslēdzat, jo labāk. Jūs redzējāt, cik viegli ir izslēgt ciļņu skaņu dažādās pārlūkprogrammās un kā jūs pat varat izmantot Chrome paplašinājumu, lai kontrolētu šīs trokšņainās cilnes. Ar kuru metodi jūs gatavojaties iet? Ļaujiet man zināt tālāk esošajos komentāros un neaizmirstiet kopīgot rakstu ar citiem sociālajos medijos.
Atslēdziet grupas īsziņas Android 11, lai kontrolētu paziņojumus ziņu lietotnē, WhatsApp un Telegram.
Atverot sākumlapa jebkurā pārlūkā, vēlaties redzēt savas iecienītās lietas. Kad sākat lietot citu pārlūku, vēlaties to iestatīt pēc savas gaumes. Iestatiet pielāgotu sākumlapu Firefox Android ar šiem detalizētajiem soļiem un uzziniet, cik ātri un viegli tas var tikt izdarīts.
Tālruņu pasaulē, kur tehnoloģijas nepārtraukti attīstās, Samsung Galaxy Z Fold 5 izceļas ar savu unikālo salokāmo dizainu. Taču, cik futuristisks tas būtu, tas joprojām balstās uz pamata funkcijām, ko mēs visi ikdienā izmantojam, piemēram, ierīces ieslēgšanu un izslēgšanu.
Mēs esam pavadījuši nedaudz laika ar Galaxy Tab S9 Ultra, un tas ir ideāls planšetdators, ko apvienot ar jūsu Windows PC vai Galaxy S23.
Izmantojiet jautrus filtrus jūsu Zoom sanāksmēs. Pievienojiet halo vai izskatieties pēc vienradža Zoom sanāksmē ar šiem smieklīgajiem filtriem.
Vēlaties izveidot drošu OTT pieredzi bērniem mājās? Izlasiet šo ceļvedi, lai uzzinātu par Amazon Prime Video profiliem bērniem.
Lai izveidotu atkārtotus pasākumus Facebook, dodieties uz savu lapu un noklikšķiniet uz Pasākumiem. Pēc tam pievienojiet jaunu pasākumu un noklikšķiniet uz Atkārtota pasākuma pogas.
Kā konfigurēt reklāmu bloķētāja iestatījumus Brave pārlūkā Android, sekojot šiem soļiem, kurus var izpildīt mazāk nekā minūtē. Aizsargājiet sevi no uzmācīgām reklāmām, izmantojot šos reklāmu bloķētāja iestatījumus Brave pārlūkā Android.
Jūs varat atrast vairākus paplašinājumus Gmail, lai padarītu savu e-pasta pārvaldību produktīvāku. Šeit ir labākie Gmail Chrome paplašinājumi.
Ja neesi pārliecināts, kas ir ietekme, sasniegšana un iesaistīšanās Facebook, turpini lasīt, lai uzzinātu. Apskati šo vieglo skaidrojumu.







