Kā atslēgt grupas īsziņas Android 11

Atslēdziet grupas īsziņas Android 11, lai kontrolētu paziņojumus ziņu lietotnē, WhatsApp un Telegram.
Vai jūs interesē nepārtraukta un netraucēta lapa pakalpojumā Google dokumenti, kas ir draudzīga lasīšanai, rakstīšanai un sadarbībai? Jums ir jāizmēģina Google Docs Pageless jau šodien!
Tā kā arvien vairāk mājsaimniecību un biroju kļūst bez papīra, lai saudzētu vidi vai samazinātu ikmēneša budžeta izmaksas, mākoņdatošanas tekstapstrādes lietotnes, piemēram, Google dokumenti, gūst lielus panākumus.
Cilvēki kopīgo vairāk Google dokumentu failu, izmantojot Google draivera saišu koplietošanu, nevis drukā dokumentus un nosūta tos, izmantojot USPS.
Pieaugot Google dokumentu tirgus daļai un pieaugot nepieciešamībai pēc produktīvāka darba, Google šai lieliskajai lietotnei pievieno arī satriecošas funkcijas, piemēram, iekļautas emocijzīmes, nolaižamās mikroshēmas, projektu pārvaldību, planšetdatoru veidnes un daudz ko citu.
Viens no jaunākajiem un svaigākajiem papildinājumiem ir Google Docs Pageless mērķtiecīgai lasīšanai, rakstīšanai un satura veidošanai. Lasiet līdz beigām, lai kļūtu par ekspertu šajā jaunajā Google dokumentu funkcijā, kas ir pārsteigusi Microsoft Word vai LibreOffice Writer.
Lasiet arī: Kā rakstīt ātrāk, izmantojot runu pārveidojot tekstu
Kas ir Google dokumenti bez lappuses?
Standarta tekstapstrādes lietotnes, kā mēs redzējām līdz šim, izskatās gandrīz vienādas. Ekrāna priekšā ir A4 vai Letter izmēra rakstīšanas vieta ar vienas collas piemalēm visās četrās pusēs.
Starp divām lapām ir arī lappušu pārtraukumi. Nemaz nerunājot par citiem drukāšanas rekvizītiem, piemēram, galveni, kājeni, lappuses numuru un tekstu kolonnām rindkopām.
Tomēr Google maina tendenci! Tas ir ieviesis bezlappuses formātu rakstu rakstīšanai pakalpojumā Google dokumenti. Tas vēl nav viss! Varat pievienot platekrāna attēlus, tabulas utt. no citiem avotiem, neizskatot tos šausmīgi.
Turklāt šaurās rakstīšanas vietas un nevajadzīgu traucēkļu vietā jaunā rakstīšanas vieta ir pilnībā balta vai vēlamā fona krāsa.
Turklāt jūs saņemat bezgalīgu tāfelei līdzīgu sajūtu. Varat uzaicināt komandas locekļus sadarboties tieši pakalpojumā Google dokumenti un ievietot jebkādu saturu pakalpojumā Dokumenti, neapdraudot tā nepārtrauktību.
Parastie tekstapstrādes rīki vieglāk atspoguļo drukāšanas elementus. Jūs saņemat skaidru priekšstatu par to, ko rakstāt, tas būs iznākums uz fiziska papīra.
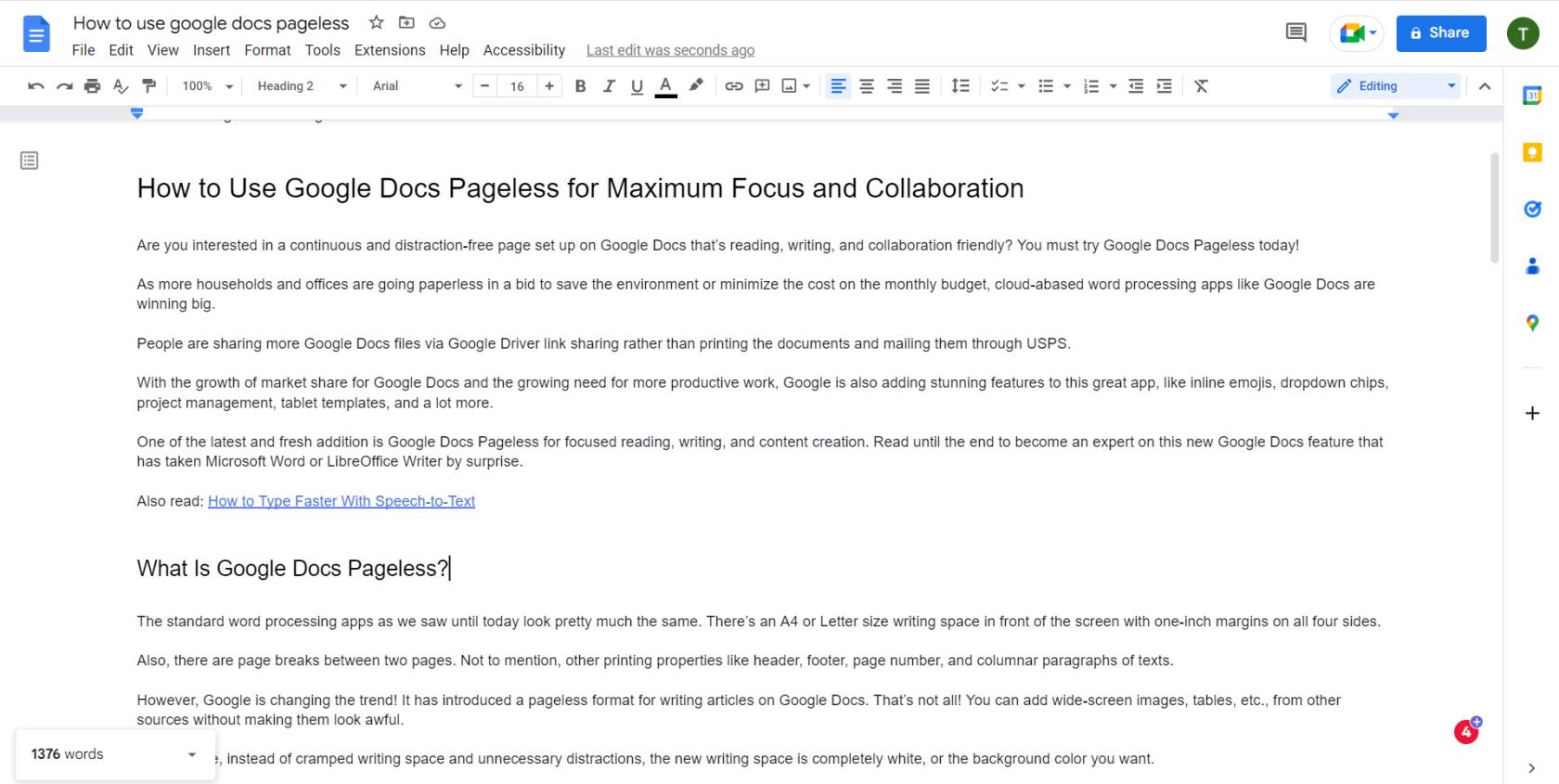
Google dokumentu ekrānuzņēmums bez lappuses
Tā kā mākoņpakalpojumu ieviešana novērš nepieciešamību drukāt dokumentus biroja, mājas vai skolas vajadzībām, Google Docs Pageless ir jaunais tiešsaistes satura izveides formāts.
Tagad, kad esat uzzinājis, kas ir par Google dokumentiem bez lappuses, tālāk uzziniet, kā iegūt šo funkciju savos Google dokumentu failos:
Kā padarīt Google dokumentus bez lappuses tīmeklī
Bezlappuses Google dokumentu iestatīšana ir ļoti vienkārša tīmeklī vai Chromebook datoros, un tālāk ir sniegti norādījumi, kas jums jāievēro.
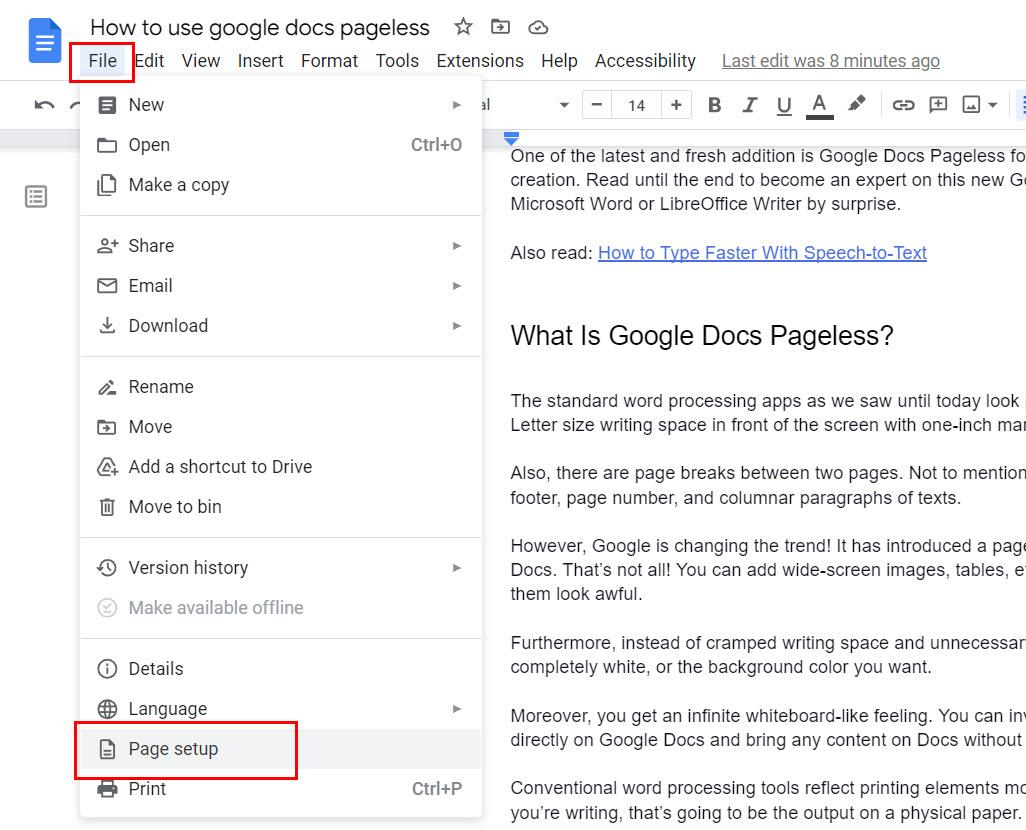
Google dokumentu lapas iestatīšanas izvēlne
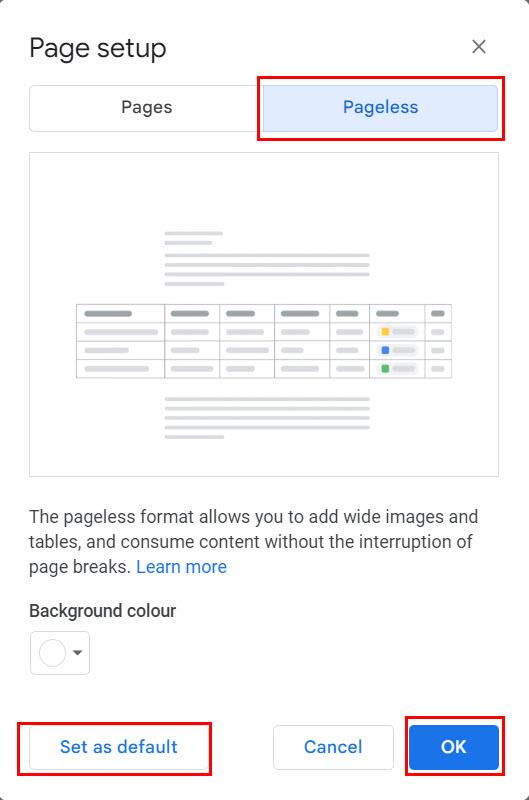
Kā padarīt Google dokumentus bez lappuses tīmeklī
Varat iestatīt bezlappuses Google dokumentus kā noklusējumu rakstīšanai un lasīšanai pakalpojumā Google dokumenti savā Google kontā, vienkārši noklikšķinot uz pogas Iestatīt kā noklusējumu cilnē Bezlappuse.
Ja vēlaties pārslēgt visus sava Google diska Google dokumentus uz Google dokumentiem bez lappuses, vienkārši atveriet katru dokumentu un veiciet iepriekš minētās darbības.
Ņemiet vērā, ka jūs vairs nesaņemsit tālāk norādītos Google dokumentu elementus, ja pārslēgsities uz Google dokumentu formātu bez lapas. Tomēr, pārejot atpakaļ uz Google dokumentu lapu formātu, jūs iegūsit šos komponentus, ja tie bija pieejami oriģinālajā dokumentā:
Lasiet arī: Google dokumenti: kā izmantot lappušu pārtraukumus
Kā iPad vai iPhone ierīcē pārslēgties uz Google dokumentiem bez lapas
Ja esat iOS ierīču, piemēram, iPad un iPhone, cienītājs, bet joprojām vēlaties izmantot Google dokumentus Apple operētājsistēmā, Google jūs nepievils. Bezlappuses funkcija ir pieejama arī Google dokumentu iOS lietotnei, un tālāk ir norādīts, kā iPad ierīcē aktivizēt šo skatu.
Kā veikt bezlappusi pakalpojumā Google dokumenti operētājsistēmā Android
Bezlappuses rakstīšanas un lasīšanas stils pakalpojumā Google dokumenti ir pieejams arī Android planšetdatoriem un viedtālruņiem. Lūk, kā Google dokumentiem varat aktivizēt funkciju Pageless:
Kā mainīt teksta platumu pakalpojumā Google dokumenti bez lappuses
Pēc ieiešanas bezlappuses vidē, iespējams, redzēsit, ka visi jūsu rakstītie teksti joprojām atrodas ekrāna vidū. Kreisajā un labajā pusē ir tukšas lapas. Vienīgā atšķirība, ko jūs varētu redzēt, ir pilnībā balts ekrāns vai atlasītā fona krāsa.
Tad kāda ir Pageless specialitāte?
Specialitāte slēpjas teksta platuma funkcijā. Izvēlieties kādu no tālāk norādītajām opcijām.
Kā jūs varat izvēlēties kādu no šīm teksta platuma opcijām? Diezgan vienkārši, ja veicat šīs darbības:
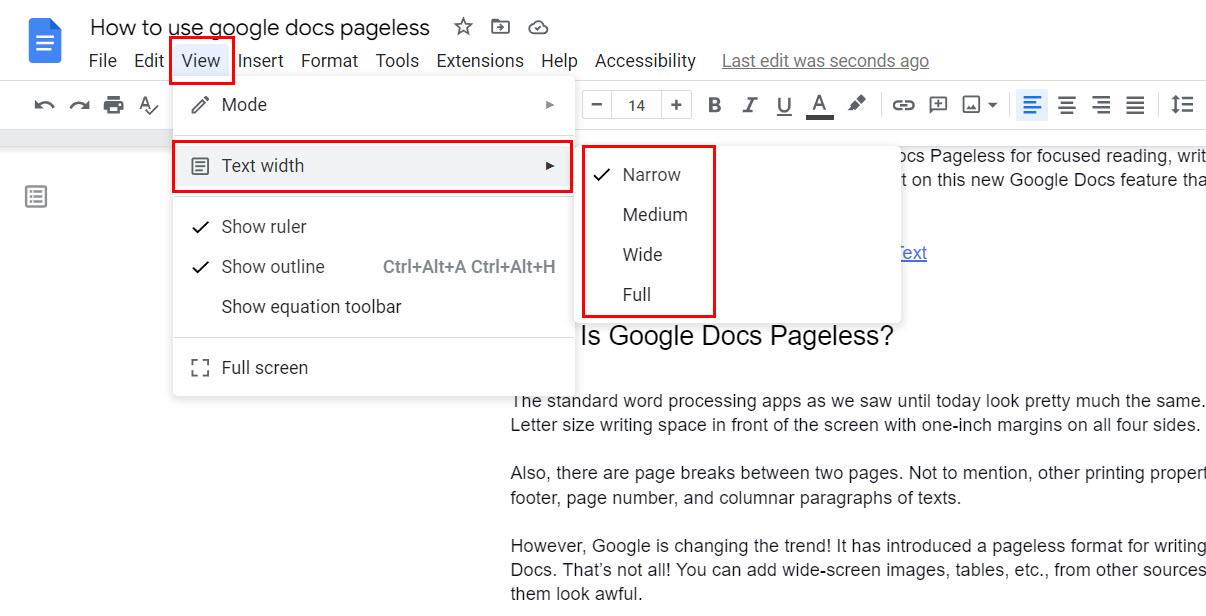
Izmantojiet cilni Skats, lai pakalpojumā Google dokumenti iegūtu teksta platuma opciju
Varat arī veikt tālāk norādītās darbības.
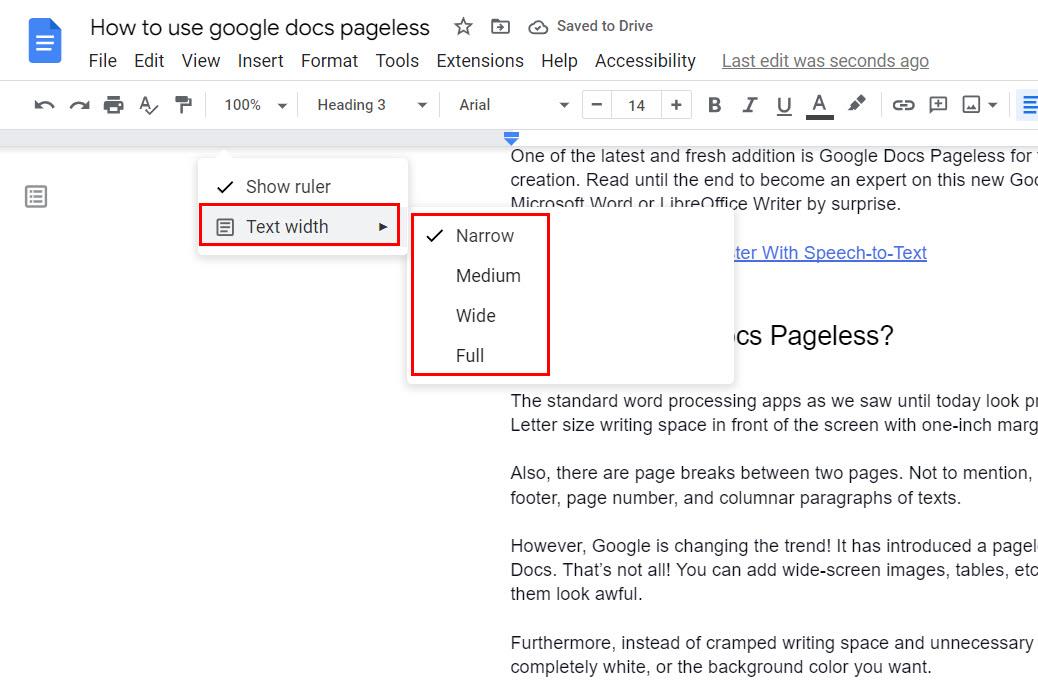
Izmantojiet teksta platuma funkciju pakalpojumā Google dokumenti bez lappuses
Kā mainīt fona krāsu pakalpojumā Google dokumenti bez lappuses
Vai jums nepatīk baltais fons jūsu Google dokumentu failā bezlappuses formātā? Neuztraucies! Tagad varat mainīt fona krāsu, veicot dažas vienkāršas darbības, kā norādīts šeit:
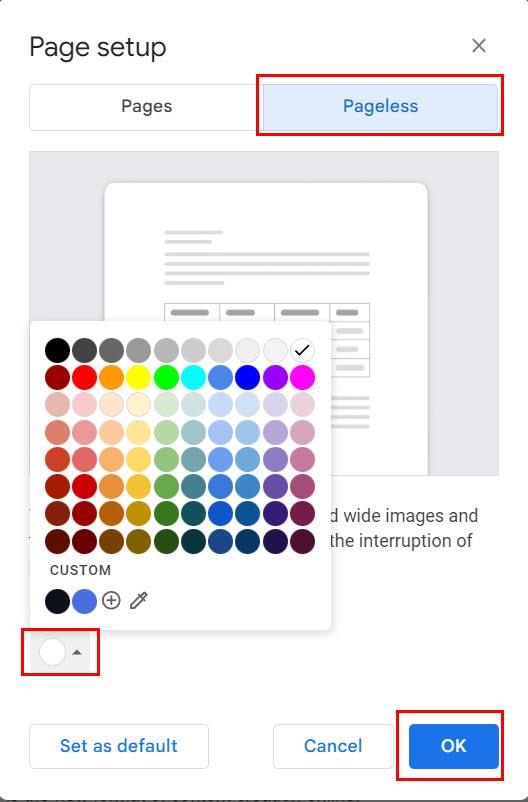
Mainiet fona krāsu pakalpojumā Google dokumenti
Google dokumenti bez lappuses: FAQ
Kas ir lapas un bezlappuses Google dokumenti?
Lapas ir Google dokumentu drukājamais formāts. Rakstot saturu režīmā Pages, jūs vienmēr redzat, kā tiks parādīts pēdējais gabals, kad to drukāsiet uz A4 vai jebkura cita izmēra papīra.
Gluži pretēji, Pageless ir bezgalīgs Google dokumentu rakstīšanas un satura sadarbības režīms. Šeit varat pievienot platas tabulas no Google izklājlapām un importēt platekrāna attēlus, neizkropļojot skatu.
Salīdzinājumā ar Pages formātu bez lapas piedāvā lielāku uzmanību rakstīšanai un lasīšanai.
Kāpēc Google dokumenti ir bez lappuses?
Google dokumentu lapu formāts ir vairāk piemērots poligrāfijas nozarei. Gluži pretēji, bezlappuses skats ir ideāls mākoņa kopīgošanai. Turklāt projektēšanas un satura izstrādes komandas var domāt par Google dokumentu bezgalīgo dokumentu, nevis iegādāties digitālās tāfeles lietotni.
Secinājums
Tātad, tas ir gandrīz viss, kas jums jāzina, lai kļūtu par Google Docs Pageless meistaru. Tagad varat paveikt vairāk satura izveides vai ērti sadarboties ar attāliem kolēģiem pakalpojumā Google dokumenti.
Arī pārslēgšanās uz veco formātu ir vienkārša. Vienkārši izpildiet iepriekš minētās darbības un Google dokumentu izvēlnē Lapas iestatījumi izvēlieties Pages, nevis Bezlappuses.
Tagad izmēģiniet funkciju Pageless un komentējiet tālāk par savu rakstīšanas un lasīšanas pieredzi.
Tālāk uzziniet, kā salīdzināt dokumentus pakalpojumā Google dokumenti .
Atslēdziet grupas īsziņas Android 11, lai kontrolētu paziņojumus ziņu lietotnē, WhatsApp un Telegram.
Atverot sākumlapa jebkurā pārlūkā, vēlaties redzēt savas iecienītās lietas. Kad sākat lietot citu pārlūku, vēlaties to iestatīt pēc savas gaumes. Iestatiet pielāgotu sākumlapu Firefox Android ar šiem detalizētajiem soļiem un uzziniet, cik ātri un viegli tas var tikt izdarīts.
Tālruņu pasaulē, kur tehnoloģijas nepārtraukti attīstās, Samsung Galaxy Z Fold 5 izceļas ar savu unikālo salokāmo dizainu. Taču, cik futuristisks tas būtu, tas joprojām balstās uz pamata funkcijām, ko mēs visi ikdienā izmantojam, piemēram, ierīces ieslēgšanu un izslēgšanu.
Mēs esam pavadījuši nedaudz laika ar Galaxy Tab S9 Ultra, un tas ir ideāls planšetdators, ko apvienot ar jūsu Windows PC vai Galaxy S23.
Izmantojiet jautrus filtrus jūsu Zoom sanāksmēs. Pievienojiet halo vai izskatieties pēc vienradža Zoom sanāksmē ar šiem smieklīgajiem filtriem.
Vēlaties izveidot drošu OTT pieredzi bērniem mājās? Izlasiet šo ceļvedi, lai uzzinātu par Amazon Prime Video profiliem bērniem.
Lai izveidotu atkārtotus pasākumus Facebook, dodieties uz savu lapu un noklikšķiniet uz Pasākumiem. Pēc tam pievienojiet jaunu pasākumu un noklikšķiniet uz Atkārtota pasākuma pogas.
Kā konfigurēt reklāmu bloķētāja iestatījumus Brave pārlūkā Android, sekojot šiem soļiem, kurus var izpildīt mazāk nekā minūtē. Aizsargājiet sevi no uzmācīgām reklāmām, izmantojot šos reklāmu bloķētāja iestatījumus Brave pārlūkā Android.
Jūs varat atrast vairākus paplašinājumus Gmail, lai padarītu savu e-pasta pārvaldību produktīvāku. Šeit ir labākie Gmail Chrome paplašinājumi.
Ja neesi pārliecināts, kas ir ietekme, sasniegšana un iesaistīšanās Facebook, turpini lasīt, lai uzzinātu. Apskati šo vieglo skaidrojumu.







