Kā atslēgt grupas īsziņas Android 11

Atslēdziet grupas īsziņas Android 11, lai kontrolētu paziņojumus ziņu lietotnē, WhatsApp un Telegram.
Vai kādreiz pamanījāt kādu konkrētu reklāmu, kas jums seko dažādās ierīcēs, lai gan vairs nemeklējat nevienu līdzīgu produktu vai pakalpojumu? Ja uzskatāt, ka tas ir satraucošs, Privacy Badger Chrome paplašinājums ir jūsu labākā izvēle.
Vietņu īpašnieki un tiešsaistes reklāmas aģentūras izmanto Clickstream datu analīzi, lai izsekotu katru kustību un klikšķi, ko veicat apmeklētajās vietnēs un lietotnēs. Šī ir jūsu nodomu profilēšana vietnē vai lietotnē, lai digitālā mārketinga speciālisti un reklāmu aģentūras varētu izveidot ienesīgus pārdošanas vai mārketinga piltuves risinājumus.
Pagaidām no jūsu puses nevajadzētu būt iebildumiem. Taču problēma rodas, ja daži īpaši viedi digitālā mārketinga speciālisti vai tīmekļa datu analīzes aģentūras izseko jūs, izmantojot tīmekļa izsekotājus, ne tikai noteiktā vietnē, bet arī visur, kur jūs dodaties, izmantojot internetu. Daudzi interneta lietotāji, piemēram, jūs, uzskata, ka tas ir nopietns privātuma pārkāpums.
Lai gan lielākā daļa tiešsaistes reklāmu aģentūru un tirgotāju to nedara. Turklāt netrūkst rāpojošu mārketinga aģentūru, kas klaji izmanto tīmekļa izsekotājus, lai izsekotu lietotājus bez viņu piekrišanas. Ja ir kāda jūsu piekrišana, jūs, iespējams, arī to nezināt!
Lai šādām spocīgajām tīmekļa analītikas un mārketinga aģentūrām sniegtu mācību par interneta ētiku un lietotāju datu konfidencialitāti, jums ir jāinstalē Chrome Privacy Badger papildinājums. Lasiet tālāk, lai uzzinātu vairāk par paplašinājumu, piemēram, kas tas ir, kā izmantot Privacy Badger Chrome utt.
Kas ir Chrome paplašinājums Privacy Badger?
Privacy Badger logotips (Foto: ar Privacy Badger atļauju)
Privacy Badger ir tīmekļa pārlūkprogrammas papildinājums, kas neļauj visiem trešo pušu izsekotājiem izsekot jūsu darbībām internetā. Piemēram, jūs apmeklējat vietni un mijiedarbojaties ar tās produktiem vai pakalpojumiem.
Pēc tam aizveriet vietni un turpiniet spēlēt spēli savā mobilajā tālrunī. Tagad spēlei ir ieņēmumu modelis, kurā tiek rādītas dažas reklāmas, pret kurām jūs saņemat dimantus, kredītus, jaunus apvalkus, labākas prasmes utt.
Jūs tikko izvēlējāties skatīties reklāmas un pēkšņi redzat reklāmas no vietnes, kurā iepriekš noklikšķinājāt uz produkta.
Un ar to viss nebeidzas! Viena un tā pati reklāma var jūs aizēnot neatkarīgi no tā, vai apmeklējat tehnoloģiju emuāru, lasāt ziņas pakalpojumā Google ziņas un tā tālāk.
Saistīts: Neļaujiet Facebook draugiem redzēt jūsu aktivitātes
Chrome paplašinājums Privacy Badger bloķē šādus pastāvīgus tīmekļa izsekotājus, lai trešo pušu vietnes nevarētu jūs izsekot un pārkāptu jūsu tiesības uz privātumu.
Tas izmanto algoritmisku pieeju, lai izprastu ļaunprātīgu tīmekļa izsekotāju uzvedību. Pēc tam tas kādā brīdī bloķē piekļuvi, un trešās puses entītija, kas varētu jūs izsekot, redz, ka jūs tikko pazuda no viņu radara.
Kā iegūt Chrome paplašinājumu Privacy Badger
Varat instalēt paplašinājumu Privacy Badger savā Google Chrome pārlūkprogrammā, apmeklējot šo Chrome interneta veikala saiti. Kad esat tur, veiciet šīs darbības, lai aktivizētu Privacy Badger for Chrome:

Chrome paplašinājuma Privacy Badger instalēšana
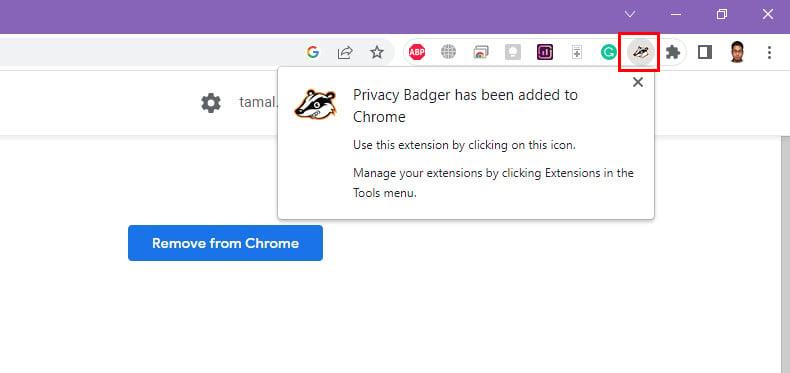
Privacy Badger Chrome paplašinājums ir veiksmīgi pievienots
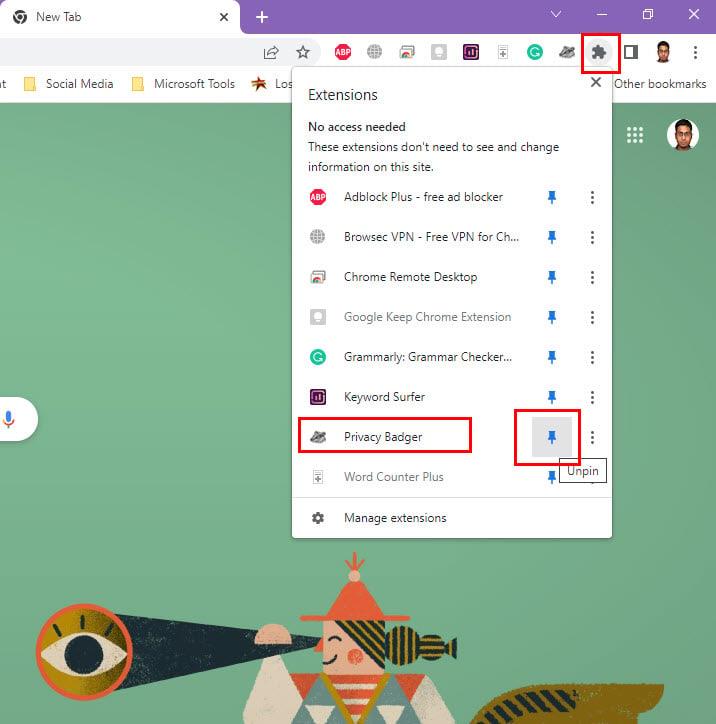
Privacy Badger aktivizēšana pārlūkā Chrome
Nav pārlūkprogrammā Google Chrome, bet patīk tas, ko redzat šeit? Nepavisam nav problēma! Pārlūka Privacy Badger pievienojumprogrammu varat iegūt šādām tīmekļa pārlūkprogrammām, kas ir saderīgas ar Windows PC vai Mac:
Rakstīšanas laikā viedtālruņiem un planšetdatoriem paredzētais pārlūks Google Chrome neatbalsta paplašinājumu instalēšanu. Tomēr, ja vēlaties izmantot šo privātuma aizsardzības rīku mobilajās ierīcēs, varat izmantot Mozilla Firefox kā pārlūkprogrammu un lejupielādēt paplašinājumu , apmeklējot šo saiti.
Ja izmantojat MacBook vai iMac un arī dodat priekšroku Safari, nevis visām citām tīmekļa pārlūkprogrammām, jums jāzina, ka paplašinājums vēl nav pieejams pārlūkprogrammai Safari. Tomēr Safari operētājsistēmā macOS saskaras ar ļoti mazāku uz tīmekļa izsekotāju balstītu lietotāju uzraudzību visā tīmeklī, salīdzinot ar operētājsistēmām Windows 11 vai 10.
Kā lietot Chrome Privacy Badger
Kad esat instalējis Chrome paplašinājumu, veiciet tālāk norādītās darbības, lai izmantotu rīku.
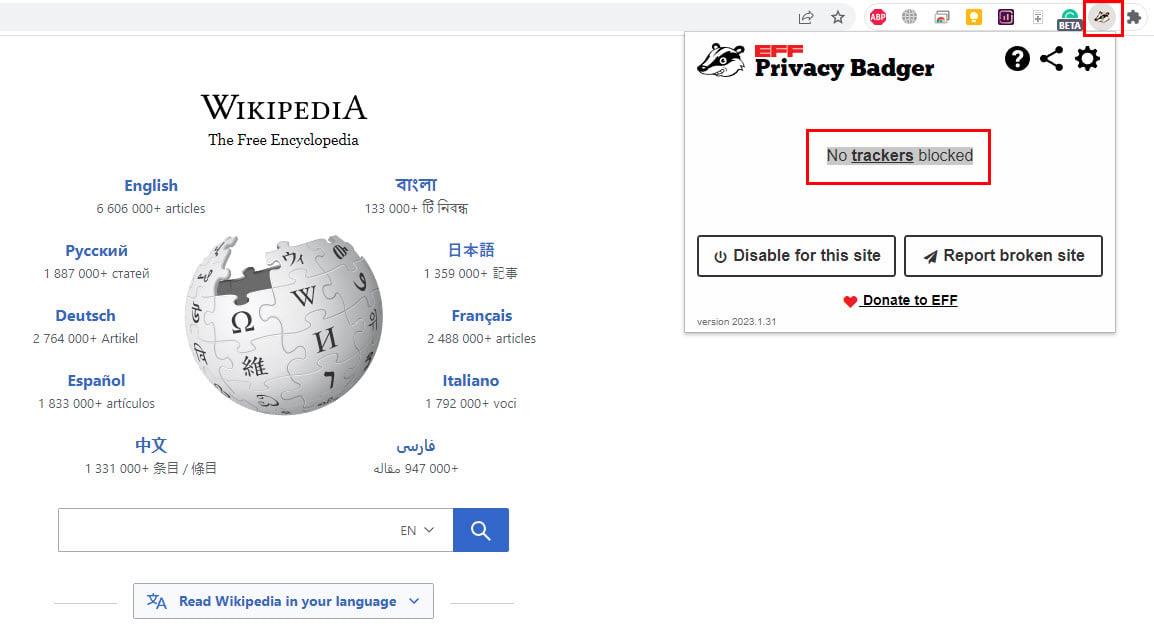
Pārbauda Privacy Badger bloķētos izsekotājus
Tā kā aizmugurē darbojas AI, jums nav daudz jādara lietotnes saskarnē. Tomēr, iespējams, vēlēsities iepazīties ar tā iestatījumiem, un darbības ir norādītas šeit:
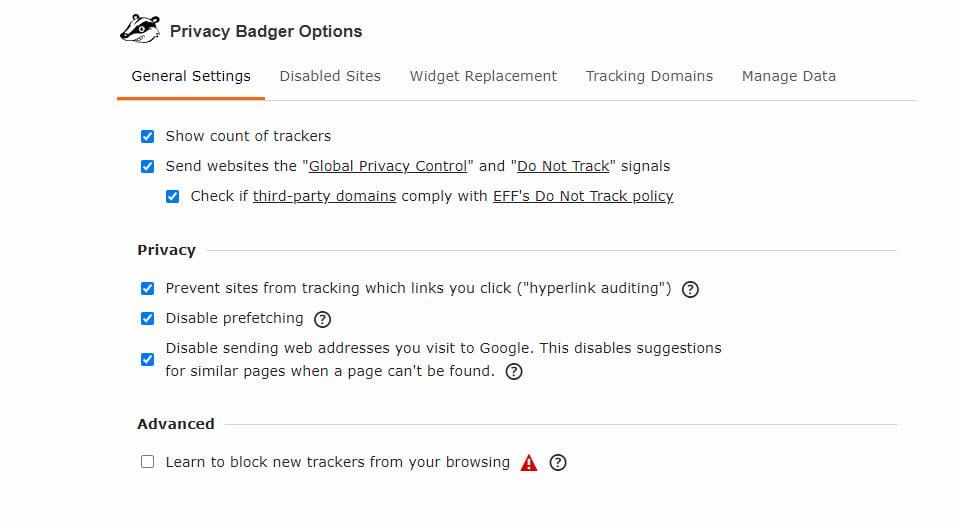
Privātuma āpša opcijas
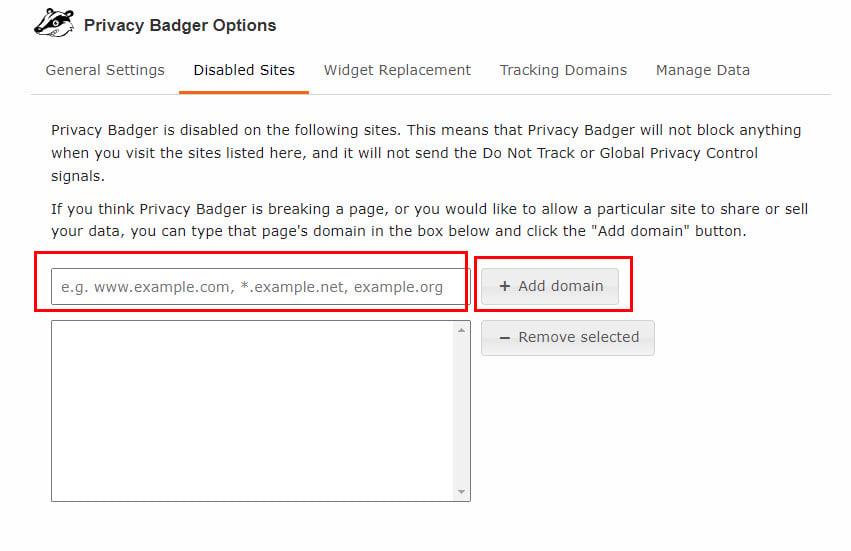
Atspējotas vietnes pārlūkā Chrome Privacy Badger
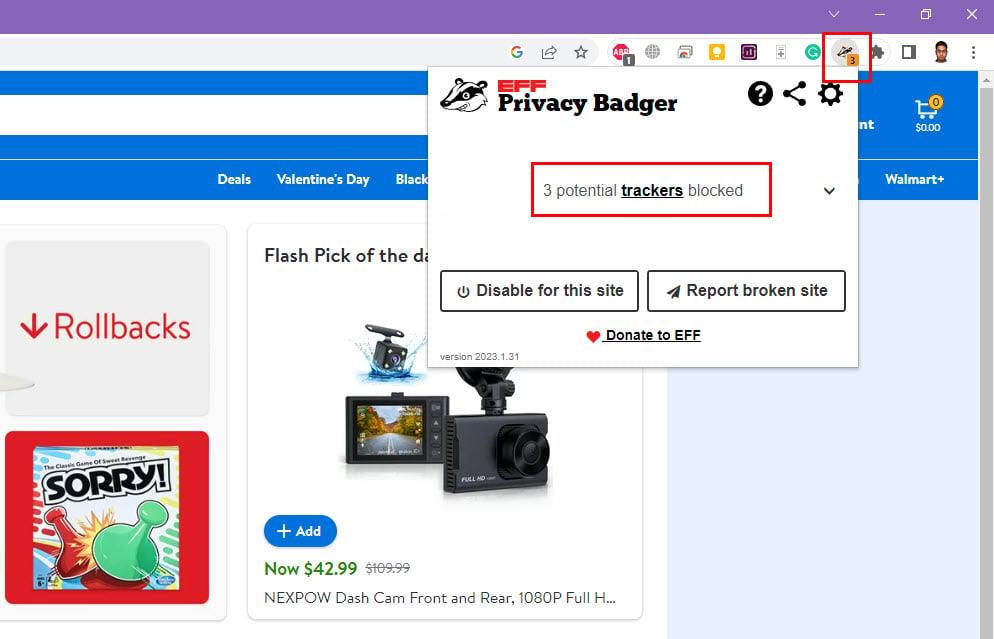
Izsekotājs ir bloķēts Privacy Badger
Privātuma Badger paplašinājuma funkcijas
Tam ir dažas uzlabotas funkcijas, kas ļauj jums izteikties, kad runa ir par jūsu privātumu internetā. Ja vietne vai reklāmu aģentūra ignorē atkārtotus Do Not Track (DNT) pieprasījumus, paplašinājums neatgriezeniski bloķē izsekotāju.
Tālāk atrodiet tās funkcijas, kas padara iespējamu personas privātumu, pārlūkojot internetu, kas ir piepildīts ar tīmekļa izsekotājiem un citām spiegprogrammatūrām, lai jūs izspiegotu:
1. AI balstīta mācību programma
Jums nav jāsaglabā to vietrāžu URL un izsekotāju saraksts, kurus vēlaties bloķēt. Šis privātuma paplašinājums ir uz mākslīgā intelekta (AI) balstīta programma, kas automātiski bloķē izsekotājus, ja sākotnējā vietne neievēro vairākus DNT pieprasījumus.
2. Bloķē vissmagākos viltīgos izsekotājus
Tiešsaistes reklāmas un vietņu analīzes aģentūras pastāvīgi izseko jūs, izmantojot redzamus izsekotājus vai neredzamus JavaScript tagus, ko nodrošina React komponenti.
No otras puses, Privacy Badger efektīvi bloķē visus šos viltus izsekotājus, ja tie pārkāpj vairākus globālās privātuma kontroles (GPC) signālus un DNT norādījumus.
3. Tas nav reklāmu bloķētājs
Privacy Badger nebloķē reklāmas, kas atbilst ētikas vadlīnijām par klientu un lietotāju privātumu internetā. Tas bloķēs reklāmu tikai tad, ja pamatā esošais izsekotājs neievēro GPC un DNT signālus.
4. Pārvaldiet savus datus
Pieņemsim, ka esat izmantojis rīku gadiem ilgi un tagad jums ir jāmaina ierīces vai atkārtoti jāinstalē sistēma Windows 11. Tā kā rīks ir uz AI balstīta programma, pēc jaunas instalēšanas būs nepieciešams zināms laiks, lai to apgūtu.
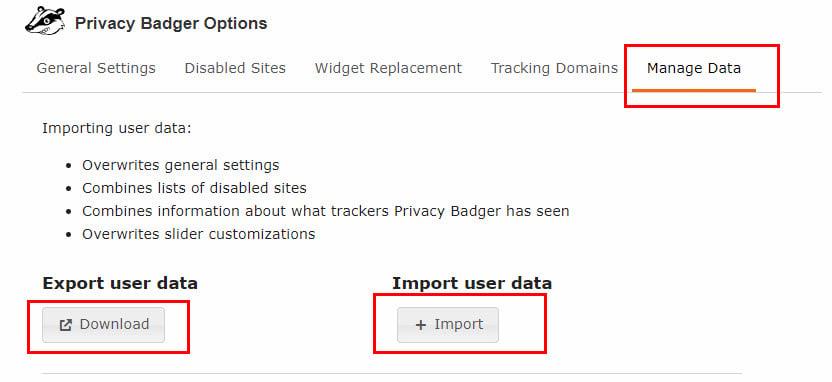
Datu eksportēšana un importēšana pārlūkā Chrome Privacy Badger
Tāpēc, lai izvairītos no šīs aizkaves, varat eksportēt esošo Privacy Badger AI datu kopiju un importēt tos jaunās operētājsistēmas pārlūkprogrammā Chrome.
5. Uzlabota izsekošanas domēnu pārvaldība
Sadaļas Privacy Badger iestatījumu cilnē Izsekošanas domēni varat skatīt bloķētos vietrāžus URL, reklāmas un izsekotājus.
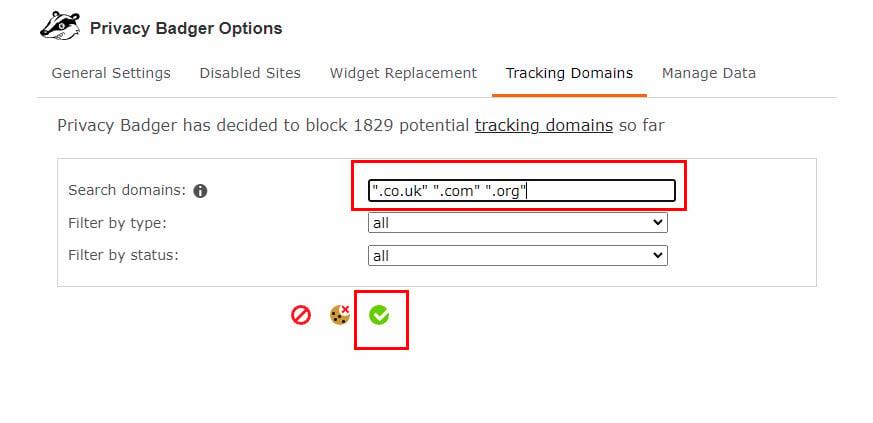
Domēnu izslēgšana no Privacy Badger
Pētniecības un izstrādes nolūkos varat pievienot domēnus, lai tos izslēgtu no uzraudzības, ievadot domēnus pēdiņās laukā Meklēt domēnus.
6. Nomainiet sociālo mediju izsekošanas logrīkus
Tas varētu izklausīties spokaini, taču tā ir taisnība, ka “Patīk”, skatieties videoklipus, komentārus, uzlīmes utt., pogas sociālajos medijos, piemēram, Facebook un Twitter, arī izvieto izsekotājus.
Ja šādi izsekotāji pārkāpj konfidencialitātes vadlīnijas, piemēram, GDPR un Kalifornijas patērētāju konfidencialitātes likumu, Privacy Badger aizstās pogas ar vietturiem, lai aktivizētu klikšķi, lai aktivizētu.
Tas tieši nebloķē šādas pogas. Pogas var izmantot tikai tad, kad noklikšķināt uz viettura. Kamēr nenoklikšķināsit, Facebook vai Twitter vairs nevarēs jūs izsekot, izmantojot šīs pogas.
Saistīts: Facebook konfidencialitātes iestatījumi nedarbojas pareizi
Chrome Privacy Badger: pēdējie vārdi
Tagad jūs zināt, kā sasiet vaļīgos galus pēc tam, kad apmeklējat vietni, kas ir piepildīta ar viltīgiem un neatlaidīgiem izsekotājiem, kas neļauj jums izkļūt no radara. Vienkārši instalējiet Privacy Badger un izbaudiet atšķirību.
Neaizmirstiet tālāk komentēt, kā lietotne palīdzēja aizsargāt jūsu privātumu un nodrošināt drošu pārlūkošanu.
Jums varētu patikt arī tas, kā aizsargāt savu privātumu vietnē Telegram .
Atslēdziet grupas īsziņas Android 11, lai kontrolētu paziņojumus ziņu lietotnē, WhatsApp un Telegram.
Atverot sākumlapa jebkurā pārlūkā, vēlaties redzēt savas iecienītās lietas. Kad sākat lietot citu pārlūku, vēlaties to iestatīt pēc savas gaumes. Iestatiet pielāgotu sākumlapu Firefox Android ar šiem detalizētajiem soļiem un uzziniet, cik ātri un viegli tas var tikt izdarīts.
Tālruņu pasaulē, kur tehnoloģijas nepārtraukti attīstās, Samsung Galaxy Z Fold 5 izceļas ar savu unikālo salokāmo dizainu. Taču, cik futuristisks tas būtu, tas joprojām balstās uz pamata funkcijām, ko mēs visi ikdienā izmantojam, piemēram, ierīces ieslēgšanu un izslēgšanu.
Mēs esam pavadījuši nedaudz laika ar Galaxy Tab S9 Ultra, un tas ir ideāls planšetdators, ko apvienot ar jūsu Windows PC vai Galaxy S23.
Izmantojiet jautrus filtrus jūsu Zoom sanāksmēs. Pievienojiet halo vai izskatieties pēc vienradža Zoom sanāksmē ar šiem smieklīgajiem filtriem.
Vēlaties izveidot drošu OTT pieredzi bērniem mājās? Izlasiet šo ceļvedi, lai uzzinātu par Amazon Prime Video profiliem bērniem.
Lai izveidotu atkārtotus pasākumus Facebook, dodieties uz savu lapu un noklikšķiniet uz Pasākumiem. Pēc tam pievienojiet jaunu pasākumu un noklikšķiniet uz Atkārtota pasākuma pogas.
Kā konfigurēt reklāmu bloķētāja iestatījumus Brave pārlūkā Android, sekojot šiem soļiem, kurus var izpildīt mazāk nekā minūtē. Aizsargājiet sevi no uzmācīgām reklāmām, izmantojot šos reklāmu bloķētāja iestatījumus Brave pārlūkā Android.
Jūs varat atrast vairākus paplašinājumus Gmail, lai padarītu savu e-pasta pārvaldību produktīvāku. Šeit ir labākie Gmail Chrome paplašinājumi.
Ja neesi pārliecināts, kas ir ietekme, sasniegšana un iesaistīšanās Facebook, turpini lasīt, lai uzzinātu. Apskati šo vieglo skaidrojumu.







