Kā atslēgt grupas īsziņas Android 11

Atslēdziet grupas īsziņas Android 11, lai kontrolētu paziņojumus ziņu lietotnē, WhatsApp un Telegram.
Tādējādi visas Chrome piedāvātās funkcijas ir pārliecinājušas jūs, ka vēlaties to izmantot kā noklusējuma pārlūkprogrammu. Jūs neesat viens, jo Chrome ne velti nav viena no populārākajām pārlūkprogrammām. Ar dažiem klikšķiem šeit un tur, jūs beidzot varat iestatīt Chrome kā vēlamo pārlūkprogrammu. To var izdarīt savā Windows datorā, iPad un Android ierīcē.
Kā iestatīt Chrome kā noklusējuma pārlūkprogrammu operētājsistēmā Windows
Ir dažādi veidi, kā Chrome var iestatīt par noklusējuma pārlūkprogrammu. Jums būs jāiet uz datora iestatījumiem. Iestatījumiem var piekļūt, noklikšķinot uz Windows izvēlnes Sākt un noklikšķinot uz Iestatījumi . Kad atrodaties sadaļā Iestatījumi, noklikšķiniet uz opcijas Lietotnes un pēc tam uz noklusējuma lietotnēm. Sadaļā Iestatīt noklusējumu lietojumprogrammām meklējiet un atlasiet Chrome .
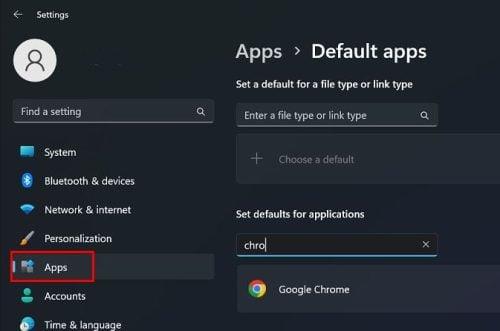
Iestatiet noklusējuma iestatījumus lietojumprogrammām operētājsistēmā Windows 11
Kad esat izvēlējies pārlūku Chrome, redzēsit dažādus failu tipus, no kuriem izvēlēties. Atlasiet vienu, opciju sarakstā izvēlieties Chrome un neaizmirstiet noklikšķināt uz Labi, lai saglabātu izmaiņas. Pēc šīs darbības Chrome tagad būs jūsu noklusējuma pārlūkprogramma. Tālākais būs laikietilpīgs, taču tas ir nepieciešams. Process būs jāatkārto visiem failu tipiem, vai arī turpmāk tiks parādīts ziņojums, ka vēlaties iestatīt Chrome kā noklusējuma pārlūkprogrammu, atverot cita veida failu. Ja kāda iemesla dēļ nevarējāt iestatīt pārlūku Chrome kā noklusējuma pārlūkprogrammu, izmantojot šo metodi, varat izmēģināt citu metodi.
Windows 10
Ja jūsu datorā darbojas operētājsistēma Windows 10, darbības, kas jāveic, lai Chrome iestatītu kā noklusējuma pārlūkprogrammu, nedaudz atšķirsies, taču ne pārāk daudz. Lai atvērtu sadaļu Iestatījumi , noklikšķiniet uz Windows izvēlnes Sākt un pēc tam uz zobrata. Kad esat atvēris iestatījumus, noklikšķiniet uz Programmas > Noklusējuma lietotnes . Atrodiet tīmekļa pārlūkprogrammas sadaļu un noklikšķiniet uz pašreizējās pārlūkprogrammas. Kad tiek parādīts saraksts, sarakstā izvēlieties Chrome.
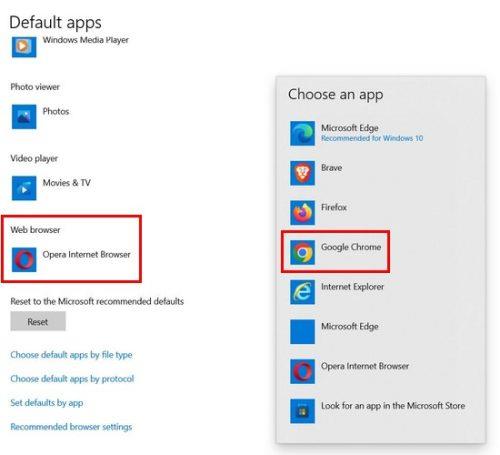
Atlasot Chrome kā noklusējuma pārlūkprogrammu operētājsistēmā Windows 10
Kā iestatīt Chrome kā noklusējuma pārlūkprogrammu, izmantojot pārlūkprogrammu
Ja pārlūks Chrome nav iestatīts kā noklusējuma pārlūkprogramma un to izmantojat citam nolūkam, tiek parādīts ziņojums ar jautājumu, vai vēlaties to iestatīt kā noklusējuma pārlūkprogrammu. Kāpēc neizmantot šo ziņojumu? Ja redzat šo ziņojumu, noklikšķiniet uz pogas, kas ļauj iestatīt pārlūku Chrome kā noklusējuma pārlūkprogrammu, taču jebkurā gadījumā tiks parādīti datora iestatījumi.
Kā iPad ierīcē iestatīt Chrome kā noklusējuma pārlūkprogrammu
Chrome iestatīšana kā noklusējuma pārlūkprogramma ir vienkāršs uzdevums arī jūsu iPad. Savā iPad planšetdatorā atveriet lietotni Iestatījumi un ritiniet uz leju, līdz displeja kreisajā pusē atrodat pārlūku Chrome. Tas būs visu pieejamo opciju pēdējā sadaļā. Pieskaroties pārlūkam Chrome labajā pusē, jums vajadzētu redzēt noklusējuma pārlūkprogrammas lietotni. Pieskarieties tam, pēc tam pārlūkprogrammu sarakstā, ko esat instalējis savā iPad.
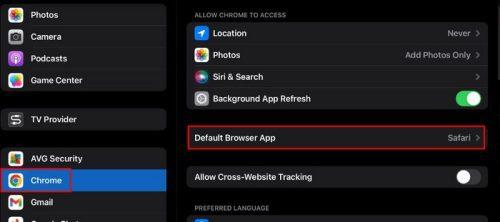
Noklusējuma pārlūkprogrammas opcija iPad ierīcē
Tagad katru reizi, kad būs jāatver saite, tā tiks atvērta pārlūkā Chrome. Jums vairs nebūs jāmaina pārlūkprogrammas. Ja kādreiz pārdomājat, varat veikt šīs darbības un sarakstā izvēlēties citu pārlūkprogrammu.
Kā padarīt Chrome par noklusējuma pārlūkprogrammu operētājsistēmā Android
Dažādām Android ierīcēm Chrome ir noklusējuma pārlūkprogramma, kad to izņemat no iepakojuma. Taču, iespējams, jums ir Android ierīce, kurai kāda iemesla dēļ kā noklusējuma pārlūkprogramma nav iestatīts Chrome. Tādā gadījumā ir jāveic šīs darbības, lai jūsu saites vienmēr tiktu atvērtas pārlūkā Chrome.
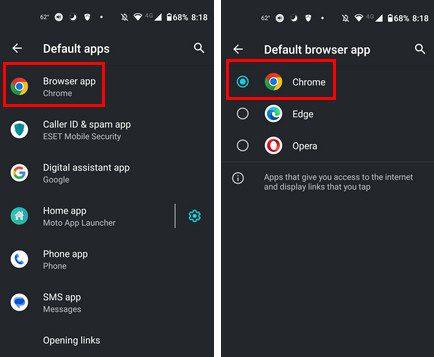
Chrome noklusējuma lietotne operētājsistēmā Android
Atveriet lietotni Iestatījumi, pēc tam atveriet opciju Programmas. Atrodiet un atlasiet Noklusējuma programmas un ritiniet, līdz tiek parādīta opcija Pārlūks. Sarakstā esošajā pārlūkprogrammā izvēlieties Chrome. Tas ir viss. Chrome turpmāk būs jūsu noklusējuma pārlūkprogramma.
Papildu lasīšana pārlūkprogrammā Chrome
Kamēr mēs runājam par Chrome tēmu, tie ir daudzi citi noderīgi raksti par pārlūkprogrammu, ko jūs varētu interesēt. Piemēram, varat redzēt, kā varat ieslēgt atmiņas taupīšanas cilnes, lai dators darbotos nevainojami un neaizkavētos. Un tiem gadījumiem, kad vēlaties uzzināt, kura cilne ir resursa meklētājs , arī par to ir pieejams raksts.
Tā kā jums ir jūsu iecienītākā vietne, kuru vienmēr vēlaties lasīt, kad pirmo reizi palaižat pārlūkprogrammu, uzziniet, kā pārlūkā Chrome iestatīt sākumlapu . Un, ja jūs nebaidāties izmantot eksperimentālos karogus pārlūkā Chrome , skatiet labākos karogus. Kad esat pabeidzis lasīt rakstus, neaizmirstiet dalīties savās domās par tiem. Neaizmirstiet ar tiem dalīties arī sociālajos medijos.
Secinājums
Ir daudz pārlūkprogrammu, no kurām izvēlēties, taču pārlūks Chrome ir viens no populārākajiem. Protams, tam ir savas kļūdas, taču tai joprojām ir daudz ko piedāvāt. Veicot nepieciešamās izmaiņas, varat būt drošs, ka, pieskaroties saitei, tā vienmēr izmantos pārlūku Chrome, lai to atvērtu. Šīs darbības ir viegli izpildāmas, ja izmantojat iPad, Windows datoru vai Android ierīci. Ja kādreiz vēlaties atgriezties pārlūkprogrammā, to izmantojāt iepriekš; jūs to varat mainīt jebkurā laikā. Cik ierīcēs Chrome ir iestatīta kā noklusējuma pārlūkprogramma? Ļaujiet man zināt tālāk esošajos komentāros un neaizmirstiet kopīgot rakstu ar citiem sociālajos medijos.
Atslēdziet grupas īsziņas Android 11, lai kontrolētu paziņojumus ziņu lietotnē, WhatsApp un Telegram.
Atverot sākumlapa jebkurā pārlūkā, vēlaties redzēt savas iecienītās lietas. Kad sākat lietot citu pārlūku, vēlaties to iestatīt pēc savas gaumes. Iestatiet pielāgotu sākumlapu Firefox Android ar šiem detalizētajiem soļiem un uzziniet, cik ātri un viegli tas var tikt izdarīts.
Tālruņu pasaulē, kur tehnoloģijas nepārtraukti attīstās, Samsung Galaxy Z Fold 5 izceļas ar savu unikālo salokāmo dizainu. Taču, cik futuristisks tas būtu, tas joprojām balstās uz pamata funkcijām, ko mēs visi ikdienā izmantojam, piemēram, ierīces ieslēgšanu un izslēgšanu.
Mēs esam pavadījuši nedaudz laika ar Galaxy Tab S9 Ultra, un tas ir ideāls planšetdators, ko apvienot ar jūsu Windows PC vai Galaxy S23.
Izmantojiet jautrus filtrus jūsu Zoom sanāksmēs. Pievienojiet halo vai izskatieties pēc vienradža Zoom sanāksmē ar šiem smieklīgajiem filtriem.
Vēlaties izveidot drošu OTT pieredzi bērniem mājās? Izlasiet šo ceļvedi, lai uzzinātu par Amazon Prime Video profiliem bērniem.
Lai izveidotu atkārtotus pasākumus Facebook, dodieties uz savu lapu un noklikšķiniet uz Pasākumiem. Pēc tam pievienojiet jaunu pasākumu un noklikšķiniet uz Atkārtota pasākuma pogas.
Kā konfigurēt reklāmu bloķētāja iestatījumus Brave pārlūkā Android, sekojot šiem soļiem, kurus var izpildīt mazāk nekā minūtē. Aizsargājiet sevi no uzmācīgām reklāmām, izmantojot šos reklāmu bloķētāja iestatījumus Brave pārlūkā Android.
Jūs varat atrast vairākus paplašinājumus Gmail, lai padarītu savu e-pasta pārvaldību produktīvāku. Šeit ir labākie Gmail Chrome paplašinājumi.
Ja neesi pārliecināts, kas ir ietekme, sasniegšana un iesaistīšanās Facebook, turpini lasīt, lai uzzinātu. Apskati šo vieglo skaidrojumu.







