Kā atslēgt grupas īsziņas Android 11

Atslēdziet grupas īsziņas Android 11, lai kontrolētu paziņojumus ziņu lietotnē, WhatsApp un Telegram.
Jūsu pārlūkprogramma lūgs jums visu veidu atļaujas, un viena no šīm atļaujām būs piekļuve jūsu tīmekļa kamerai. Ja pārlūkprogrammu izmantojat kaut kam, kam nepieciešama tīmekļa kamera, ir loģiski, ka pārlūkprogramma jums prasīs šo atļauju. Bet, ja nejūtaties ērti, dodot atļauju, varat to atspējot, veicot dažas vienkāršas darbības.
Kā atspējot Opera pārlūkprogrammas piekļuvi kamerai
Ja nožēlojat Opera piekļuvi savai tīmekļa kamerai, varat novērst problēmu, veicot dažas vienkāršas darbības. Kad pārlūkprogramma ir atvērta, noklikšķiniet uz sarkanā O un dodieties uz Iestatījumi.
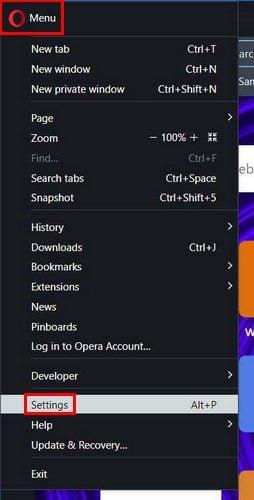
Kad esat atvēris iestatījumus, atveriet sadaļu Privātums un drošība. Atrodiet un atlasiet opciju Vietnes iestatījumi.
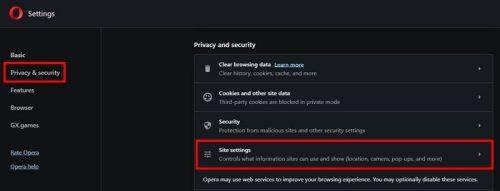
Vietnes iestatījumos jūs redzēsit visu veidu opcijas, kas ļauj pārlūkprogrammai piekļūt vai ne. Kamēr atrodaties šeit, varat nodrošināt viņiem vajadzīgo iestatījumu. Atrodiet kameras opciju un izvēlieties opciju Neļaut vietnēm izmantot jūsu kameru.
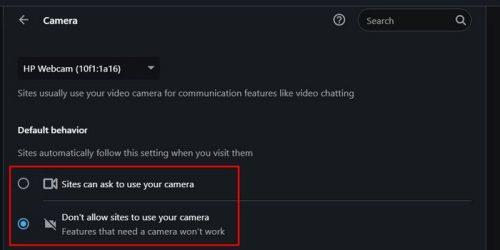
Operā tas ir viss. Ik pa laikam ir ieteicams pārbaudīt, vai šis iestatījums paliek nemainīgs. Jūs nekad nezināt, kad atjauninājums vai kāds, kas izmanto jūsu datoru, to mainīja, jums par to neinformējot.
Kā neļaut Firefox piekļūt jūsu tīmekļa kamerai
Arī pārlūkprogrammā Firefox ir viegli neļaut vietnēm izmantot jūsu tīmekļa kameru. Kad pārlūkprogramma ir atvērta, noklikšķiniet uz trīs rindiņu izvēlnes un dodieties uz Iestatījumi.
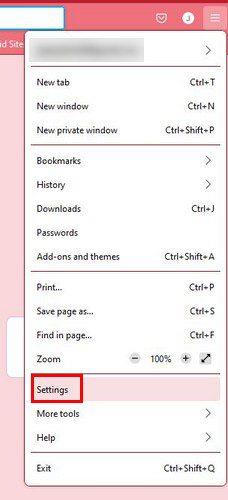
Iestatījumos atveriet sadaļu Privātums un drošība un ritiniet uz leju līdz sadaļai Atļaujas . Tiks parādītas tādas opcijas kā atrašanās vieta, kamera, mikrofons, paziņojumi un citas. Noklikšķiniet uz opcijas Kameras iestatījumi.
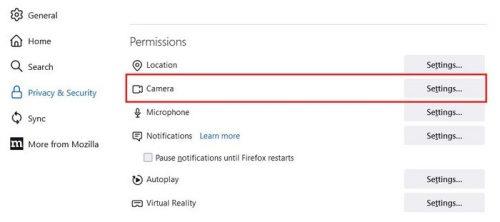
Nākamajā lapā redzēsit visu to vietņu sarakstu, kurām ir atļauja piekļūt tīmekļa kamerai. Jūs varat noņemt visas tās ar vienu klikšķi, izvēloties pogu Noņemt visas vietnes vai izvēlieties. Būs arī lodziņš, kuru varat atzīmēt, lai bloķētu jaunus pieprasījumus, kuros tiek lūgts piekļūt jūsu kamerai. Tādā veidā jums vairs nebūs jārisina šis kaitinošais pieprasījums. Neaizmirstiet noklikšķināt uz zilā Saglabāt izmaiņas.
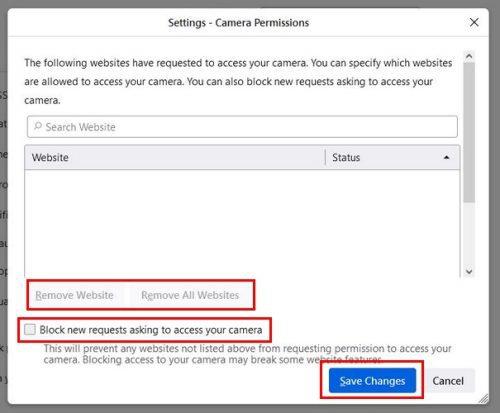
Kā neļaut Brave Browser piekļūt jūsu tīmekļa kamerai
Lai neļautu vietnēm piekļūt jūsu kamerai pārlūkprogrammā Brave, jums arī jāiet uz iestatījumiem, augšējā labajā stūrī noklikšķinot uz trīs rindiņu izvēlnes. Noklikšķiniet uz Privātums un drošība, pēc tam uz opcijas Kamera.
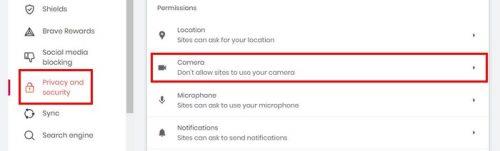
Opcijā Kamera noteikti izvēlieties opciju Neļaut vietnēm izmantot jūsu kameru. Kad esat izvēlējies šo opciju, varat sākt.
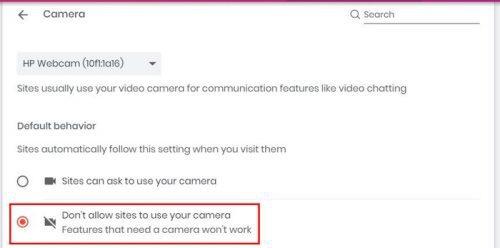
Kā neļaut vietnēm piekļūt jūsu tīmekļa kamerai pārlūkā Chrome
Chrome lietotājiem varat neļaut vietnei piekļūt jūsu tīmekļa kamerai, atverot sadaļu Iestatījumi, noklikšķinot uz tur esošajiem punktiem augšējā labajā stūrī.
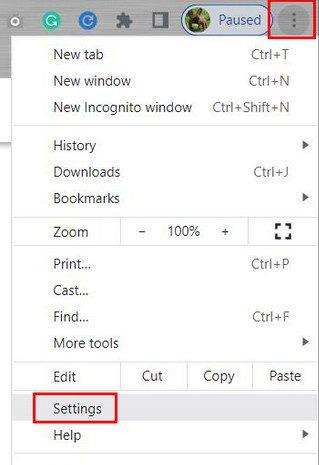
Sadaļā Iestatījumi noklikšķiniet uz Konfidencialitāte un drošība kreisajā pusē un atrodiet sadaļu Atļaujas. Noklikšķiniet uz opcijas Kamera, pēc tam uz vajadzīgās opcijas. Jums var būt vietnes, lai iegūtu atļauju piekļūt savai tīmekļa kamerai vai ne.
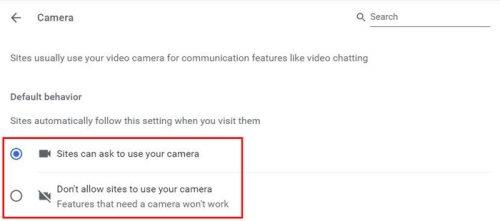
Secinājums
Pārlūkprogrammas vēlas jums piedāvāt vislabāko lietotāja pieredzi, taču tās var nedaudz pārspīlēt, kad runa ir par atļauju pieprasīšanu. Ja nejūtaties ērti, ja jums tiek lūgts piekļūt jūsu tīmekļa kamerai, varat to novērst, veicot dažas vienkāršas darbības. Pat ja neesat pārāk lietpratīgs tehnoloģijās, to joprojām varat viegli izdarīt. Kuru pārlūkprogrammu jūs izmantojat? Ļaujiet man zināt tālāk esošajos komentāros un neaizmirstiet kopīgot rakstu ar citiem sociālajos medijos.
Atslēdziet grupas īsziņas Android 11, lai kontrolētu paziņojumus ziņu lietotnē, WhatsApp un Telegram.
Atverot sākumlapa jebkurā pārlūkā, vēlaties redzēt savas iecienītās lietas. Kad sākat lietot citu pārlūku, vēlaties to iestatīt pēc savas gaumes. Iestatiet pielāgotu sākumlapu Firefox Android ar šiem detalizētajiem soļiem un uzziniet, cik ātri un viegli tas var tikt izdarīts.
Tālruņu pasaulē, kur tehnoloģijas nepārtraukti attīstās, Samsung Galaxy Z Fold 5 izceļas ar savu unikālo salokāmo dizainu. Taču, cik futuristisks tas būtu, tas joprojām balstās uz pamata funkcijām, ko mēs visi ikdienā izmantojam, piemēram, ierīces ieslēgšanu un izslēgšanu.
Mēs esam pavadījuši nedaudz laika ar Galaxy Tab S9 Ultra, un tas ir ideāls planšetdators, ko apvienot ar jūsu Windows PC vai Galaxy S23.
Izmantojiet jautrus filtrus jūsu Zoom sanāksmēs. Pievienojiet halo vai izskatieties pēc vienradža Zoom sanāksmē ar šiem smieklīgajiem filtriem.
Vēlaties izveidot drošu OTT pieredzi bērniem mājās? Izlasiet šo ceļvedi, lai uzzinātu par Amazon Prime Video profiliem bērniem.
Lai izveidotu atkārtotus pasākumus Facebook, dodieties uz savu lapu un noklikšķiniet uz Pasākumiem. Pēc tam pievienojiet jaunu pasākumu un noklikšķiniet uz Atkārtota pasākuma pogas.
Kā konfigurēt reklāmu bloķētāja iestatījumus Brave pārlūkā Android, sekojot šiem soļiem, kurus var izpildīt mazāk nekā minūtē. Aizsargājiet sevi no uzmācīgām reklāmām, izmantojot šos reklāmu bloķētāja iestatījumus Brave pārlūkā Android.
Jūs varat atrast vairākus paplašinājumus Gmail, lai padarītu savu e-pasta pārvaldību produktīvāku. Šeit ir labākie Gmail Chrome paplašinājumi.
Ja neesi pārliecināts, kas ir ietekme, sasniegšana un iesaistīšanās Facebook, turpini lasīt, lai uzzinātu. Apskati šo vieglo skaidrojumu.







