Kā atslēgt grupas īsziņas Android 11

Atslēdziet grupas īsziņas Android 11, lai kontrolētu paziņojumus ziņu lietotnē, WhatsApp un Telegram.
Kāds ir jebkura klēpjdatora ierobežojums, kas padara to nevainojamu?
Jā, jūs uzminējāt pareizi! Tas ir Akumulators. Mūs visus satrauc mūsu klēpjdatora akumulatora problēmas, un neatkarīgi no tā, cik daudz mēs ieguldām, lai iegūtu maksimālo mAh vai miliampērstundu, ar to nekad nepietiek. Ir daži veidi, kā palielināt akumulatora veiktspēju, taču vienmēr varat izvēlēties akumulatora taupīšanas lietotni, kas uzraudzīs datora veiktspēju un resursus un attiecīgi rīkosies, taupot akumulatora enerģiju. Šajā emuārā galvenā uzmanība tiek pievērsta Avast akumulatora taupīšanai, kas neapšaubāmi ir viens no labākajiem akumulatora taupīšanas līdzekļiem operētājsistēmā Windows 10.
Lasiet arī: Darbības, lai apturētu fona lietotņu darbību operētājsistēmā Windows 10
Avast akumulatora taupīšanas režīms: ievads
Satura saraksts
Avast ir plaši pazīstams nosaukums, kad runa ir par pretvīrusu risinājumiem, kas tirgū pastāv jau daudzus gadus. Šī organizācija ir koncentrējusies arī uz daudziem citiem produktiem, piemēram, Avast Driver Updater, Avast Battery Saver, Avast SecureLine VPN, Avast Anti-Track utt. Avast akumulatora taupīšanas līdzeklis oficiālajā vietnē tiek reklamēts kā lietotne, kas ietaupa 32% akumulatora darbības laika. apturot tās lietotnes un darbības, kas patērē jūsu klēpjdatora enerģiju.
Attēls: Avast
Avast akumulatora taupīšanas režīms: funkcijas
Viena no labākajām akumulatora taupīšanas lietotnēm operētājsistēmai Windows 10 ir Avast Battery Saver, un tas ir skaidrs no tālāk minētajām funkcijām:
Sinhronizē datora veiktspēju
Avast Battery Saver vienmēr darbojas un darbojas fonā un samazina centrālā procesora veiktspēju, kad tas nav nepieciešams. Tas tiek darīts ar daudziem uzlabojumiem, piemēram, strāvas padeves pārtraukšanu neizmantotajos USB portos utt., un kopumā tas nodrošina akumulatora uzlādi.
Automātiskās aptumšošanas displeja iestatījumi
Pēc ekspertu domām, viens no lielākajiem klēpjdatora enerģijas patērētājiem ir displejs, kas patērē daudz akumulatora enerģijas. Šī lietotne automātiski samazina spilgtumu, ja tā īsu laiku nekonstatē nekādas darbības, un pat izslēdz ekrānu, pārslēdzot datoru miega režīmā, ja tas netiek lietots ilgu laiku.
Izslēdz strāvas notekas
Papildus displejam Bluetooth, cietais disks un Wi-Fi ir nākamie pēc kārtas kā galvenie klēpjdatora enerģijas patērētāji. Avast Battery Saver atspējo šīs funkcijas, ja klēpjdators netiek izmantots iepriekš iestatītā laika posmā, tādējādi ietaupot akumulatoru.
Darbojas automātiski
Avast Battery Saver darbojas automātiski un neprasa cilvēka pūles, lai izlemtu un izslēgtu noteiktas funkcijas un darbības.
Avast akumulatora taupīšanas programmas specifikācijas
| Saderīga platforma | Windows 7, 8 un 10 (gan 32, gan 64 bitu) |
| Brīva vieta diskā | 400 MB |
| Atmiņa | 256 MB RAM |
| Procesors | Intel Pentium 4/AMD Athlon 64 |
| Interneta pieslēgums | Jā |
| VGA izšķirtspēja | 1024 x 600 |
| Izcelsmes valsts | Amerikas Savienotās Valstis |
Sīkāka informācija par Avast Battery Saver cenu
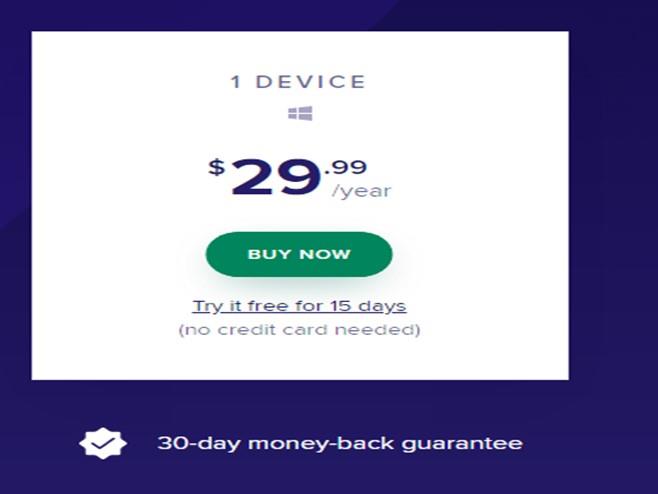
Attēls: Avast akumulatora taupīšanas režīms
Šīs apbrīnojamās lietojumprogrammas izmaksas ir USD 29,99 par viena gada abonementu 1 datorā. Bet jūs vienmēr varat izvēlēties bezmaksas izmēģinājuma versiju 15 dienām pirms pilnās versijas iegādes. Šī lietojumprogramma piedāvā arī 30 dienu naudas atdošanas garantiju un izcilu tīmekļa atbalstu, kas atrisina jūsu vaicājumu, izmantojot tērzēšanu un e-pastu.
Avast akumulatora taupīšanas rokasgrāmatas un bieži uzdotie jautājumi.
Avast tērzēšanas un e-pasta atbalsts.
Attēla kredīts: Avast Battery Saver
Lejupielādējiet detalizētu informāciju par Avast Battery Saver
Avast Battery Saver var lejupielādēt no oficiālās vietnes, noklikšķinot uz šīs saites .
Iestatīšanas fails ir aptuveni 1,11 MB, un to var lejupielādēt mazāk nekā minūtes laikā. Instalēšanas process ir vienkāršs un sākas ar lejupielādētās iestatīšanas izpildi un pēc tam ekrānā redzamo instrukciju izpildi:
Avast akumulatora taupīšanas līdzeklis: plusi un mīnusi
Attēla kredīts: Avast Battery Saver
Ir pienācis laiks uzzināt, kādas ir šīs lietojumprogrammas priekšrocības un ierobežojumi.
Plusi:
Mīnusi:
Kā izmantot Avast Battery Saver, lai taupītu akumulatora enerģiju?
1. darbība : noklikšķiniet šeit, lai datorā vispirms lejupielādētu Avast Battery Saver.
2. darbība : kad fails ir lejupielādēts, veiciet dubultklikšķi uz tā, lai sāktu instalēšanas procesu.
3. darbība : pēc instalēšanas palaidiet lietotni un reģistrējieties pilnai versijai.
4. darbība : pēc tam noklikšķiniet uz Sāksim, lai meklētu procesus, kas patērē daudz resursu.

Attēls: Avast Battery Saver
5. darbība . Visbeidzot, varat redzēt akumulatora statusu un to, cik daudz Avast Battery Saver ir ietaupījis.
Pēdējais spriedums par Avast akumulatora taupīšanas lietojumprogrammu
Avast akumulatora taupīšanas lietotne ir viens no labākajiem Windows 10 datora akumulatora taupīšanas līdzekļiem, jo tas nepatērē daudz resursu, darbojoties fonā. Šī programmatūra ir izstrādāta, lai automātiski samazinātu enerģijas patēriņu bez cilvēka iejaukšanās. Ja esat pārāk atkarīgs no sava klēpjdatora, varat iegādāties sekundāro akumulatoru un vienmēr to uzlādēt, kas varētu būt dārgs pasākums. Vai arī varat izvēlēties Avast Battery Saver, kas ietaupītu akumulatora enerģiju brīdī, kad klēpjdators ir visvairāk nepieciešams.
Sekojiet mums sociālajos medijos — Facebook , Twitter , LinkedIn un YouTube . Ja jums ir kādi jautājumi vai ieteikumi, lūdzu, paziņojiet mums tālāk komentāru sadaļā. Mēs labprāt vēlētos ar jums sazināties ar risinājumu. Mēs regulāri publicējam padomus un ieteikumus, kā arī atbildes uz izplatītākajām ar tehnoloģijām saistītām problēmām.
Atslēdziet grupas īsziņas Android 11, lai kontrolētu paziņojumus ziņu lietotnē, WhatsApp un Telegram.
Atverot sākumlapa jebkurā pārlūkā, vēlaties redzēt savas iecienītās lietas. Kad sākat lietot citu pārlūku, vēlaties to iestatīt pēc savas gaumes. Iestatiet pielāgotu sākumlapu Firefox Android ar šiem detalizētajiem soļiem un uzziniet, cik ātri un viegli tas var tikt izdarīts.
Tālruņu pasaulē, kur tehnoloģijas nepārtraukti attīstās, Samsung Galaxy Z Fold 5 izceļas ar savu unikālo salokāmo dizainu. Taču, cik futuristisks tas būtu, tas joprojām balstās uz pamata funkcijām, ko mēs visi ikdienā izmantojam, piemēram, ierīces ieslēgšanu un izslēgšanu.
Mēs esam pavadījuši nedaudz laika ar Galaxy Tab S9 Ultra, un tas ir ideāls planšetdators, ko apvienot ar jūsu Windows PC vai Galaxy S23.
Izmantojiet jautrus filtrus jūsu Zoom sanāksmēs. Pievienojiet halo vai izskatieties pēc vienradža Zoom sanāksmē ar šiem smieklīgajiem filtriem.
Vēlaties izveidot drošu OTT pieredzi bērniem mājās? Izlasiet šo ceļvedi, lai uzzinātu par Amazon Prime Video profiliem bērniem.
Lai izveidotu atkārtotus pasākumus Facebook, dodieties uz savu lapu un noklikšķiniet uz Pasākumiem. Pēc tam pievienojiet jaunu pasākumu un noklikšķiniet uz Atkārtota pasākuma pogas.
Kā konfigurēt reklāmu bloķētāja iestatījumus Brave pārlūkā Android, sekojot šiem soļiem, kurus var izpildīt mazāk nekā minūtē. Aizsargājiet sevi no uzmācīgām reklāmām, izmantojot šos reklāmu bloķētāja iestatījumus Brave pārlūkā Android.
Jūs varat atrast vairākus paplašinājumus Gmail, lai padarītu savu e-pasta pārvaldību produktīvāku. Šeit ir labākie Gmail Chrome paplašinājumi.
Ja neesi pārliecināts, kas ir ietekme, sasniegšana un iesaistīšanās Facebook, turpini lasīt, lai uzzinātu. Apskati šo vieglo skaidrojumu.







