Kā atslēgt grupas īsziņas Android 11

Atslēdziet grupas īsziņas Android 11, lai kontrolētu paziņojumus ziņu lietotnē, WhatsApp un Telegram.
Runājot par bezmaksas mākoņpakalpojumu, Google disks tiek ņemts vērā tā uzticamības un popularitātes dēļ lietotāju vidū. Nav viennozīmīgi, ka Google neatstāj neapgrieztu akmeni klientu vajadzību apmierināšanā un bez maksas nodrošina tādus galvenos pakalpojumus kā e-pasts, mākonis, meklētājprogramma u.c. Tagad, kad pakalpojumā Google ir pietiekami daudz vietas bez maksas, ir maza iespēja, ka vēlēsities pārslēgt savu mākoni. pakalpojumu, līdz jūs uztraucaties par savu datu drošību.
Tomēr Google disks ir viens no drošākajiem veidiem, kā saglabāt failus. Tomēr jums nav nodrošināta funkcija, kas varētu bez maksas aizsargāt jūsu failus ar paroli. Ar paroli aizsargātam failam var piekļūt tikai tie, kam tas ir paredzēts. Šodien mēs dalīsimies ar triku, ar kura palīdzību varat aizsargāt failus Google diskā ar paroli.
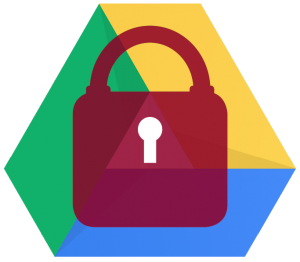
IMG SRC: fordham
Kā Google diskā bloķēt failus ar paroli?
Pirms sākat veikt norādītās darbības, ir svarīgi zināt, ka tas nav oficiāls veids, kā lietot paroles bloķēšanu failam G diskā, bet gan triks. Šeit mēs izmantojam Google veidlapas, lai bloķētu un nodrošinātu faila pieejamību vajadzīgajai personai. Varat veikt tālāk norādītās darbības, lai aizsargātu failus Google diskā ar paroli.
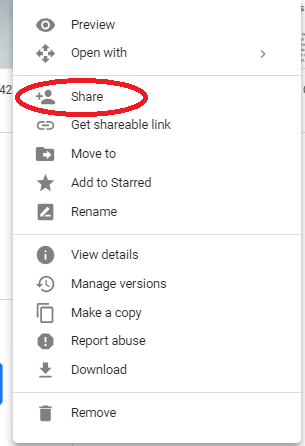
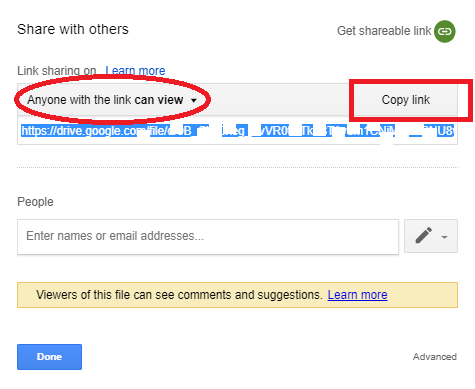
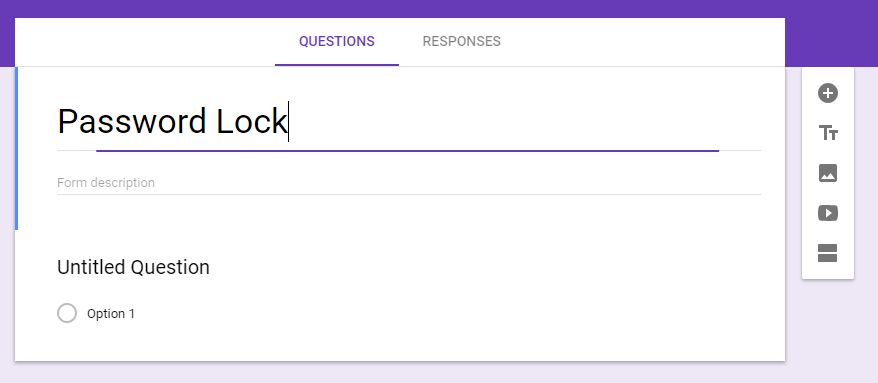
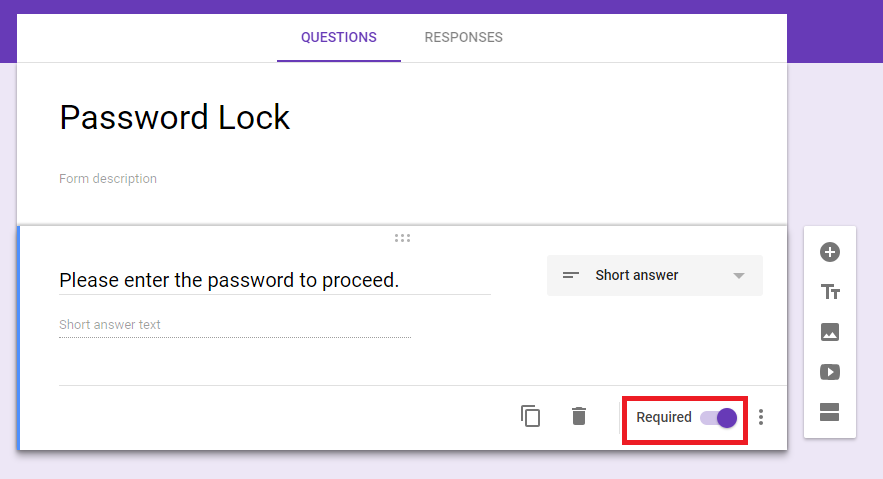
15. Tagad noklikšķiniet uz zobrata ikonas, kas novirza uz iestatījumiem, un noklikšķiniet uz cilnes Prezentācija .
16.Tur zem 'Apstiprinājuma ziņojuma' varat ievietot saiti uz failu, kas jums ir jākopīgo ar personu pēc paroles pārbaudes, un noklikšķiniet uz "Saglabāt".
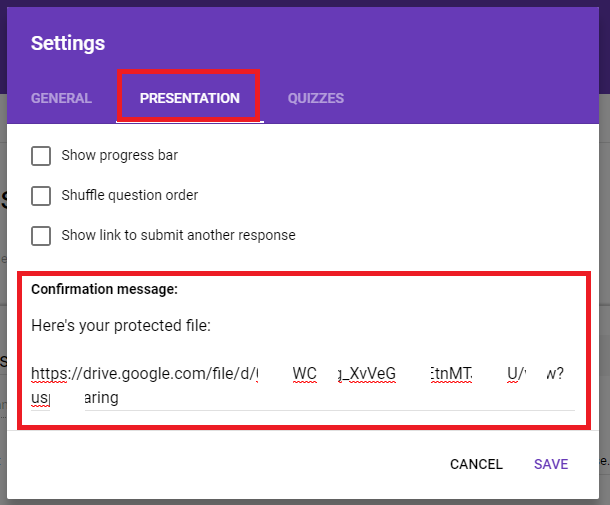
17. Kad esat pabeidzis, noklikšķiniet uz pogas Sūtīt ekrāna augšējā labajā stūrī.
18. Varat ierakstīt e-pasta adresi un atstāt pielāgotu ziņojumu, kam vēlaties nosūtīt failu, pēc tam noklikšķinot uz "Sūtīt".
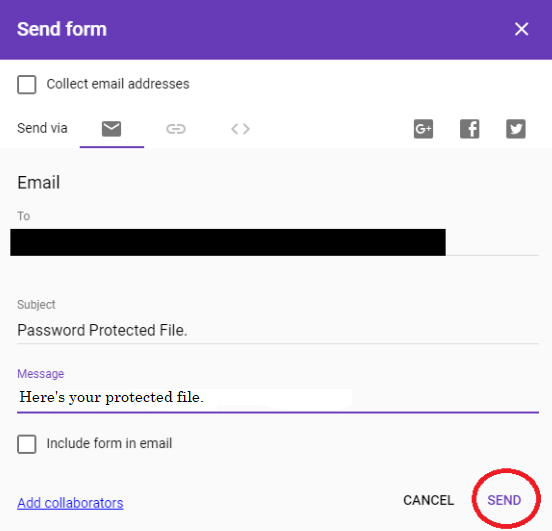
19. Tiklīdz jūs nospiežat pogu "Sūtīt", e-pasts sasniedz adresātu, lūdzot viņam veikt darbību.
20. Kad adresāts noklikšķina uz 'AIZPILDĪT VEIDLAPU', tas tiek novirzīts uz paroles uzvednes ekrānu.
21. Tagad, ja adresāts ievadīs nepareizu paroli, viņš saņems mūsu jau iestatīto pielāgoto kļūdas tekstu .
22. Ja adresāts ievada pareizu paroli. Viņš varēs piekļūt failam, izmantojot saiti, kuru esam iestatījuši atklāt pēc veiksmīgas paroles pārbaudes.
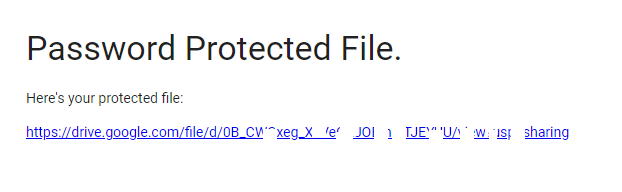
Kopumā iepriekš minētā metode nav oficiāls veids, kā aizsargāt savus datus ar Google diska paroli, taču tas ir triks, ko varat izmantot. Ir svarīgi zināt, ka šo paņēmienu nedrīkst izmantot ļoti sensitīviem un konfidenciāliem datiem, jo Google to nav pārbaudījis un oficiāli neieteicis Google diskā esošo failu aizsardzībai ar paroli. Ja jums ir jābloķē svarīgi faili ar paroli, varat pārbaudīt labāko Windows šifrēšanas programmatūru un labāk aizsargāt savus datus. Ja vēlaties dalīties ar dažiem svarīgiem padomiem un trikiem, informējiet mūs tālāk sniegtajos komentāros.
Atslēdziet grupas īsziņas Android 11, lai kontrolētu paziņojumus ziņu lietotnē, WhatsApp un Telegram.
Atverot sākumlapa jebkurā pārlūkā, vēlaties redzēt savas iecienītās lietas. Kad sākat lietot citu pārlūku, vēlaties to iestatīt pēc savas gaumes. Iestatiet pielāgotu sākumlapu Firefox Android ar šiem detalizētajiem soļiem un uzziniet, cik ātri un viegli tas var tikt izdarīts.
Tālruņu pasaulē, kur tehnoloģijas nepārtraukti attīstās, Samsung Galaxy Z Fold 5 izceļas ar savu unikālo salokāmo dizainu. Taču, cik futuristisks tas būtu, tas joprojām balstās uz pamata funkcijām, ko mēs visi ikdienā izmantojam, piemēram, ierīces ieslēgšanu un izslēgšanu.
Mēs esam pavadījuši nedaudz laika ar Galaxy Tab S9 Ultra, un tas ir ideāls planšetdators, ko apvienot ar jūsu Windows PC vai Galaxy S23.
Izmantojiet jautrus filtrus jūsu Zoom sanāksmēs. Pievienojiet halo vai izskatieties pēc vienradža Zoom sanāksmē ar šiem smieklīgajiem filtriem.
Vēlaties izveidot drošu OTT pieredzi bērniem mājās? Izlasiet šo ceļvedi, lai uzzinātu par Amazon Prime Video profiliem bērniem.
Lai izveidotu atkārtotus pasākumus Facebook, dodieties uz savu lapu un noklikšķiniet uz Pasākumiem. Pēc tam pievienojiet jaunu pasākumu un noklikšķiniet uz Atkārtota pasākuma pogas.
Kā konfigurēt reklāmu bloķētāja iestatījumus Brave pārlūkā Android, sekojot šiem soļiem, kurus var izpildīt mazāk nekā minūtē. Aizsargājiet sevi no uzmācīgām reklāmām, izmantojot šos reklāmu bloķētāja iestatījumus Brave pārlūkā Android.
Jūs varat atrast vairākus paplašinājumus Gmail, lai padarītu savu e-pasta pārvaldību produktīvāku. Šeit ir labākie Gmail Chrome paplašinājumi.
Ja neesi pārliecināts, kas ir ietekme, sasniegšana un iesaistīšanās Facebook, turpini lasīt, lai uzzinātu. Apskati šo vieglo skaidrojumu.







