Kā atslēgt grupas īsziņas Android 11

Atslēdziet grupas īsziņas Android 11, lai kontrolētu paziņojumus ziņu lietotnē, WhatsApp un Telegram.
Ja esat sakārtots, jūs varat paveikt lietas ātrāk, un lietas ir vieglāk atrast. Viens rīks, kas palīdz kaut ko ātrāk atrast, ir krāsa . Ja pievienojat krāsu Google izklājlapu cilnei, kurai jums bieži jāpiekļūst, to ir vieglāk atrast. Labā ziņa ir tā, ka varat pievienot krāsu pēc iespējas vairāk ciļņu, izmantojot Google izklājlapu iebūvēto opciju. Varat arī to jebkurā laikā mainīt un pilnībā izdzēst.
Kā pievienot krāsu Google lapu cilnēm
Ja izmantojat datoru, varat pievienot krāsu Google izklājlapas cilnēm, veicot dažas vienkāršas darbības. Kad Google izklājlapas ir atvērtas, atlasiet lapu, kuras cilnei vēlaties pievienot krāsu. Izvēlnei var piekļūt, noklikšķinot uz nolaižamās izvēlnes pa labi no cilnes numura ( vai nosaukuma ) vai ar peles labo pogu noklikšķinot uz cilnes.
Kad tiek parādīta izvēlne, novietojiet kursoru uz opcijas Mainīt krāsu.
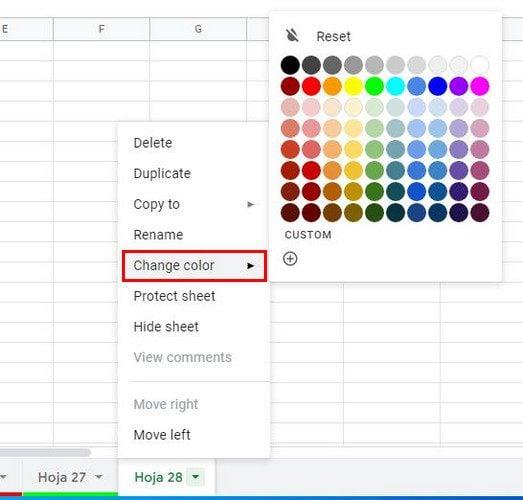
Jūs varat izvēlēties no daudzām krāsām; ja neredzat tādu, kas jums patīk, varat noklikšķināt uz opcijas Pielāgots vai plus simbols. Kad tiek parādīts mazais logs, varat ievadīt Hex skaitli vai izmantot slīdni zem krāsu kvadrāta, lai izvēlētos pareizo krāsu. Neaizmirstiet noklikšķināt uz zaļā Labi, lai saglabātu izmaiņas.
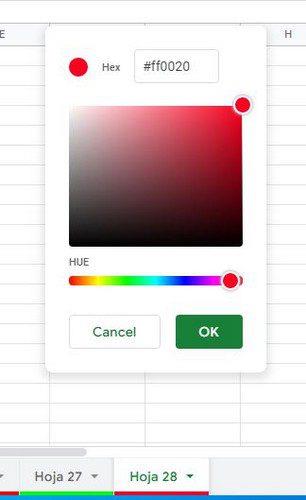
Kamēr izvēlne ir atvērta, varat izmantot citas iespējas. Piemēram, varat veikt citas darbības, piemēram:
Kā noņemt krāsu no Google izklājlapu cilnes
Galu galā jūs nolēmāt, ka krāsas pievienošana nebija laba ideja. Jūs varat viegli noņemt krāsu, noklikšķinot uz nolaižamās izvēlnes pa labi no cilnes numura vai nosaukuma un izvēloties opciju Mainīt krāsu . Augšdaļā būs redzama atiestatīšanas opcija, kas noņem pievienoto krāsu.
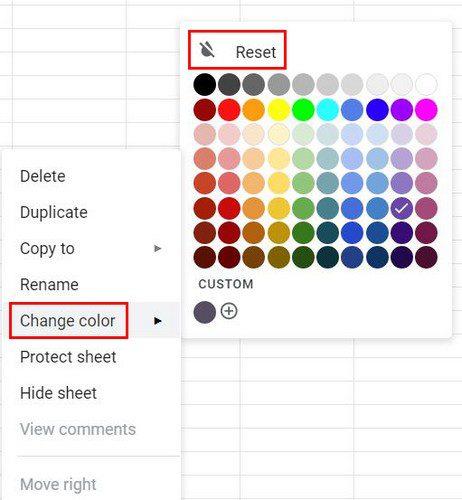
Kā mainīt apmales krāsu Google izklājlapās
Ja vien mēs runājam par krāsu maiņu un jūs jau esat mainījis cilnes krāsu, kāpēc gan nepievienot šūnām stilu un krāsu? Iezīmējiet apgabalu, kurā varat pievienot apmali un krāsu. Kad šis apgabals ir atlasīts, augšpusē noklikšķiniet uz ikonas Robeža, kas izskatās kā kvadrāts.
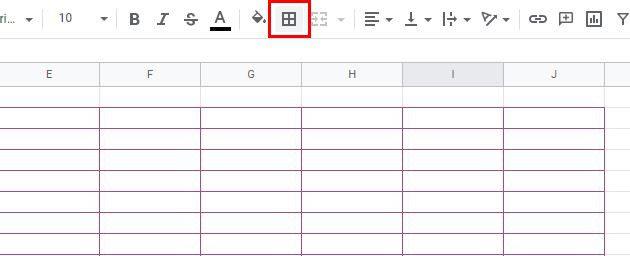
Noklikšķinot uz šīs opcijas, jūs redzēsit nolaižamo izvēlni, kurā norādīta šūnu apmaļu krāsa un dizains. Jums ir dažādi stili, no kuriem izvēlēties. Kad šīs divas opcijas ir atlasītas, noklikšķiniet uz opcijas Visas robežas, un jūsu izvēles tiks piemērotas.
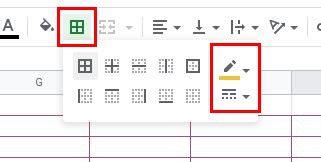
Padoms. Varat piešķirt visām cilnēm vienādu krāsu, nospiežot taustiņu Control un pēc tam noklikšķinot uz cilnēm. Kad visas cilnes ir atlasītas, noklikšķiniet uz nolaižamās izvēlnes un izvēlieties krāsu. Jums vajadzētu redzēt, kā visas cilnes iegūst vienādu krāsu.
Ja radās problēmas ar šo tastatūras kombināciju, varat arī mēģināt nospiest taustiņu Shift, kam seko pirmā un pēdējā cilne, kurā vēlaties lietot krāsas. Pēc tam noklikšķiniet uz nolaižamās izvēlnes un izvēlieties savu krāsu.
Kā mainīt cilnes krāsu operētājsistēmā Android
Google izklājlapas cilnes krāsu var mainīt arī jūsu Android ierīcē. Lai sāktu, pārliecinieties, vai ir atvērta pareizā izklājlapa. Kad tas ir izdarīts, pieskarieties cilnei, kurai vēlaties pievienot krāsu, un velciet uz augšu, lai redzētu opciju Tab Color. Jūs redzēsit divas cilnes; Pamata un pielāgota. Jūs atradīsiet 11 krāsas, no kurām varat izvēlēties augšējā rindā. Zem šīs krāsu rindas redzēsit dažādus atlasītās krāsas toņus.
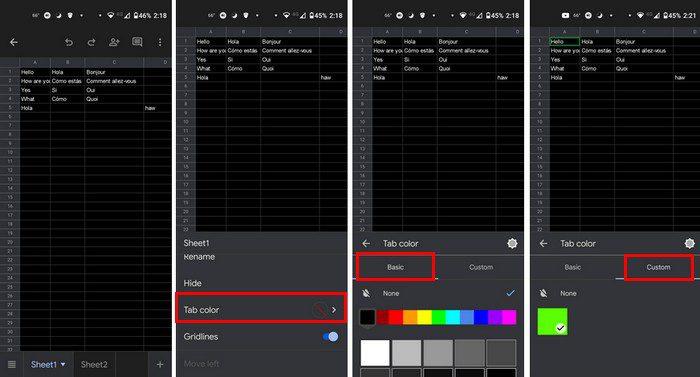
Ņemiet vērā, ka savā Android ierīcē nevarēsit izveidot pielāgotu krāsu. To var izdarīt tikai datorā. Ja jūs to izveidojāt, tas tiktu rādīts tikai jūsu Android ierīces sadaļā Pielāgots, taču jūs neredzēsit opcijas tās izveidei.
Secinājums
Jūs varat viegli atrast svarīgākos, pievienojot krāsas Google izklājlapu cilnēm. Ir pieejamas dažādas krāsas, un pat izveidojiet pielāgotu krāsu, ja neredzat tādu, kas jums patīk. Varat piekļūt citām opcijām, ja izmantojat datoru, taču joprojām varat pievienot krāsu savai cilnei no Android ierīces. Kādas krāsas tu izvēlēsies? Dalieties savās domās zemāk esošajos komentāros un neaizmirstiet kopīgot rakstu ar citiem sociālajos medijos.
Atslēdziet grupas īsziņas Android 11, lai kontrolētu paziņojumus ziņu lietotnē, WhatsApp un Telegram.
Atverot sākumlapa jebkurā pārlūkā, vēlaties redzēt savas iecienītās lietas. Kad sākat lietot citu pārlūku, vēlaties to iestatīt pēc savas gaumes. Iestatiet pielāgotu sākumlapu Firefox Android ar šiem detalizētajiem soļiem un uzziniet, cik ātri un viegli tas var tikt izdarīts.
Tālruņu pasaulē, kur tehnoloģijas nepārtraukti attīstās, Samsung Galaxy Z Fold 5 izceļas ar savu unikālo salokāmo dizainu. Taču, cik futuristisks tas būtu, tas joprojām balstās uz pamata funkcijām, ko mēs visi ikdienā izmantojam, piemēram, ierīces ieslēgšanu un izslēgšanu.
Mēs esam pavadījuši nedaudz laika ar Galaxy Tab S9 Ultra, un tas ir ideāls planšetdators, ko apvienot ar jūsu Windows PC vai Galaxy S23.
Izmantojiet jautrus filtrus jūsu Zoom sanāksmēs. Pievienojiet halo vai izskatieties pēc vienradža Zoom sanāksmē ar šiem smieklīgajiem filtriem.
Vēlaties izveidot drošu OTT pieredzi bērniem mājās? Izlasiet šo ceļvedi, lai uzzinātu par Amazon Prime Video profiliem bērniem.
Lai izveidotu atkārtotus pasākumus Facebook, dodieties uz savu lapu un noklikšķiniet uz Pasākumiem. Pēc tam pievienojiet jaunu pasākumu un noklikšķiniet uz Atkārtota pasākuma pogas.
Kā konfigurēt reklāmu bloķētāja iestatījumus Brave pārlūkā Android, sekojot šiem soļiem, kurus var izpildīt mazāk nekā minūtē. Aizsargājiet sevi no uzmācīgām reklāmām, izmantojot šos reklāmu bloķētāja iestatījumus Brave pārlūkā Android.
Jūs varat atrast vairākus paplašinājumus Gmail, lai padarītu savu e-pasta pārvaldību produktīvāku. Šeit ir labākie Gmail Chrome paplašinājumi.
Ja neesi pārliecināts, kas ir ietekme, sasniegšana un iesaistīšanās Facebook, turpini lasīt, lai uzzinātu. Apskati šo vieglo skaidrojumu.







