Kā atslēgt grupas īsziņas Android 11

Atslēdziet grupas īsziņas Android 11, lai kontrolētu paziņojumus ziņu lietotnē, WhatsApp un Telegram.
Pienāks brīdis, kad jums būs jāievieto attēls savā Google dokumentu dokumentā. Tas ne vienmēr būs teksts, tāpēc, ievietojot attēlu, jums jāzina darbības, kā to izdarīt. Labā ziņa ir tā, ka tas ir vienkārši un instrukcijas ir piemērotas iesācējiem.
Kā ievietot attēlu Google dokumentos
Ja vēlaties savam Google dokumentu dokumentam piešķirt stilu, varat to izdarīt, pievienojot attēlus. Lai pievienotu savu pirmo attēlu, pārliecinieties, vai dokuments ir atvērts, un pēc tam noklikšķiniet uz opcijas Ievietot augšpusē.
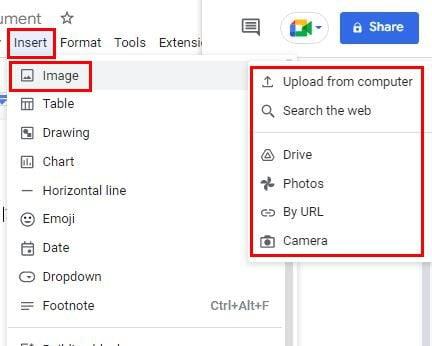
Novietojot kursoru uz attēla opcijas, tiks parādīta sānu izvēlne ar avota opcijām. Varat izvēlēties no tādām opcijām kā:
Android
Varat arī pievienot attēlus no savas Android ierīces, ja tas jums ir ērtāk. Vienkārši piekļūstiet dokumentam, kuram vēlaties pievienot attēlu, un pieskarieties plusa ikonai augšpusē. Izvēlieties opciju Attēls un pēc tam avotu. Varat izvēlēties no savas ierīces galerijas, kameras vai tīmekļa.
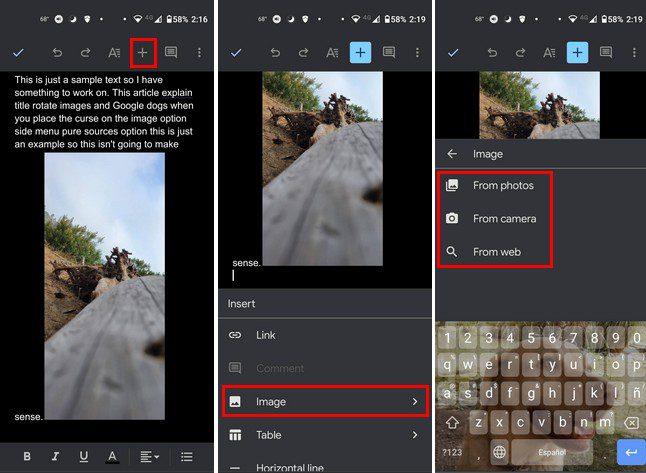
Tas ir viss, ko var darīt, pievienojot attēlu no datora un Android ierīces. Datorā ir pieejami dažādi avoti, taču ne pārāk daudz avotu, ja izmantojat Android ierīci. Bet tagad, kad zināt, kā pievienot attēlu, jums ir arī iespēja to pagriezt. To var izdarīt tikai Google dokumentu tīmeklī.
Noklikšķiniet uz attēla, lai to atlasītu, un noklikšķiniet uz Attēla opcijas, kad tas ir iezīmēts zilā krāsā.
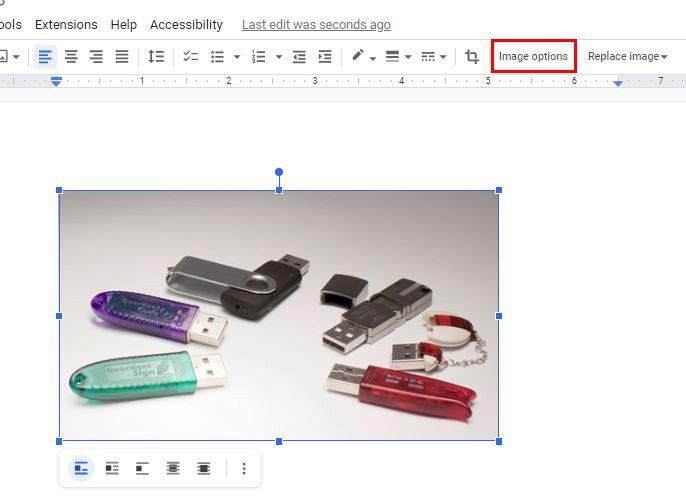
Noklikšķinot uz attēla opcijas, jūs redzēsit jaunu opciju kopu. Viena no šīm iespējām būs Izmērs un rotācija. Varat arī nokļūt šeit, noklikšķinot uz punktiem attēla apakšā, kad esat to atlasījis. Tā būs pirmā iespēja sarakstā.
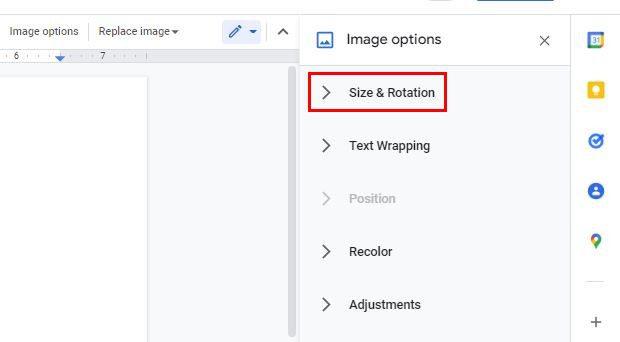
Noklikšķinot uz Izmērs un pagriešana, jūs redzēsit opcijas, kas nepieciešamas, lai pagrieztu attēlu vajadzīgajā virzienā. Varat mainīt tādas opcijas kā platums, augstums, platuma skala un augstuma skala. Apakšdaļā jūs redzēsit opcijas pagriezt noteiktā leņķī vai 90 grādu leņķī.
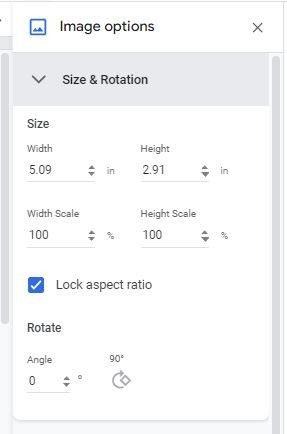
Kā pagriezt attēlus pakalpojumā Google dokumenti, izmantojot rotācijas vadību
Ir vēl viens veids, kā pagriezt attēlus Google dokumentu dokumentā. Ir opcija ar nosaukumu Rotation Control. Tam var piekļūt, noklikšķinot uz attēla, tāpēc tam ir zila apmale. Attēla augšdaļā jūs redzēsit divus punktus, kas atrodas viens virs otra. Noklikšķiniet uz augšējā punkta un pārvietojiet to. Kad tas atrodas pozīcijā, ar kuru esat apmierināts, atlaidiet to, un jūs tikko esat pārvietojis savu attēlu.
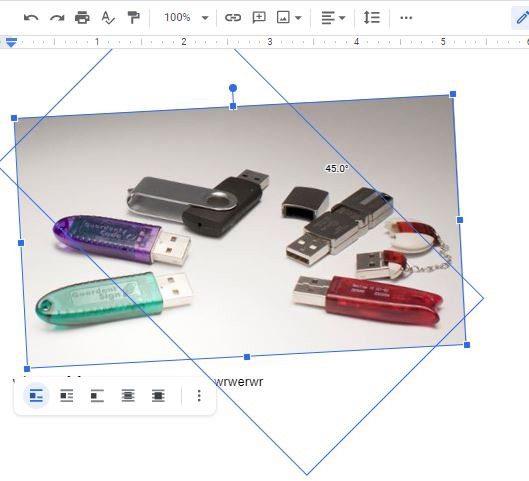
Ja jums ir nepieciešams apgriezt attēlu, to var arī izdarīt. Lai apgrieztu attēlu, augšpusē jānoklikšķina uz opcijas Ievietot un jānovieto kursors uz opcijas Zīmējums. Kad tiek parādīta sānu izvēlne, izvēlieties opciju Jauns.
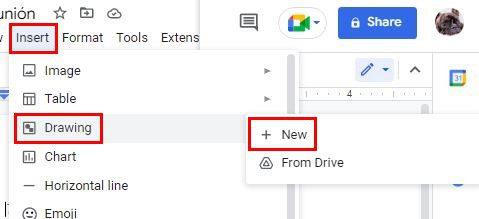
Nākamajā lapā noklikšķiniet uz attēla ikonas un pievienojiet attēlu, kuru vēlaties apgriezt. Apgriežot attēlu, tas padara tekstu atpakaļ un piešķir attēlam spoguļa izskatu, tāpēc attēla apvēršana un pagriešana ir divas pilnīgi atšķirīgas lietas. Kad esat pievienojis attēlu, noklikšķiniet uz pogas Darbības, kas atrodas pa kreisi no iepriekšminētajām opcijām.
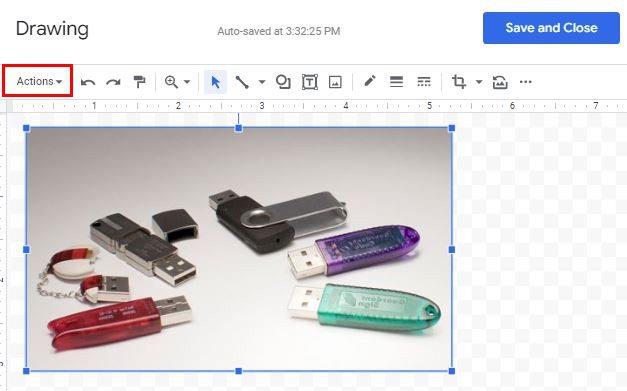
Novietojiet kursoru uz pagriešanas opcijas apakšā un izvēlieties apvēršanas opciju. Varat izvēlēties no tādām opcijām kā:
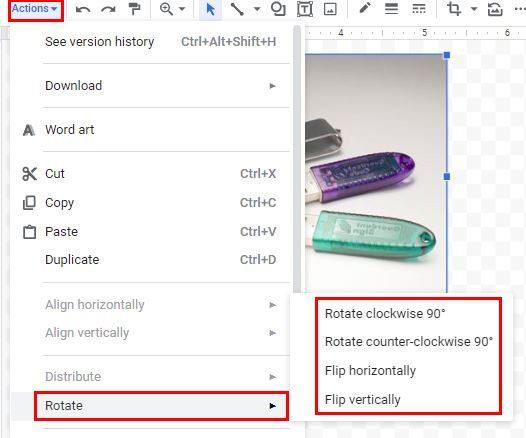
Secinājums
Ja vēlaties ar saviem attēliem darīt kaut ko savādāku, zināt dažādas to pagriešanas iespējas. Ir arī iespēja tos apgriezt, ja nepieciešams. Izmaiņas nav galīgas; ja jums kādreiz kaut kas jāmaina, varat. Cik attēlu ir nepieciešams apgriezt vai pagriezt? Dalieties savās domās zemāk esošajos komentāros un neaizmirstiet kopīgot rakstu ar citiem sociālajos medijos.
Atslēdziet grupas īsziņas Android 11, lai kontrolētu paziņojumus ziņu lietotnē, WhatsApp un Telegram.
Atverot sākumlapa jebkurā pārlūkā, vēlaties redzēt savas iecienītās lietas. Kad sākat lietot citu pārlūku, vēlaties to iestatīt pēc savas gaumes. Iestatiet pielāgotu sākumlapu Firefox Android ar šiem detalizētajiem soļiem un uzziniet, cik ātri un viegli tas var tikt izdarīts.
Tālruņu pasaulē, kur tehnoloģijas nepārtraukti attīstās, Samsung Galaxy Z Fold 5 izceļas ar savu unikālo salokāmo dizainu. Taču, cik futuristisks tas būtu, tas joprojām balstās uz pamata funkcijām, ko mēs visi ikdienā izmantojam, piemēram, ierīces ieslēgšanu un izslēgšanu.
Mēs esam pavadījuši nedaudz laika ar Galaxy Tab S9 Ultra, un tas ir ideāls planšetdators, ko apvienot ar jūsu Windows PC vai Galaxy S23.
Izmantojiet jautrus filtrus jūsu Zoom sanāksmēs. Pievienojiet halo vai izskatieties pēc vienradža Zoom sanāksmē ar šiem smieklīgajiem filtriem.
Vēlaties izveidot drošu OTT pieredzi bērniem mājās? Izlasiet šo ceļvedi, lai uzzinātu par Amazon Prime Video profiliem bērniem.
Lai izveidotu atkārtotus pasākumus Facebook, dodieties uz savu lapu un noklikšķiniet uz Pasākumiem. Pēc tam pievienojiet jaunu pasākumu un noklikšķiniet uz Atkārtota pasākuma pogas.
Kā konfigurēt reklāmu bloķētāja iestatījumus Brave pārlūkā Android, sekojot šiem soļiem, kurus var izpildīt mazāk nekā minūtē. Aizsargājiet sevi no uzmācīgām reklāmām, izmantojot šos reklāmu bloķētāja iestatījumus Brave pārlūkā Android.
Jūs varat atrast vairākus paplašinājumus Gmail, lai padarītu savu e-pasta pārvaldību produktīvāku. Šeit ir labākie Gmail Chrome paplašinājumi.
Ja neesi pārliecināts, kas ir ietekme, sasniegšana un iesaistīšanās Facebook, turpini lasīt, lai uzzinātu. Apskati šo vieglo skaidrojumu.







