Kā atslēgt grupas īsziņas Android 11

Atslēdziet grupas īsziņas Android 11, lai kontrolētu paziņojumus ziņu lietotnē, WhatsApp un Telegram.
Ja jums ir jāpamet birojs, jo ir atvaļinājuma laiks, jūs iestatāt atbildi atvaļinājumā . Tomēr ir gadījumi, kad atrodaties birojā un dažādos e-pastos atbildat uz praktiski vienu un to pašu. Tā vietā, lai atkārtoti rakstītu vienu un to pašu, kāpēc gan neizveidot automātisku atbildi pakalpojumā Gmail?
Kā izveidot automātisku atbildi pakalpojumā Gmail
Izveidojot automātisku atbildi pakalpojumā Gmail, varat ietaupīt vērtīgo laiku. Nākamreiz, kad saņemsiet noteikta veida e-pasta ziņojumu, Gmail zinās, kā atbildēt. Taču jums būs jāieslēdz veidnes, kam sekos dažas citas lietas, kuras redzēsit vēlāk. To var izdarīt, noklikšķinot uz zobrata un atverot visus iestatījumus augšpusē.
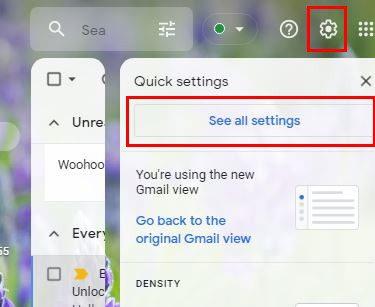
Kad augšpusē redzat visas cilnes, noklikšķiniet uz Papildu . Atrodiet un pārliecinieties, vai ir iespējota opcija Veidnes. Tas būs viens no pirmajiem topā.
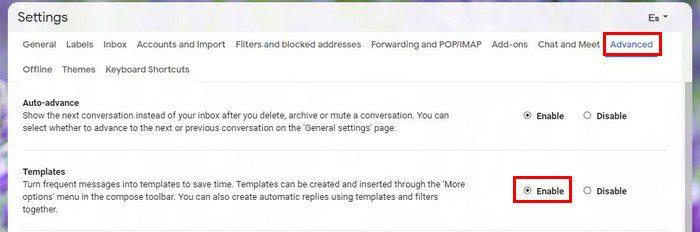
Neaizmirstiet apakšā noklikšķināt uz Saglabāt izmaiņas. Kad esat to pabeidzis, ir pienācis laiks izveidot automātisku atbildi. Nākamreiz, kad saņemat konkrētu e-pasta ziņojumu, jūs vienmēr nosūtāt viņiem vienu un to pašu atbildi. Tas ir jādara. Kad esat pabeidzis rakstīt atbildi, noklikšķiniet uz punktiem un novietojiet kursoru uz opcijas Veidnes .
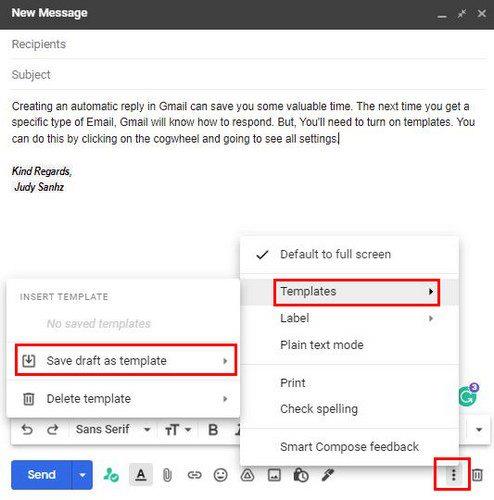
Tiks parādīta sānu izvēlne, un, kad tā tiks parādīta, izvēlieties Saglabāt melnrakstu kā veidni . Piešķiriet savai veidnei nosaukumu un saglabājiet to. Tagad ir pienācis laiks iestatīt filtru, lai, Gmail saņemot noteiktus vārdus saņemtajā e-pastā, tiktu nosūtīta nesen izveidotā veidne.
Gandrīz pabeigts
Augšpusē esošajā meklēšanas joslā noklikšķiniet uz nolaižamās izvēlnes. Tās ir nevienmērīgās līnijas joslas labajā pusē. Filtram pievienotā informācija būs atkarīga no tā, kam ir jābūt e-pasta ziņojumā, lai Gmail varētu nosūtīt iepriekš izveidoto veidni. Piemēram, ja daži e-pasta ziņojumi jūsu uzņēmumam prasa cenas par kaut ko, varat pievienot kaut ko, piemēram, cik daudz ir opcijā Ietver vārdus.
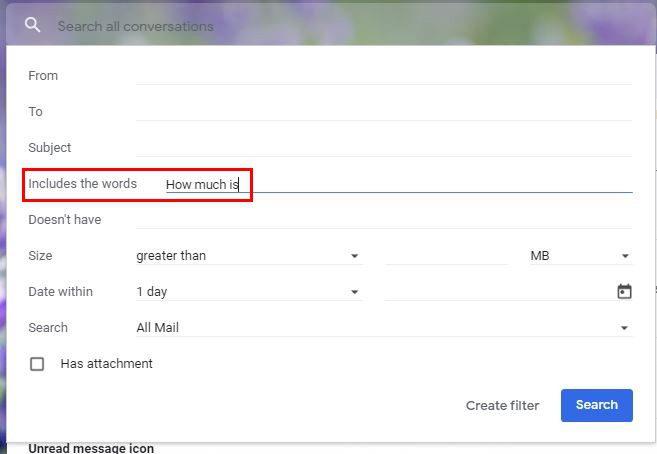
Kad esat pabeidzis vajadzīgās informācijas pievienošanu, neaizmirstiet noklikšķināt uz pogas Izveidot filtru apakšā. Nākamajā logā atrodiet opcijas Sūtīt veidni nolaižamo izvēlni . Kad tiek parādīts logs, izvēlieties veidni, kuru vēlaties nosūtīt. Noklikšķiniet uz zilās pogas Izveidot filtru apakšā.
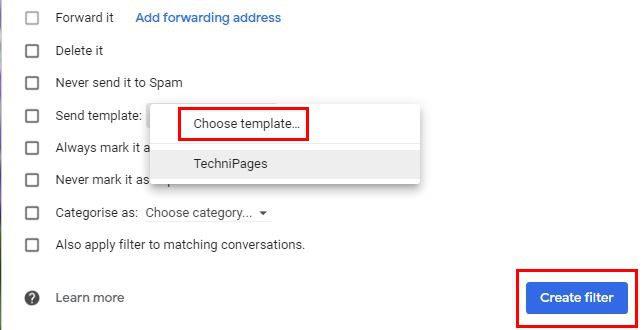
Lai pabeigtu darbu, atgriezieties sadaļā Iestatījumi, bet šoreiz noklikšķiniet uz Filtri un bloķētās adreses . Atzīmējiet izvēles rūtiņu jaunajam izveidotajam filtram un neaizmirstiet noklikšķināt uz pogas Saglabāt apakšā. Tas ir viss. Sākumā tas var šķist daudz, bet, to sadalot, tas ir vieglāk, nekā domājāt,
Secinājums
Tā izveide var aizņemt dažas minūtes, taču ilgtermiņā jūs ietaupīsit vēl vairāk laika. Tagad jums nevajadzēs atkārtoti rakstīt vienu un to pašu. Šis filtrs ir īpaši noderīgs, ja vadāt uzņēmumu un jums pastāvīgi tiek jautāts, cik maksā noteikti produkti? Tādā veidā jūsu klienti pēc iespējas ātrāk saņem nepieciešamo informāciju. Cik automātisku atbilžu, jūsuprāt, jūs gatavojaties izveidot? Dalieties savās domās komentāros un neaizmirstiet dalīties ar rakstu ar citiem sociālajos tīklos.
Atslēdziet grupas īsziņas Android 11, lai kontrolētu paziņojumus ziņu lietotnē, WhatsApp un Telegram.
Atverot sākumlapa jebkurā pārlūkā, vēlaties redzēt savas iecienītās lietas. Kad sākat lietot citu pārlūku, vēlaties to iestatīt pēc savas gaumes. Iestatiet pielāgotu sākumlapu Firefox Android ar šiem detalizētajiem soļiem un uzziniet, cik ātri un viegli tas var tikt izdarīts.
Tālruņu pasaulē, kur tehnoloģijas nepārtraukti attīstās, Samsung Galaxy Z Fold 5 izceļas ar savu unikālo salokāmo dizainu. Taču, cik futuristisks tas būtu, tas joprojām balstās uz pamata funkcijām, ko mēs visi ikdienā izmantojam, piemēram, ierīces ieslēgšanu un izslēgšanu.
Mēs esam pavadījuši nedaudz laika ar Galaxy Tab S9 Ultra, un tas ir ideāls planšetdators, ko apvienot ar jūsu Windows PC vai Galaxy S23.
Izmantojiet jautrus filtrus jūsu Zoom sanāksmēs. Pievienojiet halo vai izskatieties pēc vienradža Zoom sanāksmē ar šiem smieklīgajiem filtriem.
Vēlaties izveidot drošu OTT pieredzi bērniem mājās? Izlasiet šo ceļvedi, lai uzzinātu par Amazon Prime Video profiliem bērniem.
Lai izveidotu atkārtotus pasākumus Facebook, dodieties uz savu lapu un noklikšķiniet uz Pasākumiem. Pēc tam pievienojiet jaunu pasākumu un noklikšķiniet uz Atkārtota pasākuma pogas.
Kā konfigurēt reklāmu bloķētāja iestatījumus Brave pārlūkā Android, sekojot šiem soļiem, kurus var izpildīt mazāk nekā minūtē. Aizsargājiet sevi no uzmācīgām reklāmām, izmantojot šos reklāmu bloķētāja iestatījumus Brave pārlūkā Android.
Jūs varat atrast vairākus paplašinājumus Gmail, lai padarītu savu e-pasta pārvaldību produktīvāku. Šeit ir labākie Gmail Chrome paplašinājumi.
Ja neesi pārliecināts, kas ir ietekme, sasniegšana un iesaistīšanās Facebook, turpini lasīt, lai uzzinātu. Apskati šo vieglo skaidrojumu.







