Kā atslēgt grupas īsziņas Android 11

Atslēdziet grupas īsziņas Android 11, lai kontrolētu paziņojumus ziņu lietotnē, WhatsApp un Telegram.
Pat ja mēģināt to nedarīt, vienmēr var atvērt pārāk daudz Chrome cilņu. Lielāko daļu laika jums var nebūt nekādu problēmu ar tiem, taču, ja kāda iemesla dēļ jums ir jāatsvaidzina tās visas, tas var būt nedaudz kaitinoši. Līdz šim jūs, iespējams, tos atsvaidzinājāt pa vienam, un, ja jums ir atvērti dažādi, process prasīja kādu laiku.
Ir divi veidi, kā atsvaidzināt visas Chrome cilnes. Varat tos atsvaidzināt ar paplašinājumu vai bez tā. Ja jums jau ir instalēts pārāk daudz paplašinājumu, tastatūras kombinācija jums noderēs lieliski. Bet, ja esat paplašinājumu cienītājs, turpiniet lasīt, lai redzētu, kuru no tiem varat izmēģināt.
Kā vienlaikus atsvaidzināt visas Chrome cilnes
Ja vispirms vēlaties izmēģināt tastatūras taustiņu metodi, varat tos visus atsvaidzināt, rīkojoties šādi. Noklikšķiniet uz pirmās cilnes un pēc tam nospiediet taustiņu Shift. Izvēlieties pārējās cilnes. Kad tas ir izdarīts, nospiediet taustiņus Ctrl + R, un visas cilnes ir jāatsvaidzina. Šī ir lieliska iespēja, ja jums jau ir instalēts pārāk daudz paplašinājumu, taču ir arī ātrāks veids.
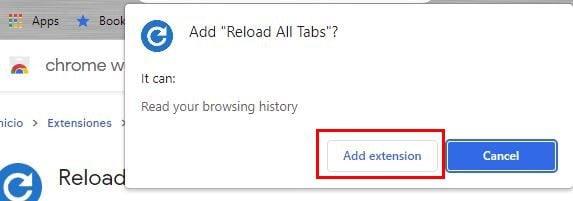
Ja vēlaties izmantot Chrome paplašinājumu, turpiniet un instalējiet paplašinājumu Reload all cils . Kad paplašinājums ir instalēts, noteikti piespraudiet to, lai tam būtu vieglāk piekļūt. Noklikšķiniet uz ikonas, kas izskatās kā puzles gabals. Jums vajadzētu redzēt instalēto paplašinājumu sarakstu. Noklikšķiniet uz spraudītes pa labi no paplašinājuma, lai piespraustu to vietā, kur tam ir vieglāk piekļūt.
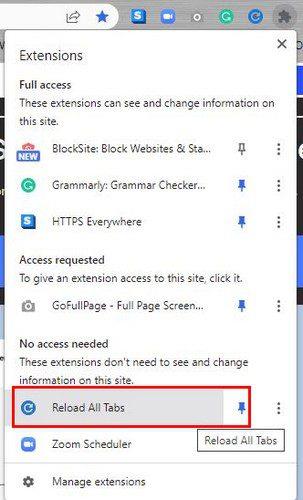
Kad paplašinājums ir piesprausts, noklikšķiniet uz paplašinājuma, un jūs redzēsit, kā visas Chrome cilnes tiks atsvaidzinātas vienlaicīgi. Tas ir viss.
Secinājums
Dažkārt jums ir jāatsvaidzina Chrome cilnes. Tā vietā, lai tērētu laiku un atsvaidzinātu tos pa vienam, ir ātrāks veids. Varat izmantot tastatūras kombināciju vai instalēt paplašinājumu. Varbūt kāda iemesla dēļ pārlūkprogramma ir kļuvusi traka, un jūs esat spiests visu atsvaidzināt. Tagad varat izvēlēties sev ērtāko veidu.
Atslēdziet grupas īsziņas Android 11, lai kontrolētu paziņojumus ziņu lietotnē, WhatsApp un Telegram.
Atverot sākumlapa jebkurā pārlūkā, vēlaties redzēt savas iecienītās lietas. Kad sākat lietot citu pārlūku, vēlaties to iestatīt pēc savas gaumes. Iestatiet pielāgotu sākumlapu Firefox Android ar šiem detalizētajiem soļiem un uzziniet, cik ātri un viegli tas var tikt izdarīts.
Tālruņu pasaulē, kur tehnoloģijas nepārtraukti attīstās, Samsung Galaxy Z Fold 5 izceļas ar savu unikālo salokāmo dizainu. Taču, cik futuristisks tas būtu, tas joprojām balstās uz pamata funkcijām, ko mēs visi ikdienā izmantojam, piemēram, ierīces ieslēgšanu un izslēgšanu.
Mēs esam pavadījuši nedaudz laika ar Galaxy Tab S9 Ultra, un tas ir ideāls planšetdators, ko apvienot ar jūsu Windows PC vai Galaxy S23.
Izmantojiet jautrus filtrus jūsu Zoom sanāksmēs. Pievienojiet halo vai izskatieties pēc vienradža Zoom sanāksmē ar šiem smieklīgajiem filtriem.
Vēlaties izveidot drošu OTT pieredzi bērniem mājās? Izlasiet šo ceļvedi, lai uzzinātu par Amazon Prime Video profiliem bērniem.
Lai izveidotu atkārtotus pasākumus Facebook, dodieties uz savu lapu un noklikšķiniet uz Pasākumiem. Pēc tam pievienojiet jaunu pasākumu un noklikšķiniet uz Atkārtota pasākuma pogas.
Kā konfigurēt reklāmu bloķētāja iestatījumus Brave pārlūkā Android, sekojot šiem soļiem, kurus var izpildīt mazāk nekā minūtē. Aizsargājiet sevi no uzmācīgām reklāmām, izmantojot šos reklāmu bloķētāja iestatījumus Brave pārlūkā Android.
Jūs varat atrast vairākus paplašinājumus Gmail, lai padarītu savu e-pasta pārvaldību produktīvāku. Šeit ir labākie Gmail Chrome paplašinājumi.
Ja neesi pārliecināts, kas ir ietekme, sasniegšana un iesaistīšanās Facebook, turpini lasīt, lai uzzinātu. Apskati šo vieglo skaidrojumu.







