Kā atslēgt grupas īsziņas Android 11

Atslēdziet grupas īsziņas Android 11, lai kontrolētu paziņojumus ziņu lietotnē, WhatsApp un Telegram.
Var būt nepatīkami saskarties ar cilnēm, kas aizņem pārāk daudz datora resursu. Taču pārlūkam Chrome ir tendence to darīt. Jūs vienmēr varat mēģināt aizvērt to cilni, kas, jūsuprāt, patērē visvairāk resursu, taču nav iespējams uzzināt, kura tā ir, to vienkārši apskatot. Bet, izmantojot uzdevumu pārvaldnieku, varat redzēt visu savu cilņu sarakstu un to aizņemto RAM. Uzdevumu pārvaldnieka atvēršana ir vienkārša, pat ja neesat lietpratējs. Veicot dažus klikšķus šeit un tur, varat to nekavējoties atvērt.
Kā noteikt cilnes, kas izmanto visvairāk resursu
Viens no veidiem, kā uzzināt, kura cilne vai cilnes izmanto lielāko daļu datora resursu, ir pārlūkā Chrome izmantot uzdevumu pārvaldnieku. Kad tas ir atvērts, jūs redzat, kura cilne ir atbildīga par tik daudz datora resursu aizņemšanu. Pēc tam varat izlemt, vai šo cilni ir vērts paturēt atvērtu.
Kā atvērt Chrome uzdevumu pārvaldnieku
Uzdevumu pārvaldnieka atvēršana pārlūkā Chrome ir vienkāršs uzdevums. Noklikšķiniet uz punktiem augšējā labajā stūrī un novietojiet kursoru virs opcijas Vairāk rīku . Kad tiek parādīta sānu izvēlne, noklikšķiniet uz opcijas Uzdevumu pārvaldnieks .
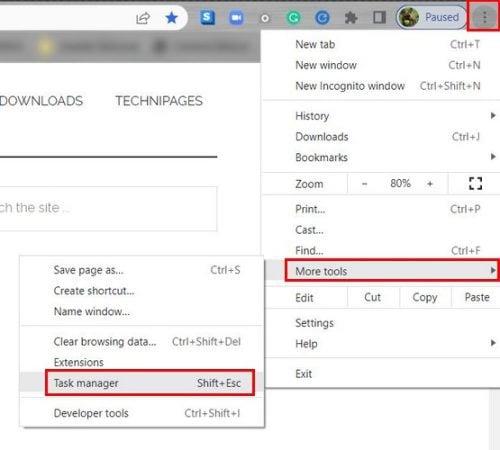
Darbības, lai pārlūkā Chrome atvērtu uzdevumu pārvaldnieku
Kad tiek atvērts uzdevumu pārvaldnieks, tiks parādīts atvērto cilņu un paplašinājumu saraksts. Par katru procesu jūs redzēsit četrus dažādus informācijas veidus. Sadaļā Atmiņas nospiedums ir redzams, cik daudz RAM tas aizņem. Ja pamanāt, ka jūsu datoram ir nepieciešams ilgāks laiks, lai vadītu programmas, iespējams, vēlēsities apskatīt CPU sadaļu. Ja šajā sadaļā redzat, piemēram, skaitli 30, tad tiek izmantoti 30% procesora.
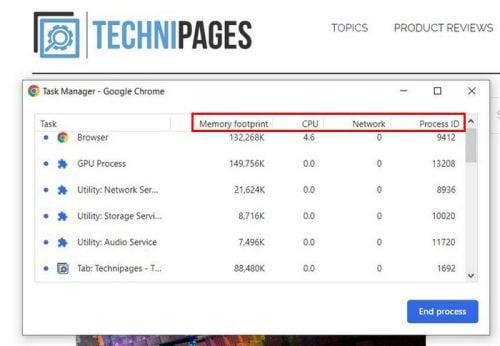
Uzdevumu pārvaldnieks pārlūkā Chrome
Ja jūs sāktu skatīties YouTube videoklipu, jūsu skaitļi izskatītos šādi:
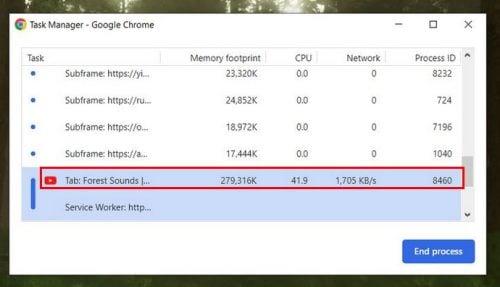
Kā YouTube izmanto datoru resursus
Cilnē Tīkls redzēsit, cik daudz datu tiek izmantots jūsu pašreizējam procesam. Nav par ko uztraukties, kad runa ir par procesa ID daļu. Šie skaitļi ir tikai ID veids, ko jūsu dators piešķīra šim konkrētajam procesam.
Kā kontrolēt Chrome cilnes
Varat veikt dažādas darbības, lai palīdzētu datoram darboties nevainojami. Piemēram, varat aizvērt cilnes, kas jums vairs nav vajadzīgas. Ir arī ieteicams aizvērt to, kas jums būs nepieciešams vēlāk. Mēģiniet atvērt tikai tos, kas jums pašlaik ir nepieciešami. Ja nevarat tos aizvērt, jo nevarēsiet tos atkal atrast, vienmēr varat izveidot mapi pārlūkā Chrome. Varat ievietot cilnes, kas jums ir nepieciešamas un ir ļoti svarīgas.
Ievietojot tos šajā mapē, jūs varat sākt to aizvērt un zināt, ka tie jūs gaidīs mapē. Varat izveidot mapi, ar peles labo pogu noklikšķinot uz vietas grāmatzīmju joslā un izvēloties opciju Pievienot mapi.
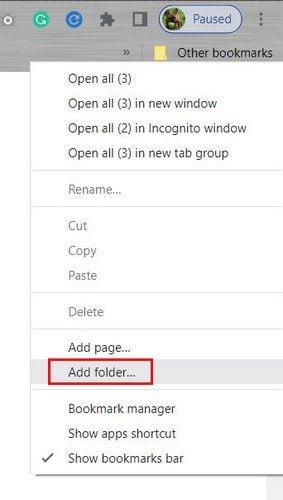
Pievienot mapes opciju pārlūkā Chrome
Nākamajā darbībā jaunajai mapei būs jāpiešķir nosaukums un neaizmirstiet noklikšķināt uz pogas Saglabāt. Tagad jums vajadzētu redzēt savu jauno mapi. Ja kļūdāties nosaukumā vai vēlaties dzēst mapi pavisam, ar peles labo pogu noklikšķiniet uz tās un izvēlieties pareizo opciju. Tagad noklikšķiniet uz cilnes un velciet tos pa vienam uz savu jauno mapi.
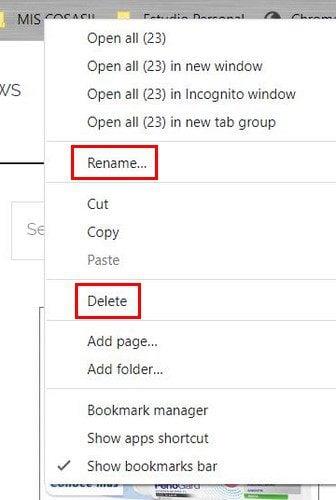
Iespējas pārdēvēt un dzēst mapi pārlūkā Chrome
Tagad jūs varat aizvērt visas šīs nevajadzīgās cilnes, neuztraucoties par to pazaudēšanu. Varat arī noņemt visus paplašinājumus, kurus kādu laiku neesat izmantojis. Ja neesat tos izmantojis ilgu laiku, bet jūtat, ka tie varētu būt nepieciešami tuvākajā nākotnē, varat tos atinstalēt un pēc tam pievienot vēlreiz. Tas, ka jūs tos noņemat, nenozīmē, ka varat tos atkārtoti instalēt.
Padoms. Ja nejauši aizvērāt cilni, kas jāatver, varat to atgūt, noklikšķinot uz atstarpes pa labi no pluszīmes pogas, kuru izmantotu jaunas cilnes atvēršanai. Noklikšķiniet uz opcijas, kas ļauj atvērt pēdējo aizvērto cilni.
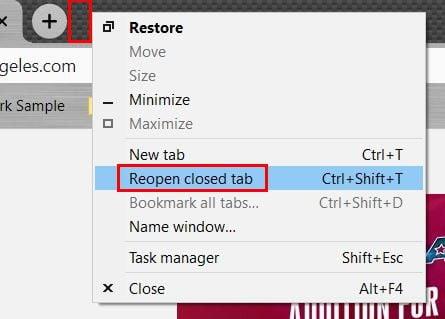
Atkārtoti atveriet aizvērto cilni pārlūkā Chrome
Mēģinājums nedarīt pārāk daudz vienlaikus var būt arī milzīgs palīgs, jo tas tikai liks jūsu datoram izmantot vairāk resursu un palēninās tā darbību. Vienmēr būs kāds videoklips, kuru vēlēsities noskatīties, taču, ja vispirms paveiksit vissvarīgākās lietas, varēsit strādāt produktīvāk.
Neļaujiet pārlūkam Chrome palaist lietotnes fonā
Ja lietotnes darbojas fonā, tas varētu izskaidrot, kāpēc Chrome izmanto tik daudz jūsu datora resursu. Varat neļaut pārlūkam Chrome to darīt, iestatījumos veicot vienu vienkāršu izmaiņu. Noklikšķiniet uz punktiem augšējā labajā stūrī un dodieties uz Iestatījumi . Meklēšanas joslā augšpusē ierakstiet fona lietotnes, un opcijai ir jābūt pirmajai sarakstā. Pārliecinieties, vai tas ir izslēgts; ja tā, tad viss ir kārtībā.
Iespēja neļaut lietotnēm darboties Chrome fonā
Tālāka lasīšana
Izmantojot pārlūku Chrome, varat darīt daudzas lietas. Piemēram, lai ietaupītu laiku, varat vienlaikus atsvaidzināt dažādas cilnes . Tā kā pārlūkā Chrome izmantojat ne tikai cilnes, varat izlasīt citus padomus, piemēram, kā krāsot cilnes Google izklājlapās, lai palīdzētu ātrāk atrast konkrētus failus. iPadOS lietotājiem varat redzēt, kā programmā Safari izveidot grupu cilnes, lai tās būtu produktīvākas. Priecīgu lasīšanu!
Secinājums
Kad visvienkāršākie uzdevumi ilgst mūžīgi, tie var nozagt jums daudz vērtīgā laika. Tā rezultātā jūs nevarat pabeigt būtiskus projektus vai arī jums ir jāpavada vēl vairāk laika, mēģinot tos pabeigt. Jūs redzējāt, cik viegli bija piekļūt uzdevumu pārvaldniekam pārlūkā Chrome, lai redzētu, kuras cilnes izmanto visvairāk datora resursu. Jūs arī redzējāt, ka tikai dažu cilņu izmantošana ( ja iespējams ) var atvieglot resursu slodzi. Cik cilņu jums parasti ir atvērtas? Dalieties savās domās zemāk esošajos komentāros un neaizmirstiet kopīgot rakstu ar citiem sociālajos medijos.
Atslēdziet grupas īsziņas Android 11, lai kontrolētu paziņojumus ziņu lietotnē, WhatsApp un Telegram.
Atverot sākumlapa jebkurā pārlūkā, vēlaties redzēt savas iecienītās lietas. Kad sākat lietot citu pārlūku, vēlaties to iestatīt pēc savas gaumes. Iestatiet pielāgotu sākumlapu Firefox Android ar šiem detalizētajiem soļiem un uzziniet, cik ātri un viegli tas var tikt izdarīts.
Tālruņu pasaulē, kur tehnoloģijas nepārtraukti attīstās, Samsung Galaxy Z Fold 5 izceļas ar savu unikālo salokāmo dizainu. Taču, cik futuristisks tas būtu, tas joprojām balstās uz pamata funkcijām, ko mēs visi ikdienā izmantojam, piemēram, ierīces ieslēgšanu un izslēgšanu.
Mēs esam pavadījuši nedaudz laika ar Galaxy Tab S9 Ultra, un tas ir ideāls planšetdators, ko apvienot ar jūsu Windows PC vai Galaxy S23.
Izmantojiet jautrus filtrus jūsu Zoom sanāksmēs. Pievienojiet halo vai izskatieties pēc vienradža Zoom sanāksmē ar šiem smieklīgajiem filtriem.
Vēlaties izveidot drošu OTT pieredzi bērniem mājās? Izlasiet šo ceļvedi, lai uzzinātu par Amazon Prime Video profiliem bērniem.
Lai izveidotu atkārtotus pasākumus Facebook, dodieties uz savu lapu un noklikšķiniet uz Pasākumiem. Pēc tam pievienojiet jaunu pasākumu un noklikšķiniet uz Atkārtota pasākuma pogas.
Kā konfigurēt reklāmu bloķētāja iestatījumus Brave pārlūkā Android, sekojot šiem soļiem, kurus var izpildīt mazāk nekā minūtē. Aizsargājiet sevi no uzmācīgām reklāmām, izmantojot šos reklāmu bloķētāja iestatījumus Brave pārlūkā Android.
Jūs varat atrast vairākus paplašinājumus Gmail, lai padarītu savu e-pasta pārvaldību produktīvāku. Šeit ir labākie Gmail Chrome paplašinājumi.
Ja neesi pārliecināts, kas ir ietekme, sasniegšana un iesaistīšanās Facebook, turpini lasīt, lai uzzinātu. Apskati šo vieglo skaidrojumu.







