Kā atslēgt grupas īsziņas Android 11

Atslēdziet grupas īsziņas Android 11, lai kontrolētu paziņojumus ziņu lietotnē, WhatsApp un Telegram.
Ja datora lietošanas laikā ir svarīgi ietaupīt atmiņu, ieteicams pārlūkā Chrome iespējot funkciju Atmiņas taupītājs. Šīs funkcijas darbība ir tāda, ka tā izslēdz neaktīvo tabulu, lai jūs varētu ietaupīt pēc iespējas vairāk sistēmas resursu. Neaktīvās cilnes tiks deaktivizētas, lai viss darbotos vienmērīgāk, jo tiks atbrīvoti sistēmas resursi un atmiņa. Kad esat gatavs atkal izmantot cilni, ikona Atmiņas taupītājs informēs jūs, ka cilne atkal ir aktīva. Ja kādreiz pārdomājat un vēlaties to izslēgt, varat to izdarīt.
Kā ieslēgt Chrome atmiņas taupītāju
Funkcijas ieslēgšana ir ļoti vienkārša, taču, izpildot norādītās darbības, iespējams, pamanīsit, ka trūkst dažu iespēju. Tāpēc ir kaut kas, kas jums jādara pirms tam, lai pārliecinātos, ka atrodat visas nepieciešamās iespējas. Iesācējiem jums ir jāpārliecinās, ka izmantojat jaunāko Chrome versiju.
Varat ātri pārbaudīt, vai nav atjauninājumu, augšējā labajā stūrī noklikšķinot uz punktiem un noklikšķinot uz opcijas Par Chrome . Pārlūkprogramma sāks meklēt visus pieejamos atjauninājumus un sāks to lejupielādēt. Pārlūks Chrome parādīs īsu ziņojumu, kas informēs, ka tas ir atjaunināts. Kad pārlūks Chrome ir atjaunināts, veiciet šīs darbības.
Noklikšķiniet uz punktiem augšējā labajā stūrī un dodieties uz Iestatījumi. Kreisajā pusē meklējiet opciju Veiktspēja. Tam vajadzētu būt sadaļā Privātums un drošība.
Darbs ar karogiem
Brīdinājums. Iespējojot karogus, varat zaudēt pārlūkprogrammas datus vai apdraudēt pārlūkprogrammas privātumu un drošību.
Ja to neredzat, jums būs jāiet uz eksperimentālajiem karodziņiem, lai to iespējotu. Ierakstiet chrome://flags/.
Kad atrodaties karodziņās, augšpusē esošajā meklēšanas joslā ierakstiet vārdu efektivitāte. Atmiņas taupīšanas opcijai ir jābūt vienīgajam meklēšanas rezultātam, kad to ierakstāt. Tas tiks iestatīts uz noklusējuma, bet noklikšķiniet uz nolaižamās izvēlnes un izvēlieties iespējot. Tas nerunās par atmiņas taupīšanu; tā vietā iestatījumos tiks norādīts Iespējot augstas efektivitātes režīma funkciju. Tagad jums vajadzētu redzēt opcijas Efektivitāte, kuru iepriekš neredzējāt, kad to iespējojāt.
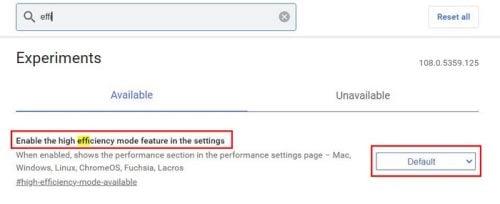 Chrome opcija Atmiņas taupīšana
Chrome opcija Atmiņas taupīšana
Tagad, kad karodziņš ir iespējots, atveriet sadaļu Iestatījumi tāpat kā iepriekš, un tagad kreisajā pusē vajadzētu redzēt opciju Efektivitāte. Noklikšķiniet uz tā un iespējojiet opciju.
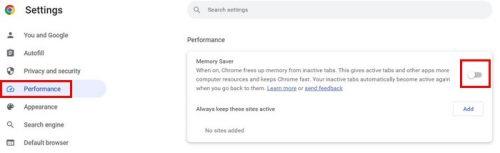
Atmiņas taupīšanas opcijas iespējošana pārlūkā Chrome
Varat arī piekļūt opcijai Veiktspēja, noklikšķinot uz punktiem augšējā labajā stūrī un izvēloties Citi rīki. Kad tiek parādīta sānu izvēlne, opcija Performance būs viena no uzskaitītajām opcijām. Tiklīdz iespējosiet šo funkciju, pārlūks Chrome sāks pārraudzīt cilnes, lai noskaidrotu, no kuras tā var atbrīvot resursus, lai aktīvās cilnes iegūtu nepieciešamo papildu jaudu. Kad akumulatora uzlādes līmenis sasniegs 20 procentus, pārlūks Chrome sāks ierobežot tādas lietas kā vizuālie efekti, fona animācijas un citas lietas, kas patērē pārāk daudz datora resursu.
Ja cilne ilgu laiku ir bijusi neaktīva, atmiņas taupīšanas ikona informēs, ka cilne atkal ir aktīva.
Vienmēr saglabājiet noteiktas vietnes aktīvas
Dažām vietnēm vienmēr ir jābūt aktīvām, pat ja tām nepiekļūstat bieži. Ja aktīvajā pusē ir vietne, kas jums vienmēr ir nepieciešama, noklikšķiniet uz pogas Pievienot un pievienojiet tās vietnes URL, kuru vienmēr vēlaties aktivizēt. Kad esat pabeidzis URL pievienošanu, neaizmirstiet noklikšķināt uz saglabāšanas pogas.
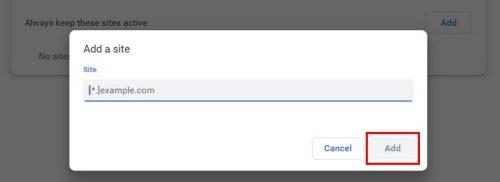
Notiek URL pievienošana Chrome atmiņas taupītājam
Varat pievienot tik daudz vietņu, cik vēlaties. Ja vēlaties jebkurā laikā noņemt vietni, varat to izdarīt. Jums tikai jānoklikšķina uz opcijas Citas darbības, kam seko opcija Noņemt. Šī funkcija ir ļoti noderīga, jo tā palīdz jūsu datoram darboties pēc iespējas ātrāk, atņemot to. Varat to izslēgt vai ieslēgt tik reižu, cik vēlaties.
Tālāka lasīšana
Ja vēlaties uzzināt, ko vēl Google Chrome var piedāvāt, varat izlasīt, kā noskaidrot, kuras Chrome cilnes izmanto visvairāk resursu . Ja kādu vietni uzskatāt par savu iecienītāko, varat iestatīt šo lapu kā vietni, kas tiek atvērta jūsu sākumlapā .
Tā kā nevienam nepatīk justies tā, it kā kāds jūs vēro, tālāk ir norādīts, kā varat atspējot tīmekļa kameru piekļuvi dažādām pārlūkprogrammām , tostarp Chrome. Un, ja kādreiz esat gatavs atstāt pārlūku Chrome un sākt lietot citu pārlūkprogrammu, tālāk ir norādīts, kā eksportēt savas Chrome grāmatzīmes.
Secinājums
Chrome ir pilns ar lieliskām funkcijām, lai padarītu jūsu pieredzi par labu. Varat likt pārlūkprogrammai atņemt datora resursus no cilnēm, kuras pašlaik neizmantojat, lai nesaņemtu tik atpaliekošu pieredzi. Tā ir funkcija, kuru varat ieslēgt un izslēgt jebkurā laikā. Varat pat neļaut pārlūkam Chrome noņemt sistēmas resursus no noteiktām cilnēm. Kādas ir jūsu domas par funkciju? Ļaujiet man zināt tālāk esošajos komentāros un neaizmirstiet kopīgot rakstu ar citiem sociālajos medijos.
Atslēdziet grupas īsziņas Android 11, lai kontrolētu paziņojumus ziņu lietotnē, WhatsApp un Telegram.
Atverot sākumlapa jebkurā pārlūkā, vēlaties redzēt savas iecienītās lietas. Kad sākat lietot citu pārlūku, vēlaties to iestatīt pēc savas gaumes. Iestatiet pielāgotu sākumlapu Firefox Android ar šiem detalizētajiem soļiem un uzziniet, cik ātri un viegli tas var tikt izdarīts.
Tālruņu pasaulē, kur tehnoloģijas nepārtraukti attīstās, Samsung Galaxy Z Fold 5 izceļas ar savu unikālo salokāmo dizainu. Taču, cik futuristisks tas būtu, tas joprojām balstās uz pamata funkcijām, ko mēs visi ikdienā izmantojam, piemēram, ierīces ieslēgšanu un izslēgšanu.
Mēs esam pavadījuši nedaudz laika ar Galaxy Tab S9 Ultra, un tas ir ideāls planšetdators, ko apvienot ar jūsu Windows PC vai Galaxy S23.
Izmantojiet jautrus filtrus jūsu Zoom sanāksmēs. Pievienojiet halo vai izskatieties pēc vienradža Zoom sanāksmē ar šiem smieklīgajiem filtriem.
Vēlaties izveidot drošu OTT pieredzi bērniem mājās? Izlasiet šo ceļvedi, lai uzzinātu par Amazon Prime Video profiliem bērniem.
Lai izveidotu atkārtotus pasākumus Facebook, dodieties uz savu lapu un noklikšķiniet uz Pasākumiem. Pēc tam pievienojiet jaunu pasākumu un noklikšķiniet uz Atkārtota pasākuma pogas.
Kā konfigurēt reklāmu bloķētāja iestatījumus Brave pārlūkā Android, sekojot šiem soļiem, kurus var izpildīt mazāk nekā minūtē. Aizsargājiet sevi no uzmācīgām reklāmām, izmantojot šos reklāmu bloķētāja iestatījumus Brave pārlūkā Android.
Jūs varat atrast vairākus paplašinājumus Gmail, lai padarītu savu e-pasta pārvaldību produktīvāku. Šeit ir labākie Gmail Chrome paplašinājumi.
Ja neesi pārliecināts, kas ir ietekme, sasniegšana un iesaistīšanās Facebook, turpini lasīt, lai uzzinātu. Apskati šo vieglo skaidrojumu.







