Kā atslēgt grupas īsziņas Android 11

Atslēdziet grupas īsziņas Android 11, lai kontrolētu paziņojumus ziņu lietotnē, WhatsApp un Telegram.
Agrāk vai vēlāk, izmantojot pārlūku Chrome, jums būs jāatver PDF fails. Atverot failu, pārlūkprogramma to atvērs citā cilnē. Tas var būt noderīgi, ja vēlaties tikai skatīt PDF, bet, ja vēlaties veikt vairāk, piemēram, rediģēt failu jebkādā veidā, vēlēsities to atvērt programmā, piemēram, Adobe Reader. Process var šķist nedaudz sarežģīts, taču jūs varat veikt procesu, veicot šīs darbības. Padarot Adobe par noklusējuma lietotni, jums nebūs jāuztraucas par to, ka tā tiks atvērta nepareizā vietā.
Kā atvērt PDF failu programmā Adobe Reader
Atverot PDF failu pārlūkā Chrome, pārlūkprogramma rādīs PDF failu citā cilnē. Taču, lai atvērtu PDF failus programmā Adobe Reader, tas vispirms ir jālejupielādē. Dodieties uz Microsoft veikalu un lejupielādējiet programmu. Pēc instalēšanas jums būs jāmaina veids, kā Chrome apstrādā PDF failus. Noklikšķiniet uz trim punktiem pārlūkprogrammas augšējā labaj�� stūrī un atveriet sadaļu Iestatījumi . Kreisajā pusē noklikšķiniet uz Privātums un drošība un izvēlieties opciju Vietnes iestatījumi .
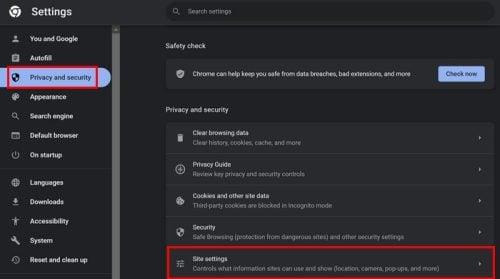
Vietnes iestatījumu opcijas pārlūkā Chrome
Ritiniet uz leju līdz papildu satura iestatījumiem, lai skatītu citas opcijas, un izvēlieties opciju PDF dokumenti . Izvēlieties opcijas, lai lejupielādētu PDF failus un neatvērtu tos pārlūkā Chrome.

Lejupielādējiet PDF, izmantojot Chrome opciju
Tagad, kad esat iestatījis, lai PDF fails netiktu atvērts citā cilnē, jums ir jāpaziņo pārlūkam Chrome, kā vēlaties atvērt failu. Kad esat lejupielādējis PDF failu, pārlūks Chrome apakšā norādīs, ka process ir pabeigts. Noklikšķiniet uz bultiņas un izvēlieties opciju Atvērt. Jūs redzēsit opciju sarakstu, un Adobe Reader būs viena no tām, ja neaizmirsīsit to instalēt.
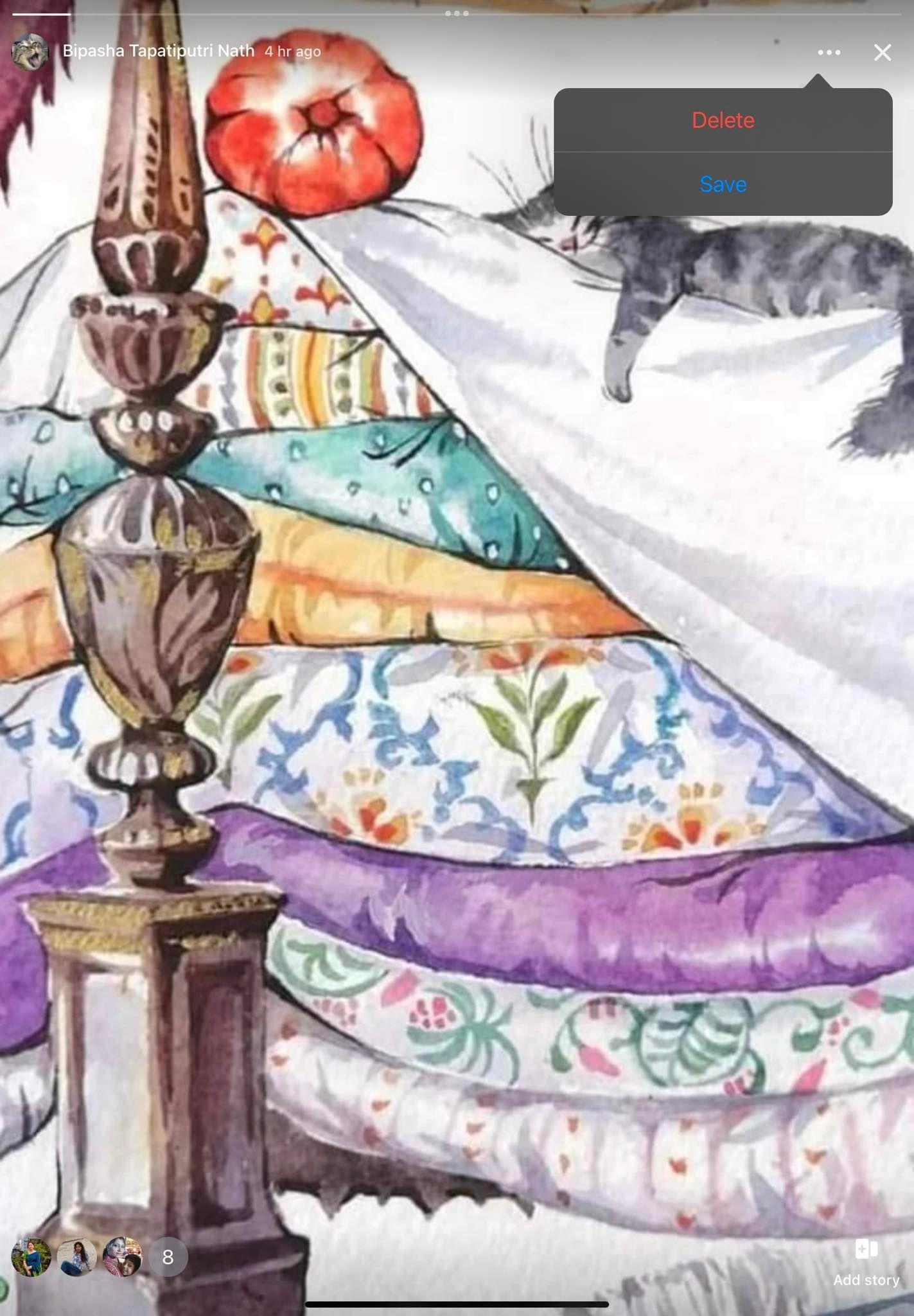
Adobe Reader PDF lasītājs
Izvēlieties Abobe un saraksta apakšā, kur ir norādīts, cik bieži vēlaties to atvērt, izvēlieties vienmēr. Pēc tam PDF tiks atvērts ar Adobe. Ja kāda iemesla dēļ PDF fails joprojām tiek atvērts pārlūkprogrammā, varat atvērt datora iestatījumus un iestatīt Adobe par noklusējuma lietotni saviem PDF failiem. To var izdarīt, nospiežot Windows un I taustiņus . Vai arī, ja vēlaties, varat noklikšķināt uz Windows Sākt ikonas un noklikšķināt uz lietotnes Iestatījumi. Kad esat atvērts sadaļā Iestatījumi, atveriet sadaļu Lietotnes un pēc tam — Noklusējuma lietotnes .

Adobe kā noklusējuma PDF lietotne
Nākamajā lapā redzēsit dažādus failu tipus. Noklikšķiniet uz PDF faila un sarakstā izvēlieties Adobe. Kad esat atlasījis Adobe, noklikšķiniet uz zilās pogas iestatīt kā noklusējuma pogu. Kamēr atrodaties, varat arī iestatīt Adobe kā noklusējuma lietotni arī cita veida failiem.
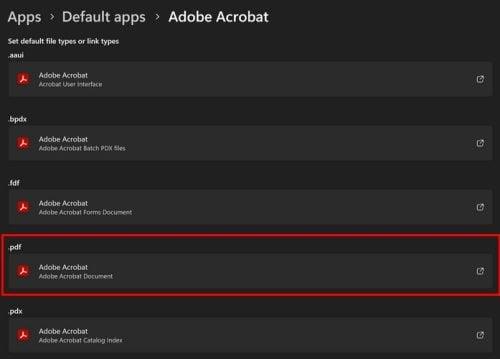
PDF faila veids operētājsistēmā Windows 11
Kā iestatīt Adobe Reader kā noklusējuma lietotni no lietotnes
Vēl viena iespēja Adobe Reader padarīt par noklusējuma lietotni, izmantojot iestatījumus. Kad lietotne ir atvērta, augšējā kreisajā stūrī noklikšķiniet uz Rediģēt . Apakšā noklikšķiniet uz Preferences , pēc tam uz opcijas Vispārīgi l. Izmantojiet sānjoslu labajā pusē, dodieties uz lapas apakšdaļu un noklikšķiniet uz Atlasīt kā noklusējuma PDF apdarinātāju , pēc tam noklikšķiniet uz pogas Jā . Noklikšķiniet uz pogas Turpināt , pēc tam noklikšķiniet uz pogas Labi .

Atlasiet opciju Kā noklusējuma PDF apstrādātājs
Tas ir viss, kas nepieciešams, iestatot Adobe Reader kā noklusējuma lietotni. Tā ir lieliska lietotne ar dažādām rediģēšanas opcijām, tāpēc tā ir noderīga lietotne, kas ir jūsu noklusējuma lietotne.
Tālāka lasīšana
Ja joprojām esat lasīšanas režīmā, varat lasīt rakstus, piemēram, kā atvērt PDF failu programmā Microsoft Edg e un kā importēt datus no PDF faila programmā Excel . Pēc tam ir raksts, kurā parādīts, kā PDF failu pārvērst par Excel lapu . Atcerieties, ka vienmēr varat izmantot meklēšanas joslu, lai meklētu konkrētus rakstus.
Secinājums
Var būt nepatīkami, ja pārlūkprogramma atver PDF failus citā cilnē, ja vēlaties tos atvērt programmā Adobe Reader. Kā redzat, to var izdarīt, izmantojot lietotni vai atverot datora iestatījumus un padarot lietotni par noklusējuma lietotni. Tātad, pat ja jūs steidzaties, varat to darīt. Adobe piedāvā dažādus rīkus, kas liks vairākiem lietotājiem iestatīt to kā savu PDF noklusējuma lietotni. Kas jums patīk lietotnē? Dalieties savās domās zemāk esošajos komentāros un neaizmirstiet kopīgot rakstu ar citiem sociālajos medijos.
Atslēdziet grupas īsziņas Android 11, lai kontrolētu paziņojumus ziņu lietotnē, WhatsApp un Telegram.
Atverot sākumlapa jebkurā pārlūkā, vēlaties redzēt savas iecienītās lietas. Kad sākat lietot citu pārlūku, vēlaties to iestatīt pēc savas gaumes. Iestatiet pielāgotu sākumlapu Firefox Android ar šiem detalizētajiem soļiem un uzziniet, cik ātri un viegli tas var tikt izdarīts.
Tālruņu pasaulē, kur tehnoloģijas nepārtraukti attīstās, Samsung Galaxy Z Fold 5 izceļas ar savu unikālo salokāmo dizainu. Taču, cik futuristisks tas būtu, tas joprojām balstās uz pamata funkcijām, ko mēs visi ikdienā izmantojam, piemēram, ierīces ieslēgšanu un izslēgšanu.
Mēs esam pavadījuši nedaudz laika ar Galaxy Tab S9 Ultra, un tas ir ideāls planšetdators, ko apvienot ar jūsu Windows PC vai Galaxy S23.
Izmantojiet jautrus filtrus jūsu Zoom sanāksmēs. Pievienojiet halo vai izskatieties pēc vienradža Zoom sanāksmē ar šiem smieklīgajiem filtriem.
Vēlaties izveidot drošu OTT pieredzi bērniem mājās? Izlasiet šo ceļvedi, lai uzzinātu par Amazon Prime Video profiliem bērniem.
Lai izveidotu atkārtotus pasākumus Facebook, dodieties uz savu lapu un noklikšķiniet uz Pasākumiem. Pēc tam pievienojiet jaunu pasākumu un noklikšķiniet uz Atkārtota pasākuma pogas.
Kā konfigurēt reklāmu bloķētāja iestatījumus Brave pārlūkā Android, sekojot šiem soļiem, kurus var izpildīt mazāk nekā minūtē. Aizsargājiet sevi no uzmācīgām reklāmām, izmantojot šos reklāmu bloķētāja iestatījumus Brave pārlūkā Android.
Jūs varat atrast vairākus paplašinājumus Gmail, lai padarītu savu e-pasta pārvaldību produktīvāku. Šeit ir labākie Gmail Chrome paplašinājumi.
Ja neesi pārliecināts, kas ir ietekme, sasniegšana un iesaistīšanās Facebook, turpini lasīt, lai uzzinātu. Apskati šo vieglo skaidrojumu.







