Kā atslēgt grupas īsziņas Android 11

Atslēdziet grupas īsziņas Android 11, lai kontrolētu paziņojumus ziņu lietotnē, WhatsApp un Telegram.
Neatkarīgi no tā, vai lietotnē ir nepiemērots saturs vai tas vienkārši šķiet kaitinošs, vietnes bloķēšanai vienmēr ir iemesls. Labā ziņa ir tā, ka populārās pārlūkprogrammas, piemēram, Firefox, Opera, Edge un Chrome, to nodrošina.
Katra pārlūkprogramma ļauj bloķēt tik daudz vietņu, cik vēlaties. Tas ir iesācējiem draudzīgs process, kas ātri paveiks darbu. Darbības dažādās pārlūkprogrammās var nedaudz atšķirties, taču tām nevajadzētu pārāk daudz atšķirties.
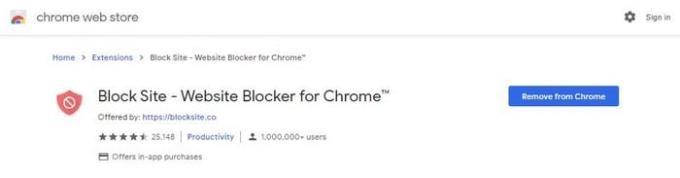
Populārs paplašinājums pārlūkā Chrome jebkuras vietnes bloķēšanai ir Vietnes bloķēšana . Paplašinājums ir bezmaksas, ar iespēju jaunināt uz maksas kontu. Ja nolemjat veikt jaunināšanu, jūs iegūsit tādas augstākās kvalitātes funkcijas kā:
Tomēr, izmantojot bezmaksas kontu, jūs joprojām saņemat dažas lieliskas funkcijas, un tas joprojām veic bloķēšanas darbu. Varat bloķēt vietnes pastāvīgi vai uz noteiktu laiku. Lai neatgriezeniski vai pēc grafika bloķētu vietnes, atveriet paplašinājumu sadaļu Bloķēt vietni .
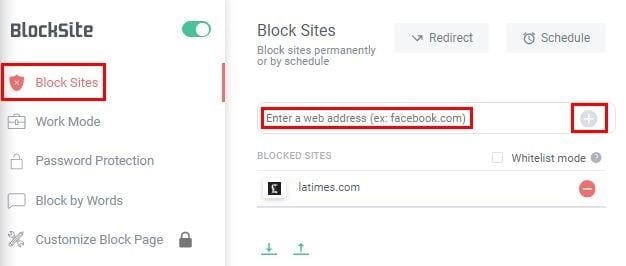
Ievadiet bloķējamās vietnes pievienošanas y un noklikšķiniet uz pluszīmes, lai to pievienotu bloķēto sarakstam. Ja noklikšķināsit uz opcijas Baltā saraksta režīms, jūs bloķēsit visas vietnes, izņemot tās, kuras esat iekļāvis baltajā sarakstā.
Lai noņemtu vietni no bloķēšanas saraksta, noklikšķiniet uz noņemšanas opcijas; tas ir sarkanais aplis. Ja jums jau ir savs bloķēšanas saraksts, noklikšķiniet uz bultiņas, kas norāda uz augšu, lai importētu sarakstu.

Noklikšķinot uz opcijas Pārvirzīt, jūs varat tikt novirzīts uz citu vietni. Vienkārši pievienojiet alternatīvās vietnes URL un noklikšķiniet uz zaļās pogas Labi.
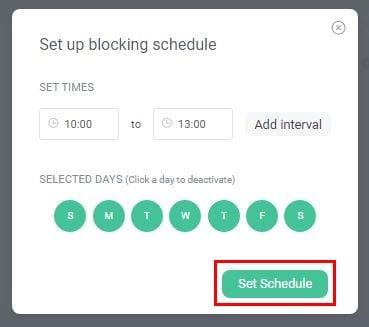
Grafika opcija ļauj bloķēt vietnes saskaņā ar grafiku. Viss, kas jums jādara, ir jāpievieno laiks un jāizvēlas datums, kurā vēlaties bloķēt vietnes. Taču, ja vēlaties piekļūt noteiktām vietnēm, kad ir pusdienlaiks, noklikšķiniet uz opcijas Pievienot intervālu un pievienojiet laiku.
Izmantojot darba režīmu , būs pieejamas tikai tās vietnes, kurām jums ir jāpiekļūst darbam. Vienkārši pievienojiet vietnes, kuras vēlaties bloķēt, un palaidiet darba taimeri. Atveriet paplašinājuma izvēlni > Noklikšķiniet uz cilnes Darba režīms > Noklikšķiniet uz Sākt .
Cilnē Paroles aizsardzība varat pievienot paroli paplašinājuma opcijām/Chrome paplašinājuma lapai Visām bloķētajām vietnēm, kā arī ir iespēja saņemt paziņojumu pa e-pastu, ja paplašinājums tiek atinstalēts.
Visbeidzot, varat bloķēt vietnes, pamatojoties uz vārdiem . Ierakstiet vārdus, kas jāmeklē paplašinājumam, un noklikšķiniet uz pluszīmes opcijas.
Papildinājums Block Site ir pieejams arī Operai. Tam ir tāds pats izkārtojums kā pārlūkprogrammā Firefox. Ja vēlaties piespraust pievienošanu-pievienošanu, lai tas būtu redzams, tas jādara manuāli.
Lai ierobežotu piekļuvi noteiktai vietnei pārlūkprogrammā Firefox, jums būs nepieciešams papildinājums ar nosaukumu Bloķēt vietni . Papildinājums ir vienkārši lietojams, un tam ir iespējas pielāgot, kā vēlaties, lai tas darbotos.
Lai bloķētu vietni, dodieties uz vietni, kuru vēlaties bloķēt, un noklikšķiniet uz pievienojumprogrammas ikonas. Tiks parādīts ziņojums ar jautājumu, vai esat pārliecināts, ka vēlaties bloķēt vietni. Noklikšķiniet uz Labi, un pievienojumprogramma pievienos šo vietni sarakstam.
Lai atbloķētu vietni, tās apakšā būs jāievada galvenā parole. Tā kā pievienojumprogrammu izmantosit pirmo reizi, jums būs jāizveido galvenā parole.
Lai izveidotu galveno paroli, noklikšķiniet uz saites Opciju lapa tikko bloķētās lapas apakšējā labajā stūrī.
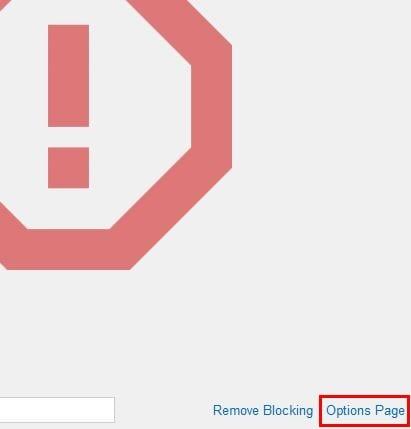
Kad tiek atvērta opciju lapa, ritiniet līdz sadaļai Rīki un izveidojiet savu galveno paroli. Parole nebūs redzama, un pat tad, ja izdzēsīsit pēc pogas Saglabāt noklikšķināšanas, pievienojumprogramma joprojām pieņems paroli.

Opciju lapā redzēsit arī tādas opcijas kā:
Bloķētās lapas augšējā labajā stūrī ir arī iespēja pārslēgties no tumšā un gaišā režīma.
Cerams, ka drīz visas galvenās pārlūkprogrammas pievienos integrētu veidu, kā bloķēt vietnes, neizmantojot pievienojumprogrammas. Cik vietņu, jūsuprāt, bloķēsit?
Atslēdziet grupas īsziņas Android 11, lai kontrolētu paziņojumus ziņu lietotnē, WhatsApp un Telegram.
Atverot sākumlapa jebkurā pārlūkā, vēlaties redzēt savas iecienītās lietas. Kad sākat lietot citu pārlūku, vēlaties to iestatīt pēc savas gaumes. Iestatiet pielāgotu sākumlapu Firefox Android ar šiem detalizētajiem soļiem un uzziniet, cik ātri un viegli tas var tikt izdarīts.
Tālruņu pasaulē, kur tehnoloģijas nepārtraukti attīstās, Samsung Galaxy Z Fold 5 izceļas ar savu unikālo salokāmo dizainu. Taču, cik futuristisks tas būtu, tas joprojām balstās uz pamata funkcijām, ko mēs visi ikdienā izmantojam, piemēram, ierīces ieslēgšanu un izslēgšanu.
Mēs esam pavadījuši nedaudz laika ar Galaxy Tab S9 Ultra, un tas ir ideāls planšetdators, ko apvienot ar jūsu Windows PC vai Galaxy S23.
Izmantojiet jautrus filtrus jūsu Zoom sanāksmēs. Pievienojiet halo vai izskatieties pēc vienradža Zoom sanāksmē ar šiem smieklīgajiem filtriem.
Vēlaties izveidot drošu OTT pieredzi bērniem mājās? Izlasiet šo ceļvedi, lai uzzinātu par Amazon Prime Video profiliem bērniem.
Lai izveidotu atkārtotus pasākumus Facebook, dodieties uz savu lapu un noklikšķiniet uz Pasākumiem. Pēc tam pievienojiet jaunu pasākumu un noklikšķiniet uz Atkārtota pasākuma pogas.
Kā konfigurēt reklāmu bloķētāja iestatījumus Brave pārlūkā Android, sekojot šiem soļiem, kurus var izpildīt mazāk nekā minūtē. Aizsargājiet sevi no uzmācīgām reklāmām, izmantojot šos reklāmu bloķētāja iestatījumus Brave pārlūkā Android.
Jūs varat atrast vairākus paplašinājumus Gmail, lai padarītu savu e-pasta pārvaldību produktīvāku. Šeit ir labākie Gmail Chrome paplašinājumi.
Ja neesi pārliecināts, kas ir ietekme, sasniegšana un iesaistīšanās Facebook, turpini lasīt, lai uzzinātu. Apskati šo vieglo skaidrojumu.







