Kā atslēgt grupas īsziņas Android 11

Atslēdziet grupas īsziņas Android 11, lai kontrolētu paziņojumus ziņu lietotnē, WhatsApp un Telegram.
Vai esat saskāries ar kļūdu Audio Renderer Error — lūdzu, nesen restartējiet datoru? Tad neuztraucieties, jo jūs neesat vienīgais. Vairāki Windows lietotāji ir ziņojuši, ka saskaras ar šo kļūdu, mēģinot skatīties YouTube videoklipu. Tas nav ierobežots ar kādu konkrētu Windows versiju.
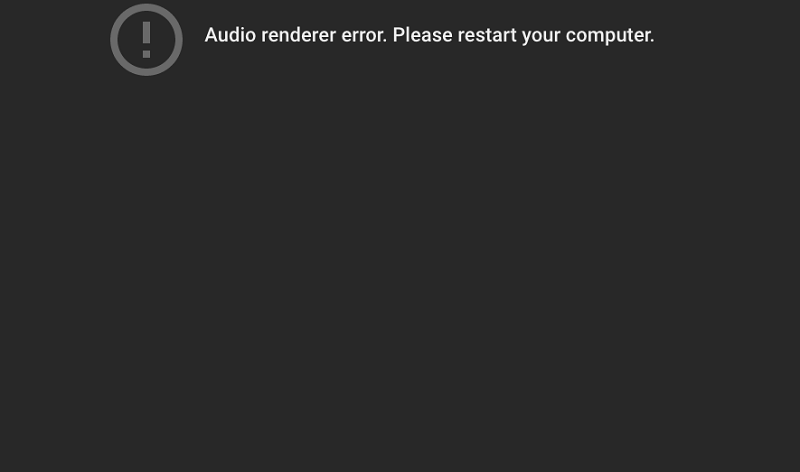
Nav arī svarīgi, kur skatāties vai kuru pārlūkprogrammu izmantojat. Ir ziņots, ka tas noticis, izmantojot Mozilla Firefox, Opera, Edge, Chrome un citus. Tiek uzskatīts, ka problēma rodas bieži, un tas neļauj lietotājiem mierīgi skatīties jebkuru YouTube videoklipu. Ir teikts, ka tas notiek arī, klausoties iTunes vai jebkuru citu iebūvētu audio atskaņotāju.
Saturs
Kas izraisa audio renderētāja kļūdas “Lūdzu restartējiet datoru” kļūdu pakalpojumā YouTube?
Mēs esam veikuši savu godīgo pētījumu daļu par šo tēmu, izmantojot dažādus lietotāju ziņojumus un ekspertu rokasgrāmatas. Mēs esam apkopojuši visu apkopoto informāciju un esam noslēguši to iemeslu sarakstu, kas var būt šīs kļūdas iespējamais iemesls. Saraksts ir šāds -
Iepriekš minētie iemesli var būt jūsu ierīcē parādītās kļūdas iemesls. Tomēr jums vairs nav jāuztraucas, jo mēs esam šeit šodien, un mēs veltām rakstu šīs problēmas risināšanas metodēm. Jums vienkārši ir jāievēro norādījumi, un viena no metodēm noteikti trāpīs buļļa acij. Tāpēc bez liekas piepūles ķersimies pie lietas.
1. metode: atvienojiet/pievienojiet austiņas
Par šo nav nekā daudz ko skaidrot. Tas ir tik vienkārši, kā izklausās. Tas ir tik vienkārši, ka tas izklausās muļķīgi, taču, ticiet mums, vairāki lietotāji ir ziņojuši, ka kļūda ir jāatrisina, izmantojot šo metodi. Vienkārši atvienojiet austiņas un pēc tam pievienojiet tās no jauna, un tas var atrisināt jūsu problēmu. Tas darbojas gan ar ligzdas austiņām, gan USB.
Ja pārlūkojat vietni YouTube, izmantojot austiņas, un rodas šī kļūda, jums vienkārši ir jārīkojas, kā minēts. Ja neizmantojat austiņas, tā ir cita problēma. Lūdzu, ņemiet vērā, ka šis ir pagaidu labojums. Problēma ir jāatrisina no saknes līmeņa, pretējā gadījumā šī kļūda var atkārtoties, un tad šis triks var darboties vai nedarboties. Lai atrisinātu problēmu no pašas būtības, jums ir jālasa tālāk un jāatrod pastāvīgs šīs problēmas risinājums.
2. metode: datora restartēšana
Jā, šī metode darbojas. Tā ir ļoti vienkārša metode, taču pašā kļūdas ziņojumā ir skaidri norādīts, ka, lai atrisinātu šo problēmu, ir jārestartē dators. Tāpēc mēģiniet restartēt datoru un pēc tam pārbaudiet, vai problēma ir atrisināta.
Vienīgā šīs metodes problēma ir tā, ka arī tas ir pagaidu risinājums. Ir ziņots, ka dažu sekunžu laikā kļūda atkal parādās. Tāpēc, ja vēlaties pastāvīgāku šīs problēmas risinājumu, izlasiet nākamo metodi.
Ja esat apmierināts ar pagaidu labojumu, tas jums noderēs, taču mēs iesakām vienreiz un uz visiem laikiem atbrīvoties no šīs kļūdas, jo ierīces atkārtota restartēšana nešķiet pārāk laba ideja.
3. metode: palaidiet audio problēmu risinātāju
Palaižot iebūvēto audio problēmu risinātāju, varat arī atbrīvoties no šīs kļūdas. Iebūvētajā audio problēmu risinātājā ir saraksts ar stratēģijām, kas var palīdzēt atrisināt audio problēmas. Mēs visi zinām, kas ir problēmu novēršana. Ja problēma ir izplatīta un Microsoft atpazīst, tad risinājumu noteikti atradīsit. Lai to palaistu, jums jāveic šādas darbības:
4. metode: audio draivera atspējošana un atkārtota iespējošana
Iespējams, ka šo kļūdu var atrisināt pavisam vienkārši, nerestartējot datoru vai neizskatot problēmu novēršanas cilni. Varat viegli atspējot visus datora audio adapterus un pēc dažām minūtēm tos atkārtoti iespējot.
Tas ir ziņots un apstiprināts, lai dažu lietotāju gadījumā atrisinātu kļūdu. Ja jūsu kļūda vēl nav novērsta un vēlaties izmēģināt šo metodi, veiciet tālāk norādītās darbības.
Ja problēma ir atrisināta, tad labi, bet, ja nē, tad nav jāuztraucas, jo joprojām ir daudz risinājumu. Lasiet tālāk par nākamo metodi.
5. metode: audio draivera atgriešana/atinstalēšana
Ja kļūdu izraisa programmatūras kļūda, vislabākais risinājums ir atjaunot audio draiveri. Atgriežoties pie iepriekšējā audio draivera, tiks noņemta programmatūras kļūda. Varat arī viegli atrisināt šo problēmu, atinstalējot audio draiveri. Pēc tam sistēma Windows būs spiesta pārinstalēt audio draiveri, un arī visas kļūdas un bojātie faili tiks pazuduši. Tas atrisinās problēmu.
Lai atgrieztu audio draiveri, jums jāveic šādas darbības:
Ja problēma ir atrisināta, apsveicam, bet, ja tā joprojām pastāv, jums vajadzētu būt mierīgam un pāriet uz nākamo risinājumu.
6. metode. Viena un tā paša izlases ātruma iestatīšana gan Windows skaņas draiverim, gan ASIO draiverim
Ja izmantojat gan Windows Sound draiveri, gan ASIO draiveri, pastāv liela iespēja, ka šo kļūdu izraisa abu skaņas formāta atšķirīgās frekvences. Tas var izraisīt "Audio renderētāja kļūdu: lūdzu, restartējiet datoru".
Ja esat nonācis šādā situācijā, tad šis risinājums ir radīts tieši jums. Pastāv iespēja, ka jūsu kļūda tiks novērsta vienkārši, ja pārliecināsities, ka gan Windows Sound draiveris, gan ASIO draiveri darbojas ar tādu pašu izlases ātrumu.
Lūk, kā to izdarīt. Vienkārši izpildiet tālāk norādītās darbības.
Ja konstatējat, ka jūsu kļūda ir novērsta, varat izlasīt nākamo risinājumu. Līdz šim jums bija daudz iespēju izpētīt, un ir maz ticams, ka šī kļūda joprojām pastāv, ja esat mēģinājis un soli pa solim ievērojis visus iepriekš minētos risinājumus. Tas ir maz ticams, jo lielākā daļa lietotāju par to ir ziņojuši, taču, ja jums ļoti nepaveicas un joprojām, problēma parādās, un jūs varat pārbaudīt Windows klientu apkalpošanas dienestu.
Mūsu pēdējā risinājuma metode attiecas tikai uz Dell datoru lietotājiem un tādēļ, ja neesat Dell Computer lietotājs. Jums pēc iespējas ātrāk jāsazinās ar Windows klientu apkalpošanas dienestu, jo tikai viņi var jums piedāvāt risinājumu. Ja esat Dell datora lietotājs, turpiniet un pārbaudiet nākamo risinājumu.
7. metode: atjauniniet BIOS (apstiprināts tikai Dell datoros)
Dell datoru lietotāji ir ziņojuši, ka pēc BIOS atjaunināšanas ir novērsta kļūda “Audio renderētāja kļūda: lūdzu, restartējiet datoru”. To var izmantot arī citiem ražotājiem, taču apstiprinātais rezultāts ir atrodams tikai Dell datoros. Mēs iesakām jums to izmēģināt.
Lūdzu, ņemiet vērā, ka tas nav vienkāršs process. Jums ir jāievēro norādījumi līdz vēstulei. Ja nē, tad kaut kas var viegli noiet greizi. Varat lūgt profesionālu palīdzību, lai atjauninātu BIOS, vai arī varat to izdarīt pats, taču uz savu risku.
Mēs iesakām, ja esat iesācējs un neko daudz par šādām lietām nezināt, labāk lūgt profesionālu palīdzību, taču, ja esat jau iepriekš atjauninājis BIOS un esat tehnikas cienītājs, varat to darīt pats.
Secinājums
Mēs ceram, ka šis raksts jums bija noderīgs un ka esat spējis novērst šo kļūdu “Audio renderētāja kļūda: lūdzu, restartējiet datoru”, izmantojot iepriekš minētos risinājumus.
Atslēdziet grupas īsziņas Android 11, lai kontrolētu paziņojumus ziņu lietotnē, WhatsApp un Telegram.
Atverot sākumlapa jebkurā pārlūkā, vēlaties redzēt savas iecienītās lietas. Kad sākat lietot citu pārlūku, vēlaties to iestatīt pēc savas gaumes. Iestatiet pielāgotu sākumlapu Firefox Android ar šiem detalizētajiem soļiem un uzziniet, cik ātri un viegli tas var tikt izdarīts.
Tālruņu pasaulē, kur tehnoloģijas nepārtraukti attīstās, Samsung Galaxy Z Fold 5 izceļas ar savu unikālo salokāmo dizainu. Taču, cik futuristisks tas būtu, tas joprojām balstās uz pamata funkcijām, ko mēs visi ikdienā izmantojam, piemēram, ierīces ieslēgšanu un izslēgšanu.
Mēs esam pavadījuši nedaudz laika ar Galaxy Tab S9 Ultra, un tas ir ideāls planšetdators, ko apvienot ar jūsu Windows PC vai Galaxy S23.
Izmantojiet jautrus filtrus jūsu Zoom sanāksmēs. Pievienojiet halo vai izskatieties pēc vienradža Zoom sanāksmē ar šiem smieklīgajiem filtriem.
Vēlaties izveidot drošu OTT pieredzi bērniem mājās? Izlasiet šo ceļvedi, lai uzzinātu par Amazon Prime Video profiliem bērniem.
Lai izveidotu atkārtotus pasākumus Facebook, dodieties uz savu lapu un noklikšķiniet uz Pasākumiem. Pēc tam pievienojiet jaunu pasākumu un noklikšķiniet uz Atkārtota pasākuma pogas.
Kā konfigurēt reklāmu bloķētāja iestatījumus Brave pārlūkā Android, sekojot šiem soļiem, kurus var izpildīt mazāk nekā minūtē. Aizsargājiet sevi no uzmācīgām reklāmām, izmantojot šos reklāmu bloķētāja iestatījumus Brave pārlūkā Android.
Jūs varat atrast vairākus paplašinājumus Gmail, lai padarītu savu e-pasta pārvaldību produktīvāku. Šeit ir labākie Gmail Chrome paplašinājumi.
Ja neesi pārliecināts, kas ir ietekme, sasniegšana un iesaistīšanās Facebook, turpini lasīt, lai uzzinātu. Apskati šo vieglo skaidrojumu.







