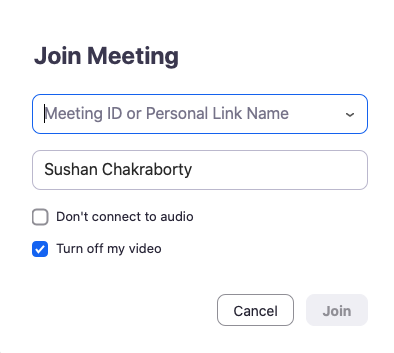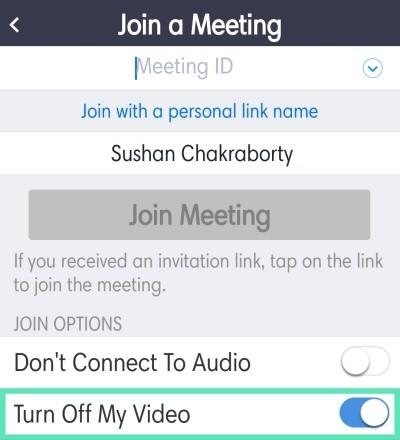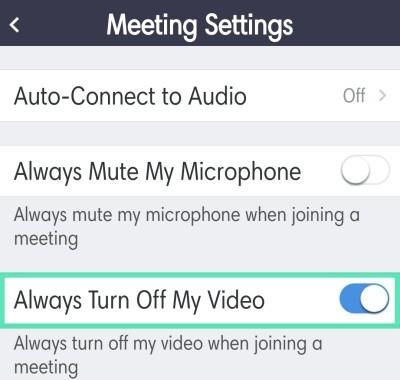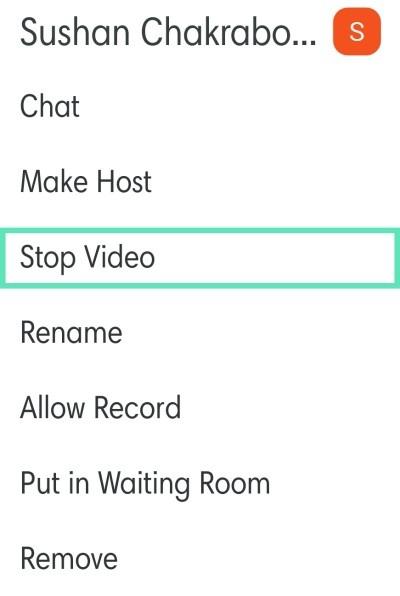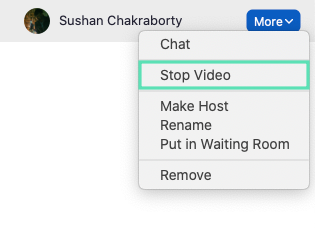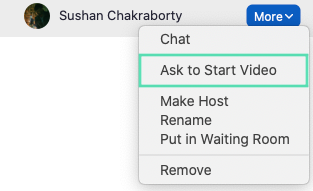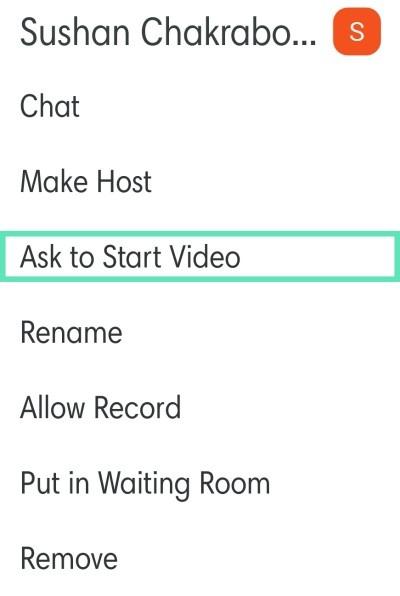Tālummaiņa ir viena no populārākajām videokonferenču lietotnēm, kas šobrīd ir pieejamas tirgū. Tas piedāvā daudzas funkcijas un stabilitāti, un tai pat ir visaptverošs bezmaksas plāns, kas ir ideāli piemērots lielākajai daļai organizāciju.
Dažas no ievērojamākajām tālummaiņas funkcijām ietver iespēju uzņemt līdz pat 1000 dalībnieku, HD audio, HD video, iespēju izmantot pielāgotu virtuālo fonu un daudz ko citu.
Šo faktoru dēļ daudzas organizācijas ir pieņēmušas Zoom kā savu attālās sadarbības rīku, un, ja atrodaties šeit, iespējams, ka jūs arī regulāri izmantojat Zoom.
Atbildēsim uz aktuālo jautājumu, kuru gaidījāt ar nepacietību, vai Zoom ļauj sazināties ar kolēģiem un draugiem, neiespējojot video plūsmu?
Saistīts: Kā aizsargāt Zoom sanāksmes no uzlaušanas
Saturs
Vai es varu izmantot tālummaiņu bez video?
Jā, Zoom sniedz iespēju izveidot savienojumu ar Zoom sapulci, vienkārši izmantojot mikrofonu, nevis video. Tas varētu būt noderīgi lietotājiem, kuri atrodas zema joslas platuma zonā, izmanto mobilos datus vai atrodas publiskā vietā, kur savienojums, izmantojot video, nebūtu ideāls.
Video plūsmas atspējošana var arī palīdzēt eksponenciāli ietaupīt mobilo datu un Wi-Fi izmaksas, ja tiek iekasēta maksa atbilstoši lietojumam atkarībā no jūsu ISP un interneta plāna.
Cik daudz datu tas ietaupīs?
Ir zināms, ka tālummaiņa izmanto aptuveni 800 MB stundā, ja jūsu video tiek ieslēgts Zoom sapulces laikā. Datu lietojums tiek samazināts uz pusi, ja esat atspējojis video plūsmu, kas nozīmētu, ka katru stundu jūs izmantotu aptuveni 400 MB. Šajā karantīnas laikā visās valstīs daudzi lietotāji ir spiesti strādāt no mājām.
Un datu izmaksas krasi atšķiras atkarībā no jūsu dzīvesvietas un abonētā datu plāna veida. Ja vēlaties samazināt datu izmaksas un ietaupīt naudu, video atspējošana Zoom sapulču laikā varētu būt lieliska izvēle.
Saistīts: Kā iespējot tālummaiņas sapulces taimeri
Kā izmantot tālummaiņu bez video?
Uz datora
Galddatoru lietotāji arī iegūst iespēju atspējot savu video plūsmu visām turpmākajām Zoom sapulcēm vai vienkārši konkrētai sapulcei, kurai jūs gatavojaties pievienoties nākamajai. Izpildiet tālāk sniegtos norādījumus, kas vislabāk atbilst jūsu vajadzībām, lai palīdzētu jums ātri sākt darbu.
Tālummainiet bez video datorā, pievienojoties tālummaiņas sapulcei
1. darbība: noklikšķiniet uz attiecīgās sapulces uzaicinājuma saites, kas automātiski atvērs darbvirsmas klientu. Ja vēlaties pievienoties Zoom sapulcei, izmantojot sapulces ID, tad atveriet darbvirsmas klientu, noklikšķiniet uz "Pievienoties sapulcei" un ievadiet vajadzīgo sapulces ID.
2. darbība: atzīmējiet izvēles rūtiņu blakus opcijai “Izslēgt manu video” zem teksta lauka, kurā jāievada parādāmais vārds.
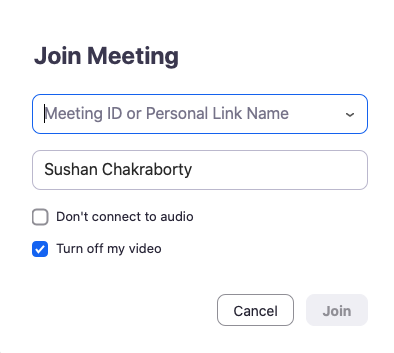
Jūsu video plūsma tagad tiks atspējota konkrētajai sapulcei. Jūs vienmēr varat to atkal ieslēgt, izmantojot kameras opciju zvanīšanas joslā ekrāna apakšā.
Tālummaiņa bez video datorā visām turpmākajām tālummaiņas sanāksmēm
Piezīme. Pārliecinieties, vai jūsu sistēmā ir instalēts Zoom darbvirsmas klients neatkarīgi no tā, vai tas ir Windows, macOS vai Linux.
1. darbība: atveriet Zoom darbvirsmas klientu, noklikšķiniet uz sava profila attēla ekrāna augšējā labajā stūrī un atlasiet “Iestatījumi”.
2. darbība. Tagad ir jāatver tālummaiņas iestatījumi. Iestatījumu lapas kreisajā sānjoslā noklikšķiniet uz "Video" un atzīmējiet izvēles rūtiņu blakus opcijai "Izslēgt manu video, pievienojoties sapulcei".

Jūsu video plūsma tagad tiks atspējota visās nākamajās Zoom sapulcēs, kurām pievienosities, izmantojot darbvirsmas klientu.
Tālummainiet bez video datorā, atrodoties tālummaiņas sanāksmē
1. darbība. Atveriet Zoom darbvirsmas klientu savā Windows PC vai Mac ierīcē un sāciet tālummaiņas sapulci kā parasti.
2. darbība. Kad sapulce ir sākusies, noklikšķiniet uz ikonas “Apturēt video” ekrāna apakšējā kreisajā stūrī, blakus ikonai “Mikrofons”.

Vai arī varat nospiest ctrl+v (komanda+v operētājsistēmā MacOS), lai ātri pārslēgtu video no ieslēgšanas uz izslēgšanu un otrādi.
Jūsu video plūsma tagad tiks iespējota, un visi pašreizējās sapulces dalībnieki varēs jūs redzēt.
Tālrunī
Ir divi veidi, kā mobilajā lietotnē Zoom atspējot video plūsmu. Pirmais ir izslēgt video visām sapulcēm, kuras apmeklēsit, izmantojot lietotni, un otrais ir atspējot video, pievienojoties konkrētai sapulcei.
Atkarībā no lietošanas veida izvēlieties sev vispiemērotāko un izpildiet atbilstošos norādījumus, lai sāktu darbu.
Tālummainiet bez video tālrunī, pievienojoties tālummaiņas sapulcei
1. darbība: atveriet lietotni Zoom un pieskarieties pie "Pievienoties sapulcei" un ievadiet sapulces ID, kā parasti.
2. darbība. Tagad ieslēdziet slēdzi “Izslēgt manu video”.
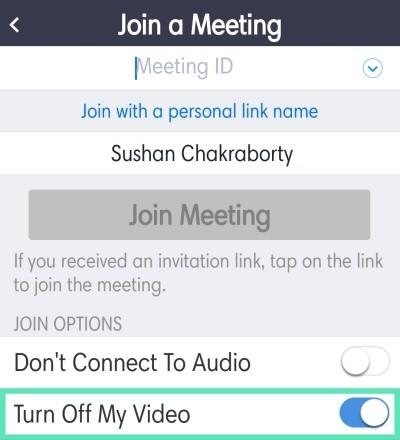
Jūsu video plūsma tagad tiks izslēgta konkrētajā Zoom sapulcē, kurai vēlaties pievienoties.
Tālummaiņa bez video tālrunī visām turpmākajām tālummaiņas sanāksmēm
1. darbība: atveriet savā ierīcē lietotni Tālummaiņa un ekrāna apakšējā labajā stūrī pieskarieties “Iestatījumi”.
2. darbība. Tagad atlasiet sapulces un nākamajā ekrānā ieslēdziet opciju Vienmēr izslēgt manu video.
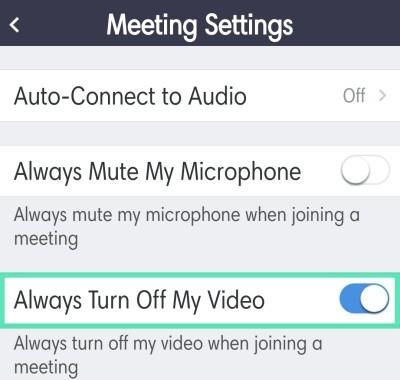
Jūsu video plūsma tagad tiks automātiski atspējota visās nākamajās sapulcēs, kurām pievienosities, izmantojot viedtālruņa mobilo lietotni Zoom.
Tālummainiet bez video tālrunī Zoom sapulces laikā
1. darbība. Atveriet mobilo lietotni Zoom un pievienojieties Zoom sapulcei, kā parasti. Tagad ekrāna apakšā pieskarieties ikonai Video.

Videoklips tagad būs iespējots jūsu sapulces dalībniekiem, un viņi varēs skatīt jūsu video plūsmu.
Vai es varu redzēt citus, kad veicu tālummaiņu bez video?
Jā, pat ja pievienosities sapulcei ar atspējotu video plūsmu, jūs joprojām varēsit skatīt citu dalībnieku, vadītāju un līdzsaimnieču video. Tas var būt neproduktīvi, ja mēģināt ietaupīt datu izmaksas.
Varat mēģināt atspējot savu dalībnieku video plūsmu, izmantojot cilni Pārvaldīt dalībniekus, kas palīdzēs ietaupīt vēl vairāk papildu datu un samazināt datu izmaksas mēneša beigās.
Kā izslēgt citu cilvēku video plūsmu?
Tālrunī
1. darbība: atveriet lietotni Zoom un izveidojiet savienojumu ar tālummaiņas sapulci, kā parasti. Tagad sapulces laikā pieskarieties dalībnieku opcijai, lai skatītu visu Zoom sapulces dalībnieku sarakstu.
2. darbība: pieskarieties dalībniekam, kuram vēlaties izslēgt video, un atlasiet “Apturēt video”.
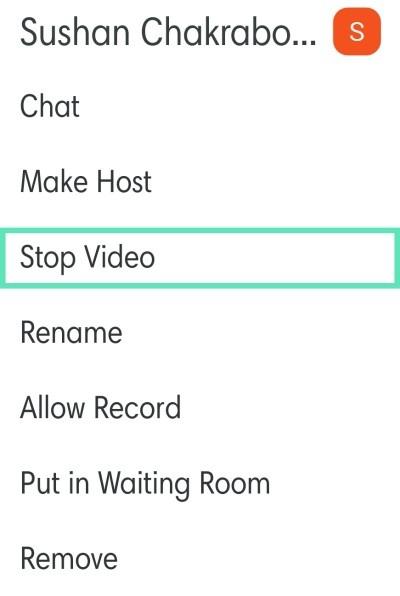
Tagad videoklips tiks atspējots konkrētajam jūsu izvēlētajam dalībniekam.
Uz datora
1. darbība. Atveriet Zoom darbvirsmas klientu un pievienojieties Zoom sapulcei, kā parasti. Kad esat pievienojies, zvanīšanas joslā ekrāna apakšā noklikšķiniet uz "Pārvaldīt dalībniekus".
2. darbība. Tagad virziet kursoru virs tā dalībnieka vārda, kuram vēlaties atspējot videoklipu, un noklikšķiniet uz “Vairāk”, kad tiek parādīta opcija.
3. darbība. Apakšizvēlnē atlasiet “Apturēt video”.
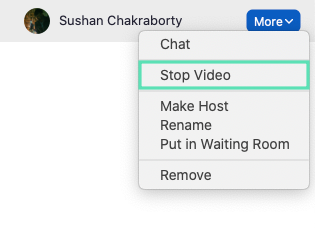
Tagad atlasītā dalībnieka video plūsma jums tiks atspējota uz visu attiecīgās tālummaiņas sapulces laiku.
Kā ieslēgt video tālummaiņā?
Video plūsmas ieslēgšana programmā Zoom ir diezgan vienkāršs process. Vienkārši izpildiet kādu no tālāk sniegtajām pamācībām atkarībā no ierīces un tālummaiņas klienta.
Uz datora
1. darbība. Atveriet Zoom darbvirsmas klientu savā Windows PC vai Mac ierīcē un sāciet tālummaiņas sapulci kā parasti.
2. darbība. Kad sapulce ir sākusies, ekrāna apakšējā kreisajā stūrī, blakus ikonai “Mikrofons”, noklikšķiniet uz ikonas “Sākt video”.

Jūsu video plūsma tagad tiks iespējota, un visi pašreizējās sapulces dalībnieki varēs jūs redzēt.
Tālrunī (Android)
1. darbība. Atveriet mobilo lietotni Zoom un pievienojieties Zoom sapulcei, kā parasti. Tagad ekrāna apakšā pieskarieties ikonai Video.

Videoklips tagad būs iespējots jūsu sapulces dalībniekiem, un viņi varēs skatīt jūsu video plūsmu.
Kā tālummaiņā ieslēgt citu cilvēku video plūsmu?
Diemžēl jūs nevarat ieslēgt sapulces dalībnieka video plūsmu Zoom sapulcē, pat ja esat saimnieks. Tomēr varat lūgt viņiem iespējot savu video plūsmu, izmantojot vienkāršu triku. Izpildiet tālāk sniegtos norādījumus, lai palīdzētu jums sākt darbu.
Uz datora
1. darbība. Atveriet Zoom darbvirsmas klientu un pievienojieties sapulcei vai rīkojiet to. Kad visi ir pievienojušies, zvanīšanas joslā ekrāna apakšā noklikšķiniet uz opcijas Pārvaldīt dalībniekus.
2. darbība: tagad tiks parādīts visu dalībnieku saraksts, kas apmeklēs jūsu sapulci. Virziet kursoru virs tā dalībnieka vārda, kuram vēlaties iespējot video plūsmu, un atlasiet Vēl.
3. darbība. Nākamajā parādītajā apakšizvēlnē atlasiet “Ask to Start Video”.
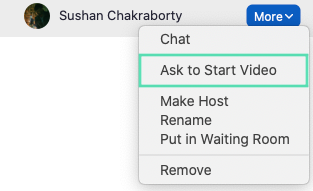
Attiecīgais dalībnieks tagad saņems paziņojumu ar aicinājumu iespējot savu video plūsmu pašreizējai Zoom sapulcei.
Tālrunī
1. darbība. Atveriet lietotni Zoom un sāciet vai pievienojieties Zoom sapulcei atbilstoši savām ērtībām. Tagad ekrāna apakšā pieskarieties 'Dalībnieki', lai skatītu visu pašreizējās sapulces dalībnieku sarakstu.
2. darbība. Pieskarieties tā dalībnieka vārdam, kuram vēlaties iespējot video plūsmu, un nākamajā apakšizvēlnē atlasiet “Ask to Start Video”.
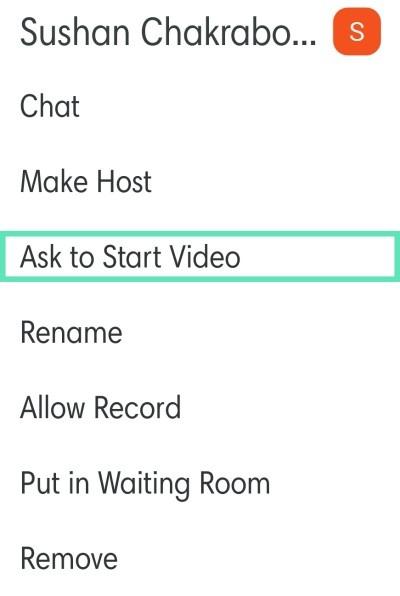
Attiecīgais dalībnieks tagad saņems paziņojumu ar aicinājumu sapulces laikā iespējot savu video plūsmu.
Tastatūras īsinājumtaustiņš
Šis ir ātrākais veids, kā darbvirsmā sākt/apturēt video Zoom sapulcē:
- Operētājsistēmā Windows nospiediet taustiņu Ctrl+v
- Operētājsistēmā macOS nospiediet Command+v
Mēs ceram, ka šīs rokasgrāmatas palīdzēja jums viegli pārvaldīt un kontrolēt video plūsmas Zoom sapulces laikā. Ja jums ir kādi jautājumi vai šķiet, ka esam kaut ko palaiduši garām, sazinieties ar mums, izmantojot tālāk esošo komentāru sadaļu.
Saistīts: