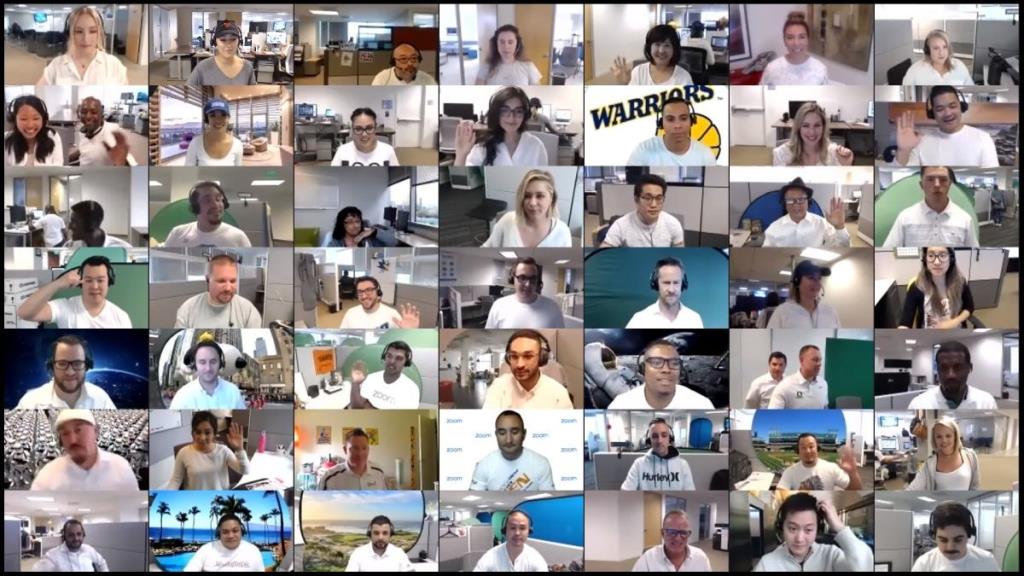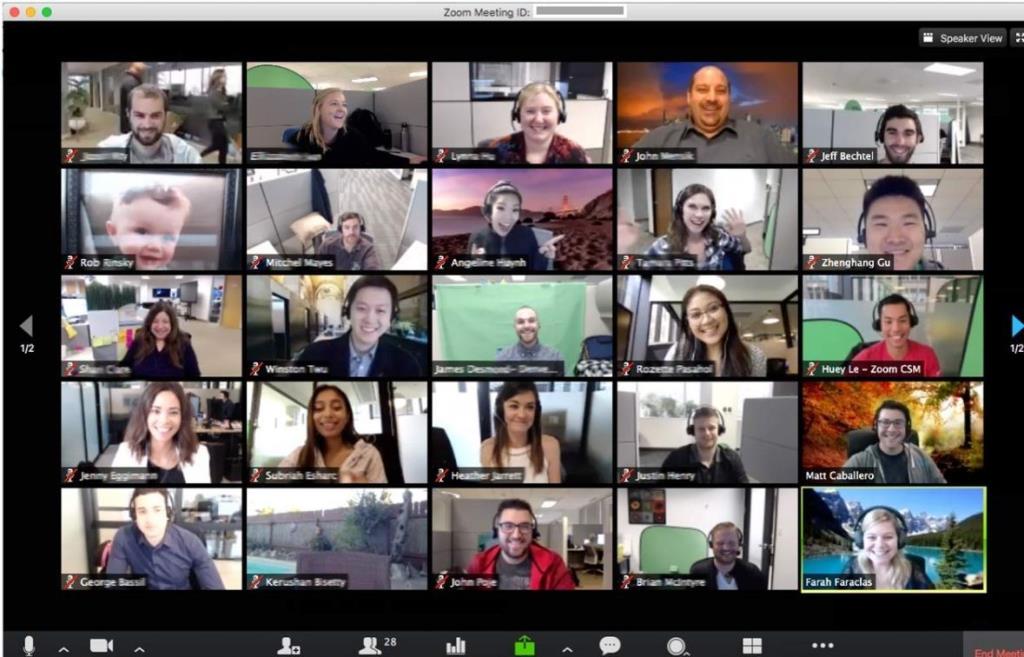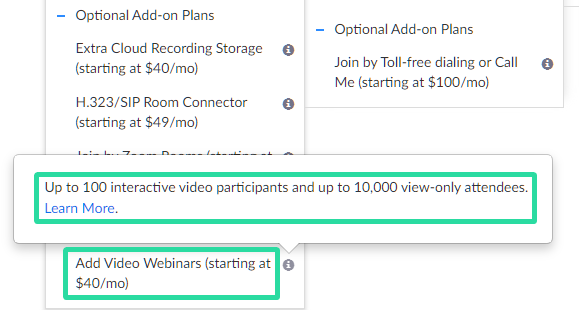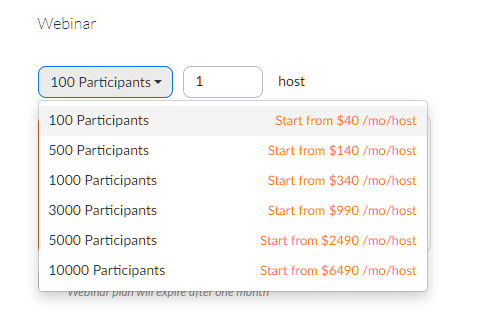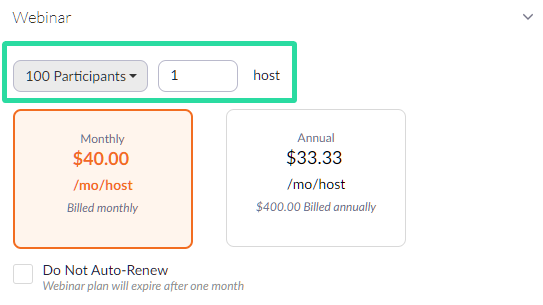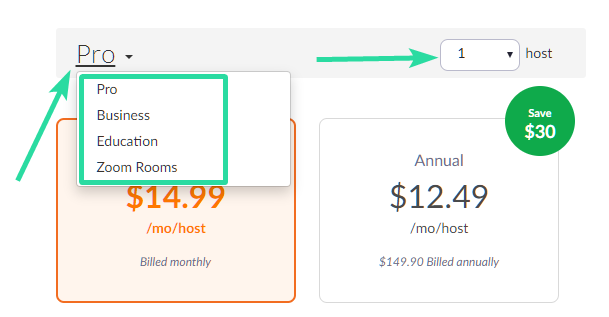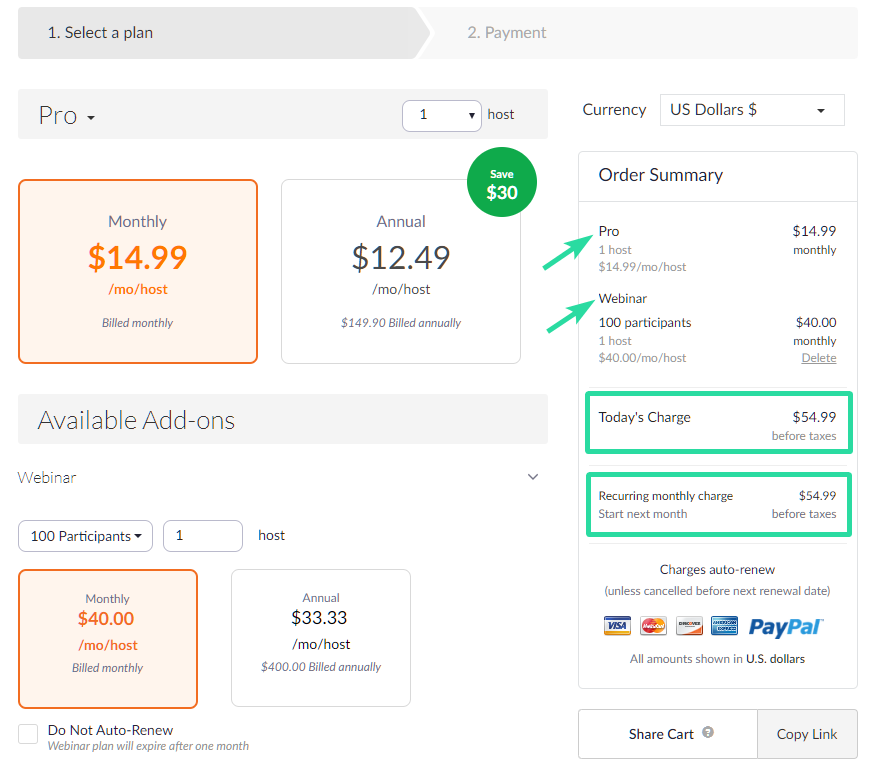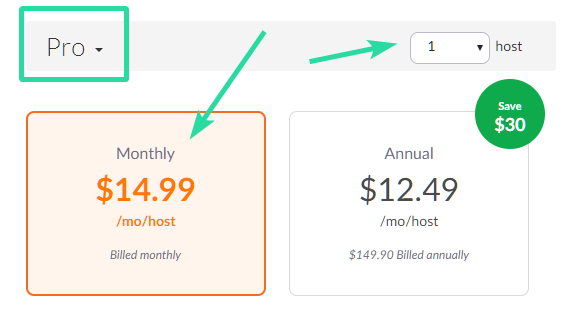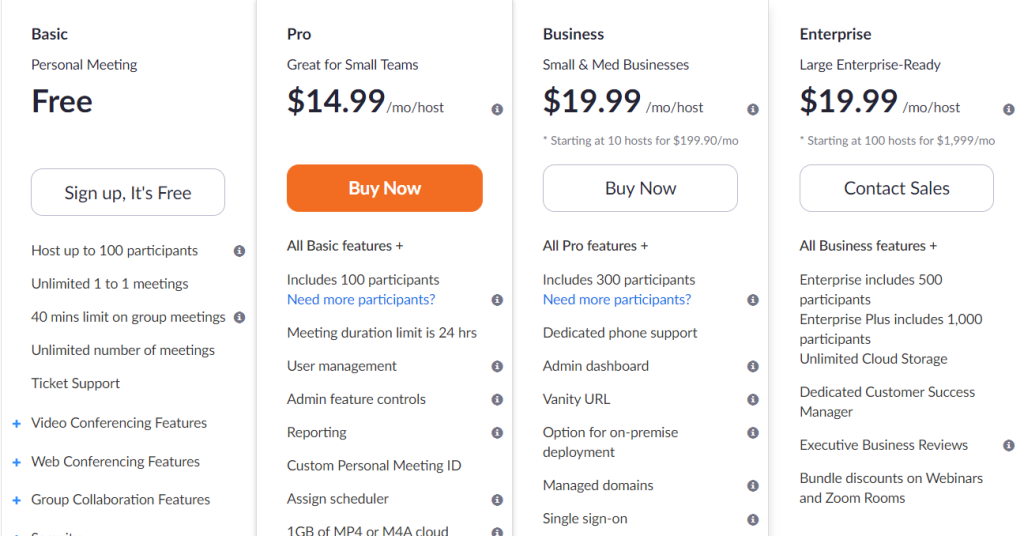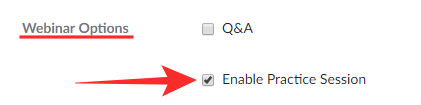Visur, kur tagad skatāties, jūs redzat vārdu “Tālummaiņa”. Tas ir tāpēc, ka šī Kalifornijas mākoņu platforma ir sagrābusi pasauli ar savu intuitīvo, taču profesionāla izskata lietotāja interfeisu. Tā kā dažādās valstīs sāka ieviest bloķēšanu, uzņēmumi, skolas un pat manas jogas nodarbības (jā, es nodarbojos ar jogu, tas ir forši!) bija spiesti pievērsties video telefonsakariem.
Tālummaiņa ļauj lietotājiem izveidot video konferences, kā arī tīmekļa seminārus. Lai gan videokonferenču lietotņu saraksts ir praktiski bezgalīgs, pievērsīsimies tālummaiņas tīmekļa semināru aspektam.
Saturs
Kas ir Zoom Webinārs
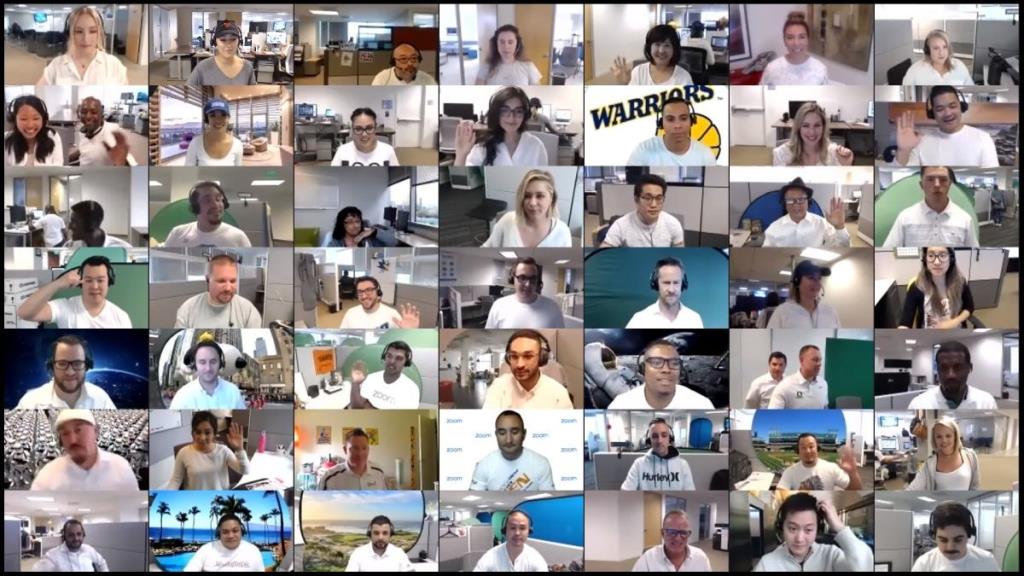
Kā norāda nosaukums, vebinārs ir tīmekļa (video) seminārs. Zoom Webinar ir papildinājums Zoom videokonferenču funkcijai.
Tālummaiņas video tīmekļsemināri ļauj nodalīt diskusiju dalībniekus un auditoriju, kas ir īpaši noderīgi, ja jums ir lielāks tikai skatāmo dalībnieku skaits. Šī atdalīšana nodrošina virzītu informācijas plūsmu, kas nav tālummaiņas sanāksmes mērķis.
Balstoties uz vienvirziena informācijas plūsmas aspektu, Zoom tīmekļa semināra dalībnieki nevar redzēt auditoriju, un dalībnieki nevar redzēt viens otru. Lai gan plūsma ir vienvirziena, Zoom Webinar ļauj diskusiju dalībniekiem iesaistīt auditoriju aptaujās, jautājumos un atbildēs utt.
Papildus tam, Zoom Webinar atbloķē savu auditorijas ierobežojumu — 500 personas ( Zoom sanāksmēs ) līdz pat 10 000 dalībnieku.

Dažas funkcijas iekļautas Tālummaiņa Webinar ir:
- Automātiska skaņas izslēgšanas funkcija
- Panelistu zaļā istaba
- Ekrāna kopīgošana prezentētājiem
- Pielāgota reģistrācija
- Tiešraide
- Pārskati un analīze
- Skatīšanās pēc pieprasījuma
- Tērzēt
- HD video un audio
- Jautājumi un atbildes un aptauja
- Dalībnieks paceļ roku
- Uzmanības indikators
- Integrācija ar CRM, video platformām un mārketinga automatizācijas sistēmām, piemēram, Marketo, Eloqua, Pardot, Salesforce, Kaltura un Panopto
- Monetizējiet savus tīmekļa seminārus
- Pielāgojiet savam zīmolam
- Integrēti globālie bezmaksas tālruņa zvani\
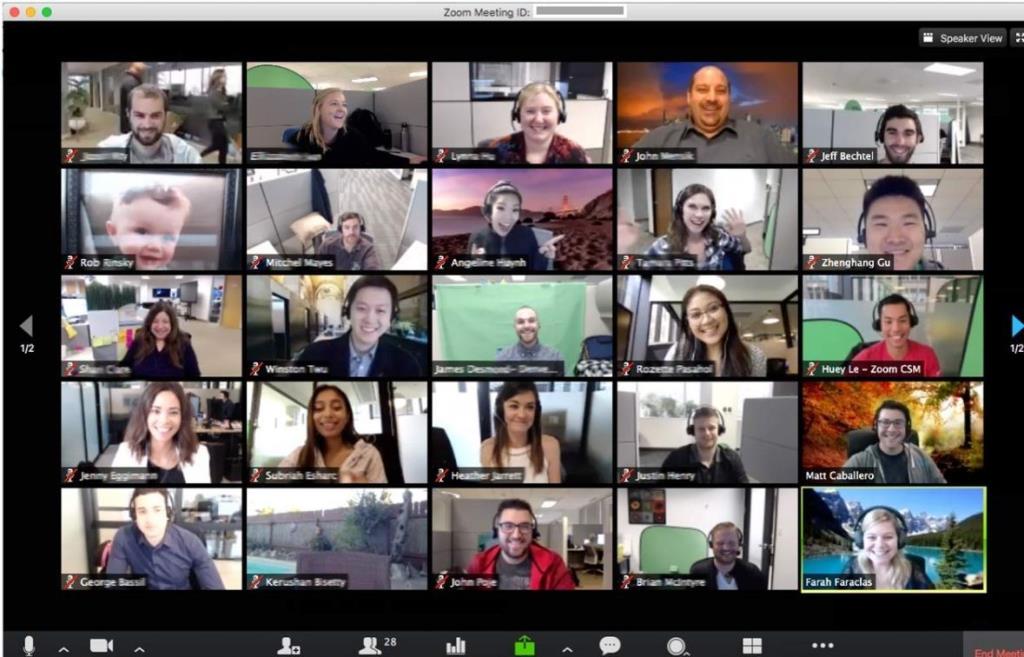
Vai Zoom Webinārs ir bezmaksas?
Labi, ķersimies pie lietas. Nē, Zoom Webinar nav bezmaksas.
Tā kā tā nav atsevišķa vienība, Zoom Webinar pieprasa, lai lietotājam būtu Pro konts (vai labāks). Jā, Zoom bezmaksas lietotāji nevar vadīt vebināru pat tad, ja viņi iegādājas nepieciešamo vebināra papildinājumu. Tālāk esošajā ekrānuzņēmumā ir redzams, ka opcija “Pievienot video tīmekļseminārus” ir pieejama Pro lietotājiem (un jaunākiem lietotājiem).
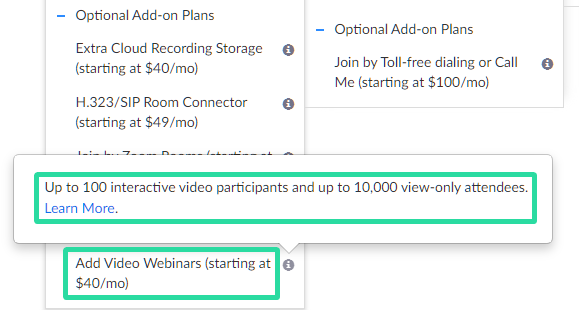
Tālāk skatiet detalizētu informāciju par Zoom Webinar papildinājuma cenām.
Zoom vebināra cenas
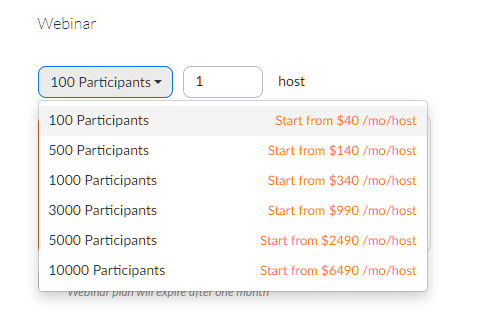
Tālummaiņas vebinārs ir norādīts sadaļā Izvēles papildinājumu plāni. Šī papildinājuma cena ir no 40 USD mēnesī un var sasniegt USD 6490 mēnesī atkarībā no tā, cik dalībnieku vēlas iesaistīties lietotājs.
Zoom Webinar papildinājuma cenas, pamatojoties uz dalībnieku skaitu:
- 100 dalībnieki sākas no 40 USD/mēn/uzņēmēja
- 500 dalībnieku, sākot no USD 140 mēnesī uz saimnieku
- 1000 dalībnieku, sākot no USD 340 mēnesī uz saimnieku
- 3000 dalībnieku, sākot no USD 990 mēnesī uz saimnieku
- 5000 dalībnieku, sākot no USD 2490 mēnesī uz saimnieku
- 10 000 dalībnieku, sākot no 6490 USD mēnesī uz saimnieku
Minimālā cena, lai rīkotu Zoom vebināru
Tā kā pamata Zoom Webinar plāns jums maksā 40 USD un jums ir jābūt Pro lietotājam, kas pats par sevi maksā 14,99 USD, mazākais, kas jums jāmaksā, lai rīkotu Zoom Webinar, ir 54,99 USD. Tādējādi jūs varēsit vecināt tālummaiņas vebināru ar 100 dalībniekiem un ar vienu saimniekdatoru.
BTW, Pro konts atceļ 40 minūšu ierobežojumu Zoom sapulcēm , tādējādi tagad varat rīkot sapulci ar 100 dalībniekiem līdz 24 stundām.
Kur nopirkt Zoom Webinar License
Noklikšķiniet šeit, lai iegādātos Zoom Webinar paketi .
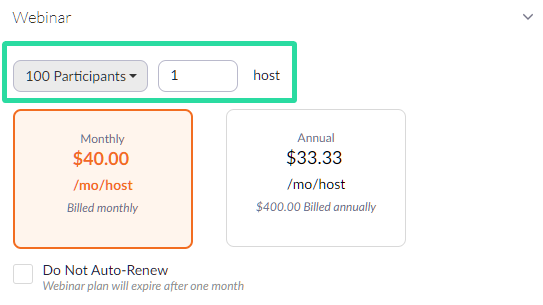
Izvēlieties savu plānu, pamatojoties uz dalībnieku skaitu un saimnieku skaitu, un varat izvēlēties arī ikgadējo norēķinu.
Un, ja esat bezmaksas lietotājs, Zoom maisījumam automātiski pievienos arī Pro pakotni. Varat to uzlabot, izvēloties uzņēmējdarbības licenci un licenču skaitu, pamatojoties uz jūsu prasībām (saimnieku/līdzsaimnieku skaits).
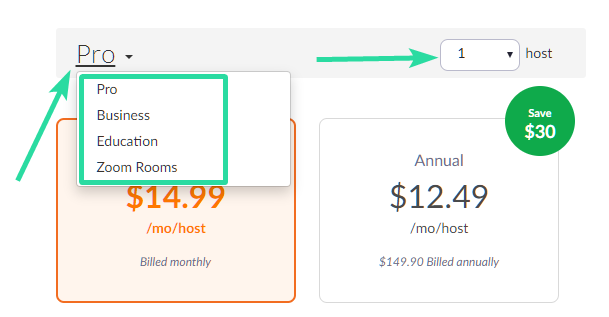
Kolonna lapas labajā pusē tiek atjaunināta ar jūsu atlasi un parāda kopējo rēķina summu. Kad esat pabeidzis, noklikšķiniet uz pogas Turpināt lapas apakšā.
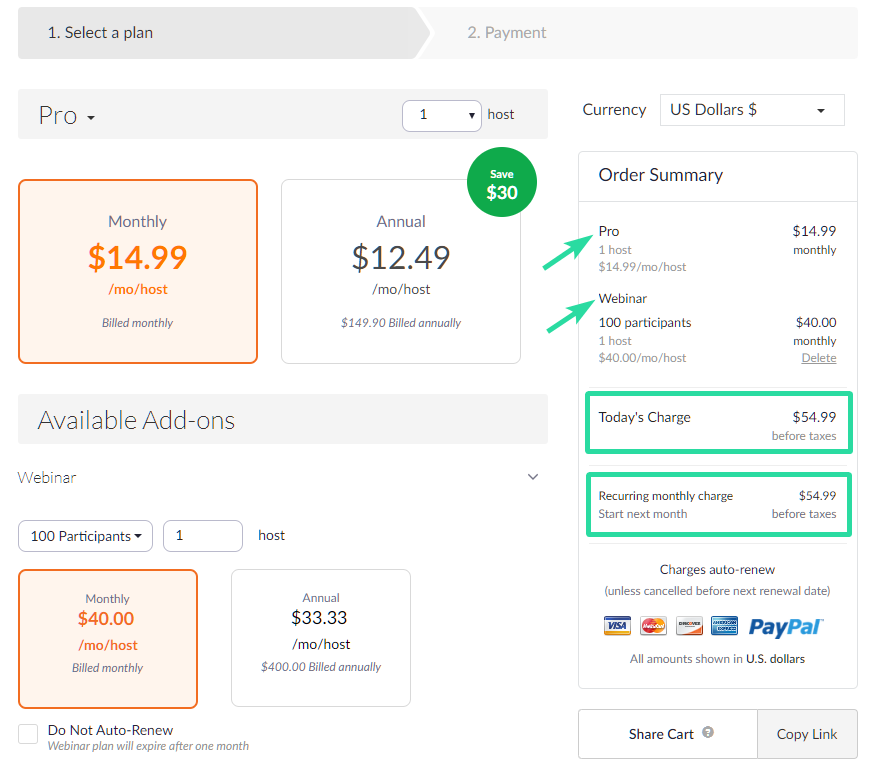
Ko vēl vajag
Lietotājam, kas rīko vebināru, ir jābūt licencētam lietotājam. Tas nozīmē, ka lietotāji, kuri izmanto bezmaksas vai pamata plānu, nevar rīkot tālummaiņas vebināru.
Licencēts(-i) lietotājs(-i)
Neņemiet vērā to, ja, pērkot Zoom Webinar pakotni, jau esat iegādājies Pro licenci. Tomēr, ja jums ir jāpievieno vairāk saimniekdatoru, jums būs jāiegādājas licence katram papildu saimniekdatoram. Tas ir noderīgi, ja vebinārs tiek vadīts ar līdzsaimnieku palīdzību.
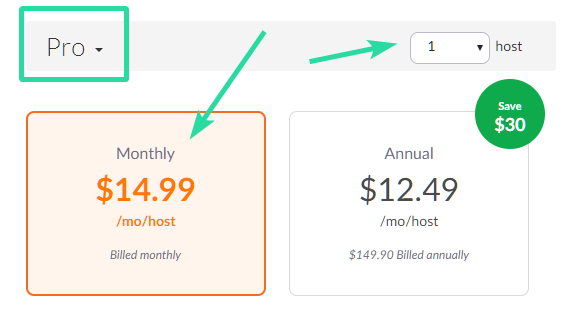
Lai izmantotu tālummaiņu, saimniekdatoram un līdzsaimniekiem ir jābūt licencētam Zoom kontam (Pro plāns vai jaunāks). Lai gan pati Zoom piedāvā bezmaksas pamata plānu, jūs nevarat uzņemt vai vienlaikus rīkot Zoom tīmekļa semināru, pat ja iegādājaties (dārgo) vebināra papildinājumu.
Lai vadītu vebināru, jums būs nepieciešams Pro, Business un Enterprise plāns. Šīs ir Zoom maksas plānu izmaksas: Zoom piedāvā lietotājiem izvēlēties no četriem kontu veidiem.
- Pro @ 14,99 USD/mēn/host
- Uzņēmums (mazs un vidējs) @ 19,99 USD/mēn/host
- Uzņēmums (liels) @ 19,99/mēn/host
► Pērciet maksas plānu no Zoom šeit .
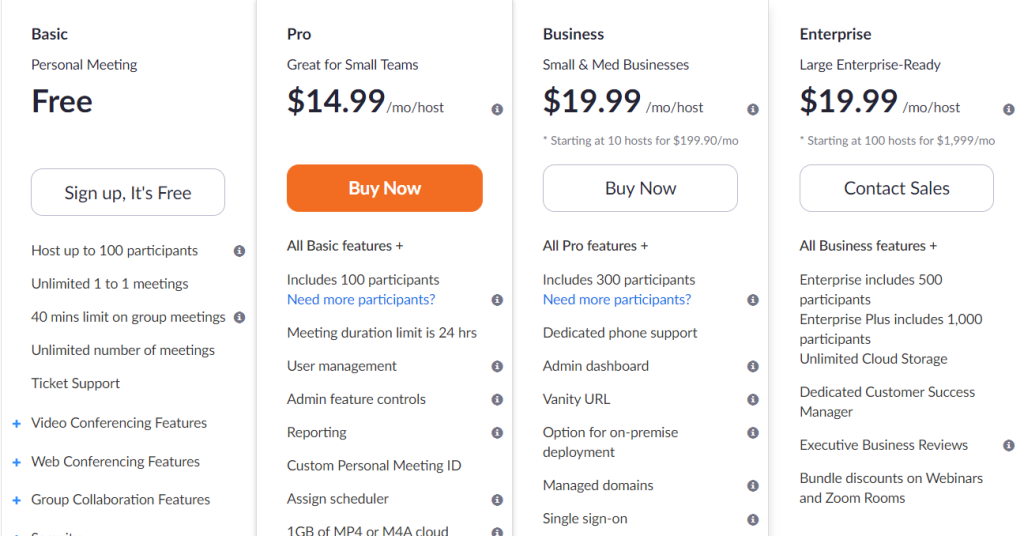
Kā paredzēts, katrs konts ietver visu zem tā esošo kontu funkcijas. Licencētiem lietotājiem ir papildu priekšrocības, piemēram:
- Pielāgojiet personīgās sapulces ID
- Ierakstiet tālummaiņas mākonī
- Esiet alternatīvs saimnieks
- Uzdodiet citiem plānot un ieplānot viņa vārdā
- Izmantojiet konta papildinājumus, piemēram, konferenču telpas savienotāju
- Saņemiet lietotāja pievienojumprogrammas, piemēram, lielas sanāksmes, tīmekļa seminārus vai personiskās audio konferences
- Pielāgojiet personisko saiti, ja izmantojat uzņēmuma vai izglītības kontu

Jūs varat piešķirt licenci lietotājam
Turklāt lietotājam ir jāiegādājas vai jāpiešķir vebināra licence.
Licencētie lietotāji var iegādāties papildu licences, lai tās izplatītu citiem Licencētiem lietotājiem . Lai piešķirtu licenci, dodieties uz Lietotāju pārvaldība > Lietotāji > tagad atlasiet lietotāju, kuram piešķirt licenci > Rediģēt > atlasiet licencētā lietotāja veidu > atlasiet vebināra licenci > Saglabāt.
Nepieciešamā darbvirsmas lietotnes versija
Zoom Webinar var tikt mitināts gan no tīmekļa klienta, gan no Zoom Desktop klienta. Tomēr lietotājiem jāņem vērā, ka darbvirsmas klientam ir jābūt versijai 3.0 vai jaunākai.
Nepieciešamā mobilās lietotnes versija
Ja izmantojat lietotni Zoom Mobile (jā, Zoom ir mobilā lietotne Zoom cloud meetings gan iOS, gan Android ierīcēm), pārliecinieties, vai tā ir jaunākā versija vai vismaz versija 3.0+.
Kā izveidot prakses sesiju/zaļo istabu vietnē Zoom Webinar
Viena no Zoom videokonferenču pakalpojuma galvenajām iezīmēm ir tā uzgaidāmās telpas funkcionalitāte, kas ļauj organizatoriem izlemt, kad dalībnieks pievienojas sapulcei, un neļauj pievienoties jauniem dalībniekiem. Tālummaiņas tīmekļa semināriem ir līdzīga funkcija, un, lai gan tie ir marķēti atšķirīgi, tie kalpo vienam un tam pašam mērķim.
Šī funkcija ir pieejama kā vebināra prakses sesija, un tā ļauj saimniekiem iestatīt tālummaiņas tīmekļsemināru un tikai uzaicināt citus saimniekus, alternatīvos saimniekus un diskusiju dalībniekus uz sesiju pirms vebināra sākšanas. Tas arī nodrošina, ka vebināra apmeklētāji nevar pievienoties sesijai pirms vebināra sākuma. Tādējādi prakses sesiju var uzskatīt par zaļo telpu, kurā tikai vadītāji un diskusiju dalībnieki var apspriest vebināra norisi.
Piezīme . Zoom Webinar prakses sesija ir pieejama tikai tad, ja izmantojat Zoom Desktop Client operētājsistēmās Windows un macOS, un tam ir nepieciešams licencēts Zoom konts: Pro, Business, Education vai Enterprise.
Ja vēlaties izmantot prakses sesiju Zoom tīmekļa seminārā, vispirms tas ir jāiespējo tīmekļa portālā Zoom. Lai to izdarītu, dodieties uz lapu Zoom Webinars un noklikšķiniet uz opcijas Ieplānot tīmekļsemināru vai uz jau izveidota tīmekļa semināra. Izvēloties vebināru, jūs redzēsit pogu Rediģēt šo vebināru, noklikšķiniet uz tās. Rediģēšanas ekrānā sadaļā “Tīmekļsemināra opcijas” atzīmējiet izvēles rūtiņu blakus opcijai “Iespējot prakses sesiju”. Jūs esat veiksmīgi iespējojis prakses sesijas saviem tīmekļa semināriem.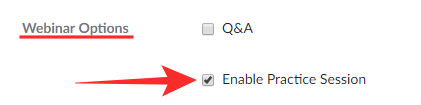
Tagad mēs varam turpināt izmantot Prakses sesijas funkciju, pirms sākam tīmekļsemināru vietnē Zoom. Lai sāktu treniņu, darbvirsmā atveriet lietotni Zoom un atveriet vebināru pirms tā sākuma. Kad to izdarīsit, tīmekļsemināra sesijā varēs iekļūt tikai saimnieki, alternatīvie saimnieki un diskusiju dalībnieki, un šo lietotāju ekrānos augšpusē parādīsies oranžs reklāmkarogs. Reklāmkarogā būs uzraksts “Tikai prakses režīms”, un šajā laikā vebināra apmeklētāji nevarēs pievienoties sesijai.
Ja vēlaties ļaut dalībniekiem pievienoties vebināram, varat noklikšķināt uz pogas "Apraide" oranžajā joslā, kas parādījās treniņa laikā. Kad tas būs izdarīts, vebināram būs pieejams ikviens dalībnieks, kuram pievienoties. Augšpusē esošais reklāmkarogs arī pārslēgsies uz zaļu toni un uzrakstīs “Vebinārs tagad tiek pārraidīts visiem dalībniekiem”.
Kā ar tālummaiņas istabām?

Tradicionālās konferenču telpas tika aprīkotas ar pielāgotu aparatūru un uz vietas esošo programmatūru. Mūsdienu uzņēmums meklē mākoņa risinājumu, kas darbojas ar pieejamu preču aparatūru.
Zoom Rooms ir Zoom atbilde uz moderno konferenču telpu. Tās ir fiziskas konferenču telpas, kas aprīkotas ar Zoom programmatūru un aparatūras tehnoloģiju, lai nodrošinātu netraucētas mākoņdatošanas sanāksmes. Viss video un audio ir integrēts pašas telpas infrastruktūrā.
Kas nepieciešams, lai iestatītu tālummaiņas istabu?
- Konferenču telpas kamera
- Konferenču telpas skaļrunis
- Mikrofons
- Dators sapulču vadīšanai (un tastatūra sākotnējai iestatīšanai)
- Liela ekrāna displejs (televizors ar HDMI atbalstu darbojas lieliski)
- Skārienvadītājs (planšetdators)
Lielākā daļa šīs aparatūras ir viegli pieejama un, iespējams, jau atrodas tradicionālā konferenču telpā.
Mākoņa telpas savienotājs (CRC)
Mākoņa telpas savienotājs ir noderīgs neliels papildinājums, ko var iegādāties, izmantojot norēķinus. Šis papildinājums ļauj SIP vai H.323 telpu sistēmām sazināties ar galddatoriem, planšetdatoriem, mobilajām ierīcēm, tālummaiņas telpām un citiem SIP vai H.323 galapunktiem.
Tas būtībā darbojas kā vārteja H.323 un SIP ierīcēm. “H.323” vai “SIP” ierīce var veikt videozvanu telpas savienotājam, lai pievienotos Zoom mākoņa sapulcei, un, gluži pretēji, telpas savienotājs var arī izsaukt H.323 vai SIP ierīci, lai pievienotos Zoom mākoņa sapulcei.
Tomēr, lai gan lietotājs “SIP” ierīcē var piezvanīt un pat būt diskusiju dalībnieks, tikai licencēti lietotāji var ieplānot/vadīt sapulces, izmantojot Room Connector. Turklāt, lai iegādātos CRC papildinājumu, lietotājam ir jābūt Pro licencei vai augstākai.
Zoom Webinar ir uzņēmuma maksas pakalpojums, kas piedāvā izcilu bezmaksas pakalpojumu videozvanos līdz 40 minūtēm līdz 100 dalībniekiem. Ņemot vērā, ka plāni sākas no USD 40 100 dalībniekiem, tas ir tā vērts, vai ne?
Paziņojiet mums, ja jums ir nepieciešama palīdzība, izmantojot tālāk esošo komentāru lodziņu.