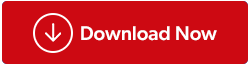Neatkarīgi no tā, vai esat students, kurš komentē pētnieciskos darbus, profesionālis, kas pievieno komentārus līgumiem, vai vienkārši kāds, kurš vēlas uzlabot savu PDF lasīšanas pieredzi, iespēja bez piepūles pievienot piezīmes PDF dokumentam var mainīt spēli. Tātad, ja vēlaties pievienot piezīmes PDF dokumentam, ir daži dažādi veidi, kā to izdarīt.
Šajā visaptverošajā rokasgrāmatā mēs izpētīsim, kā bez pūlēm pievienot piezīmes PDF dokumentam, izmantojot dažādas metodes. Tātad, lasiet tālāk, lai uzzinātu, kā uzlabot savas PDF pārvaldības prasmes un racionalizēt darbplūsmu.
Vienkāršas metodes piezīmju pievienošanai PDF failam
1. metode: izmantojiet PDF redaktora programmatūru
PDF redaktors ir programmatūra, kas ļauj rediģēt PDF dokumentus. Lielākajai daļai PDF redaktoru ir funkcija, kas ļauj PDF dokumentam pievienot piezīmes. Un, ja mēs runājam par PDF redaktora programmatūru, jūs nevarat kļūdīties, izmantojot Systweak PDF redaktoru . Uzlabojiet savus PDF dokumentus, iekļaujot līmlapiņas, kas kalpo kā ērtas anotācijas, piedāvājot vietu papildu ieskatiem, precizējumiem vai viegliem pamudinājumiem. Vienkārši izvēlieties sev vēlamo vietu un var! Parādās piezīmju logs, kas ir gatavs tvert jūsu domas, kad rakstāt.
Šis rokas rīks ne tikai pievieno piezīmes savam PDF dokumentam, bet arī daudz ko dara jūsu labā. Tas ļauj jums darīt visu — atvērt, lasīt, komentēt, rediģēt, sadalīt, sapludināt, pārkārtot lapas, saspiest PDF failus.
- Vienkārši lejupielādējiet Systweak PDF redaktoru no zemāk esošās pogas.
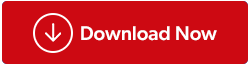
- Instalējiet un atveriet to. Tagad informācijas panelī vienkārši noklikšķiniet uz opcijas Atvērt PDF , lai rediģētu vai pievienotu komentārus savam PDF failam.

- Lai pievienotu piezīmi, izmantojot PDF redaktoru, parasti atlasiet tekstu, kuru vēlaties komentēt, un pēc tam noklikšķiniet uz pogas Pievienot piezīmes. Pēc tam parādītajā tekstlodziņā varat ierakstīt savu piezīmi.

Kāpēc izvēlēties Systweak PDF redaktoru?
Ja joprojām šaubāties, vai izmantot SPE vai nē, lasiet līdzi, un jūs uzzināsit, kāpēc jums tas būtu jādara. Papildus visām funkcijām, par kurām iepriekš teicām par SPE, ir vēl dažas funkcijas.
“Tas piedāvā plašu rediģēšanas rīku klāstu, sākot no pamata līdz sarežģītam, padarot to par ideālu izvēli gan privātpersonām, gan uzņēmumiem. Turklāt tas paplašina papildu drošības līmeni ar tādām funkcijām kā paroles aizsardzība, iespēja atbloķēt šifrētus PDF failus un iespēju pievienot ciparparakstus.
Lasiet arī: Kā izmantot Systweak PDF redaktoru, lai rediģētu un precizētu PDF failus
2. metode: izmantojiet Microsoft Word
Microsoft Word nodrošina viengabalainu platformu dokumentu izstrādei un modificēšanai. Jūs varat elastīgi ievietot piezīmes līdzās noteiktām dokumenta sadaļām vai izvilkt piezīmes no PDF un kārtīgi piestiprināt tās lapas apakšā, lai atlasītu personalizētās anotācijas. Lai sāktu piezīmju veikšanu PDF failā, izmantojot Microsoft Word, veiciet šīs vienkāršās darbības:
- Izvēlieties vajadzīgo PDF failu un izmantojiet Microsoft Word, lai atvērtu PDF, ar peles labo pogu noklikšķinot uz PDF faila. Kad tiek parādīta konteksta izvēlne, pieskarieties “Atvērt ar” un pēc tam atveriet to ar “Word”

- Pārbaudiet, vai PDF failu var rediģēt.
- Kopējiet daļu vai fragmentu, kas jums šķiet vissvarīgākais.
- Tagad ielīmējiet atlasīto daļu tukšā lapā vai arī varat ielīmēt to pašreizējās lapas apakšā.
Kā vēl vienu iespēju varat bez piepūles iekļaut savas personīgās piezīmes PDF failā, pievienojot anotācijas līdzās jebkurai rindkopai vai teikumam.
Lasiet arī: Rediģējiet PDF failus kā profesionālis operētājsistēmā Windows 11/10: pilnīga apmācība
3. metode: izmantojiet Microsoft Edge
Šī Microsoft Edge produktivitātes funkcija ir dārgakmens, kuru jūs nevēlaties palaist garām. Jaunākā Microsoft Edge versija lepojas ar vienu no vienkāršākajām piezīmēm PDF faila pievienošanai. Lūk, kā to izdarīt:
- Atveriet PDF failu, izmantojot Microsoft Edge. (Kā mēs to darījām 2. metodes solī Nr. 1)
- Lai sāktu, vienkārši ar peles labo pogu noklikšķiniet tās apgabala tuvumā, kurā vēlaties ievietot piezīmes.
- Tagad izvēlieties "Pievienot komentāru"

- Pievienojiet piezīmes savam PDF failam un velciet teksta apgabalu, lai mainītu piezīmju novietojumu.
- Pieskarieties '✔' un saglabājiet izmaiņas.

Lasiet arī: Kā novērst Microsoft Edge augsta CPU lietojuma problēmu operētājsistēmā Windows 11?
4. metode: izmantojiet Onenote lietojumprogrammu
Jums ir iespēja importēt PDF failu programmā OneNote un pēc tam turpināt pierakstīt piezīmes OneNote saskarnē. Šeit ir sniegta detalizēta rokasgrāmata par to, kā programmā OneNote veikt piezīmes PDF failā:

- Augšējā joslā izvēlieties Ievietot , pieskarieties Printout un pēc tam pievienojiet savu PDF failu.


- Veiciet dubultskārienu vietai, kur vēlaties pievienot piezīmes, un pēc tam ierakstiet tur savas piezīmes.

Lasiet arī: 10 labākās OneNote alternatīvas operētājsistēmai Windows 10–2023
Piezīmju pievienošana PDF dokumentam
Piezīmju pievienošana PDF dokumentam nekad nav bijusi tik vienkārša, pateicoties Systweak PDF redaktoram un iepriekš minētajiem risinājumiem. Apgūstot mākslu pievienot piezīmes PDF failiem, varat palielināt savu produktivitāti, efektīvāk sadarboties un racionalizēt savu digitālo darbplūsmu. Tāpēc negaidiet — sāciet izpētīt iespējas jau šodien un paceliet savas PDF pārvaldības prasmes nākamajā līmenī.
Lai iegūtu vairāk šādu problēmu novēršanas rokasgrāmatu, sarakstu un padomus un ieteikumus, kas saistīti ar operētājsistēmām Windows, Android, iOS un macOS, sekojiet mums pakalpojumā Facebook, Instagram, Twitter, YouTube un Pinterest.
Tālāk lasiet:
Vai nevarat saglabāt PDF failus pēc rediģēšanas? Lūk, labojums!
Labākie veidi, kā apvienot/apvienot PDF failus operētājsistēmā Mac (2023)