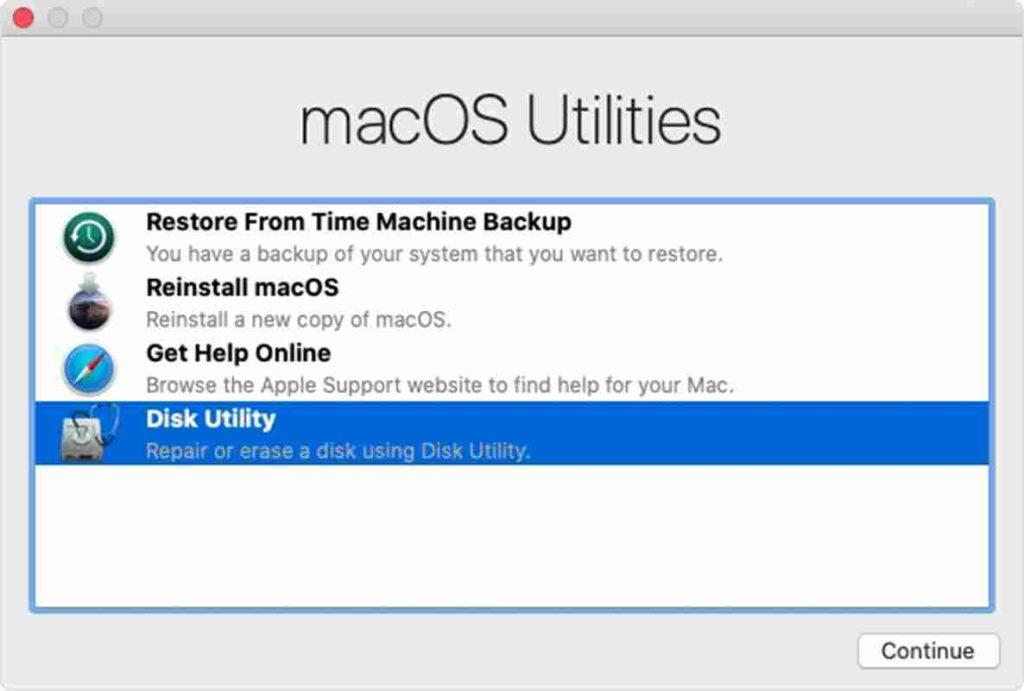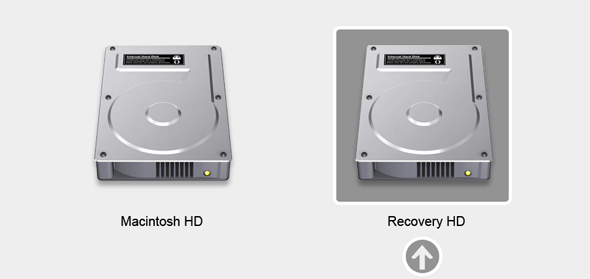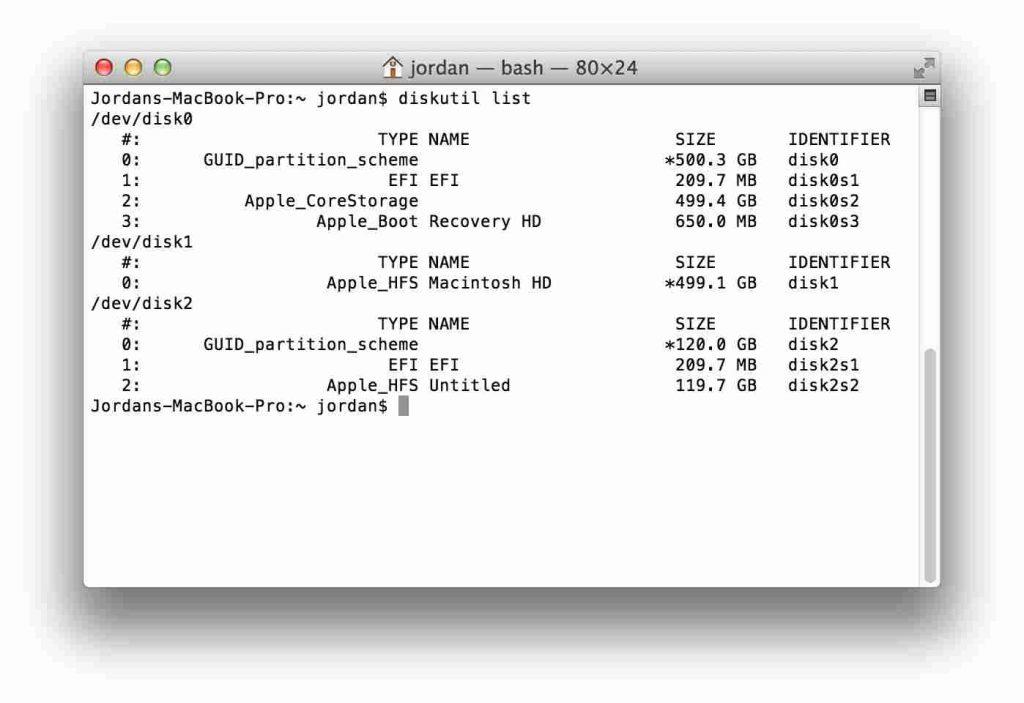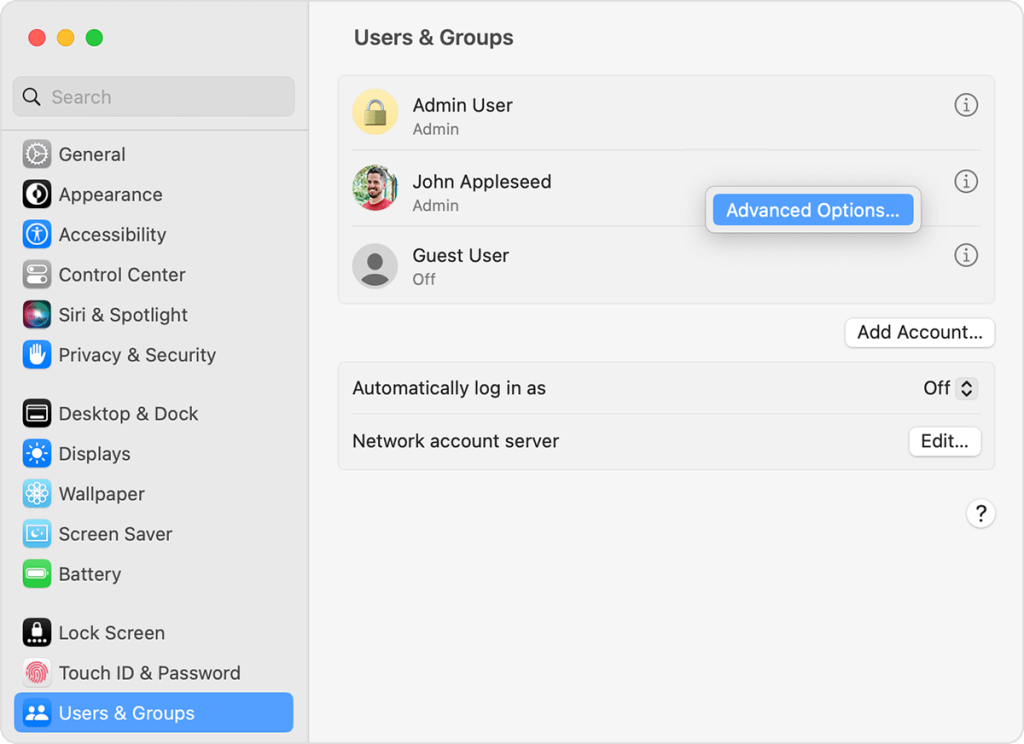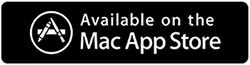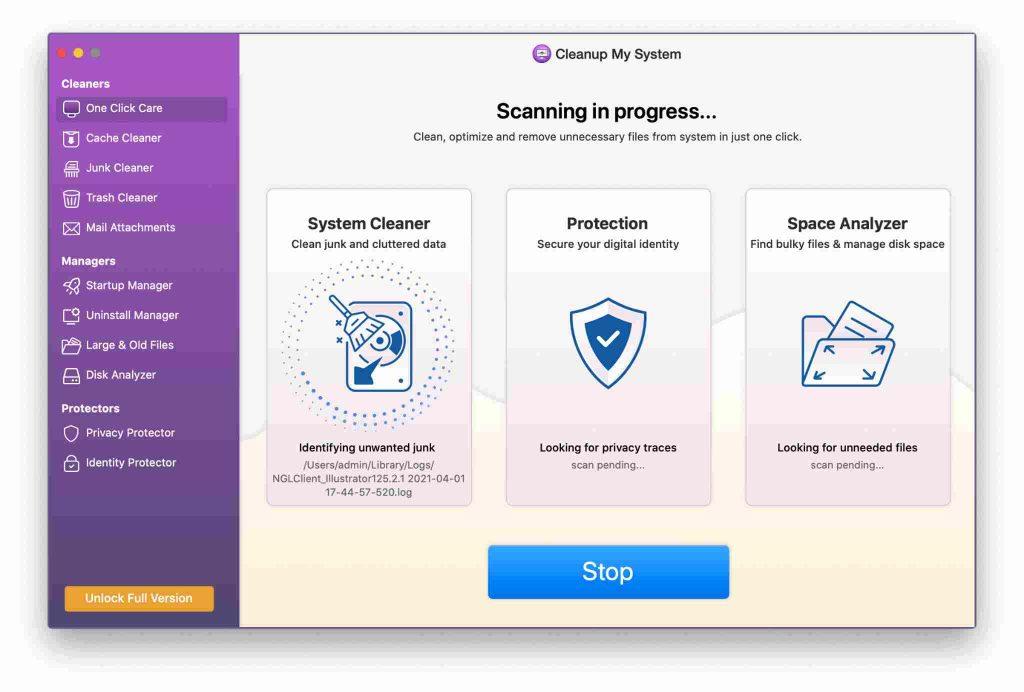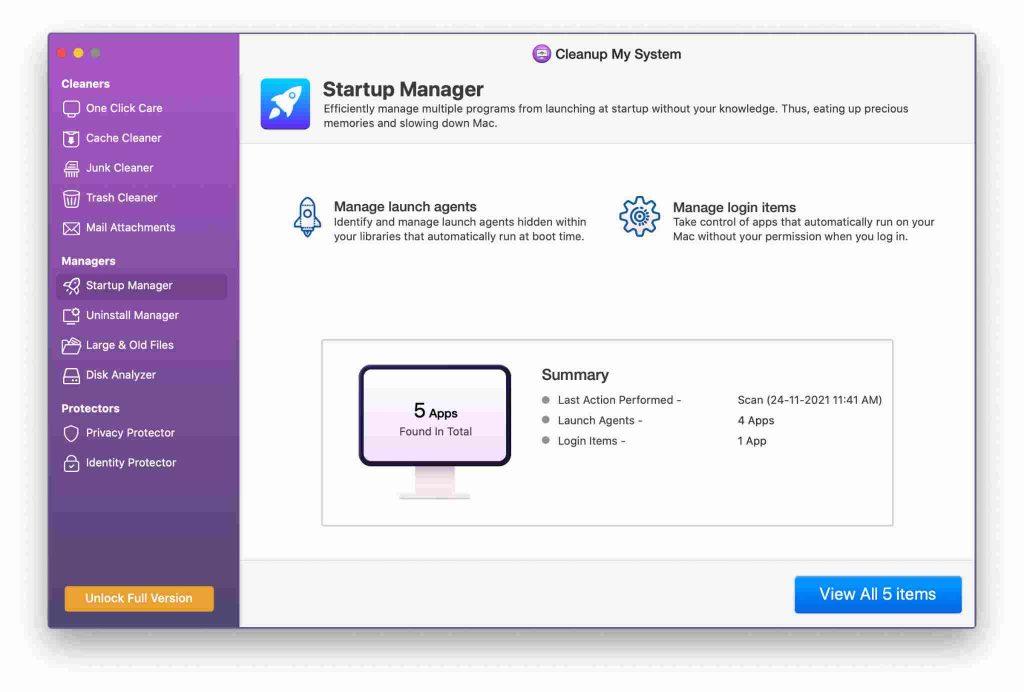Dažas lietas ir tik nomāktas kā kļūdas ziņojuma saņemšana, kad Mac datorā veicat svarīgu uzdevumu. Viens no šādiem satraucošajiem ziņojumiem ir kļūda “ Mac nevarēja atvienot disku ”. Ja esat kādreiz ar to saskāries, jūs zināt, cik tas var būt satraucoši. Tas ir šķērslis, kas neļauj jums veikt svarīgus uzdevumus, piemēram, formatēt disku, sadalīt nodalījumus vai pat veikt tīru macOS instalēšanu.
Bet nebaidieties! Šajā rokasgrāmatā mēs izskaidrosim visu, kas jums jāzina par kļūdu “ Nevarēja atvienot disku 69888 ” operētājsistēmā Mac, sākot no tās cēloņu izpratnes līdz pakāpenisku risinājumu ieviešanai.
Tātad, bez turpmākas piepūles, iedziļināsimies disku pārvaldības pasaulē operētājsistēmā MacOS, ļaujot jums nekavējoties novērst šo kļūdu un ātri atgriezties pie vienmērīgas skaitļošanas.
Kas izraisa kļūdu “Diska dzēšana neizdevās un nevarēja atvienot disku” operētājsistēmā Mac?
Kļūda “Diska dzēšana neizdevās un nevar atvienot disku” operētājsistēmā Mac parasti rodas, ja sistēma nevar atvienot disku vai nodalījumu, jo aktīvi procesi vai programmas joprojām tam piekļūst. To var izraisīt fona uzdevumi, atvērti faili vai lietojumprogramma, kas nav atbrīvojusi diska aizturi.
Turklāt šī kļūda parasti rodas nepareizu sāknēšanas diskdzinī veiktu izmaiņu dēļ, tostarp tādu darbību dēļ kā sadalīšana, diska pārbaude, labošana vai formatēšana. Ja rodas šī kļūda, tā ne tikai izraisa pēkšņu Disk Utility darbības apturēšanu, bet arī var izraisīt negatīvu ietekmi uz pašu disku, kas var izraisīt datu bojājumus, piemēram, bojātus Outlook failus.
Lasiet arī: Kā labot diska utilītu, netiks izdzēsti cietie diski operētājsistēmā Mac
Kā novērst kļūdu “Mac nevarēja atvienot disku”: labākie risinājumi!
1. risinājums: atrisiniet, izmantojot USB sāknēšanas disku
Ja rodas šī kļūda, mēģinot modificēt sāknēšanas disku, vienkāršs labojums ietver Mac sistēmas palaišanu no alternatīva diska un pēc tam piekļūšanu Disk Utility mērķa diskam. To var paveikt, izmantojot USB sāknēšanas disku.
1. darbība. Sāciet ar USB sāknēšanas diska ievietošanu Mac datorā un atsāknēšanu.
2. darbība. Kamēr notiek sistēmas sāknēšanas process, nospiediet un turiet taustiņu “Opcija”, lai piekļūtu sāknēšanas diska izvēles izvēlnei.
3. darbība: izvēlnē izvēlieties "Disk Utility".
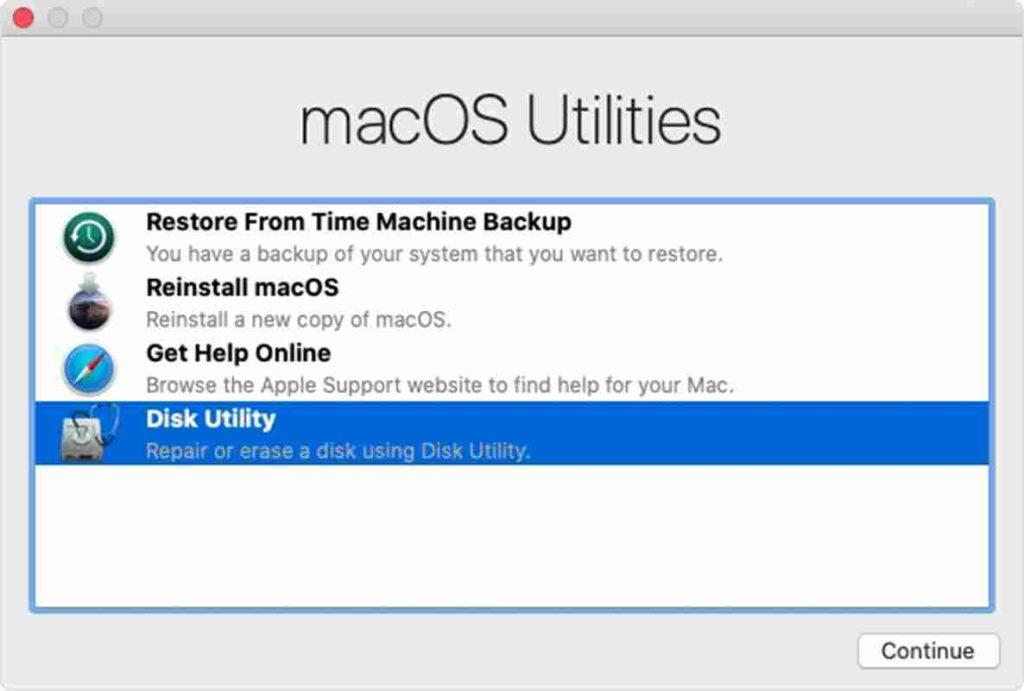
4. darbība: turpiniet, lai veiktu diska pārbaudi, atlasot “Pirmā palīdzība”.
Visbeidzot, kad pārbaude ir pabeigta, turpiniet ar sākotnējo uzdevumu paredzētajā diskā.
Lasiet arī: MacBook kļūda “Diska utilīta nevar salabot šo disku” (atrisināta)
2. risinājums: izmantojiet atkopšanas nodalījumu
Ja kļūdas ziņojums parādās tādu darbību laikā kā “Pirmā palīdzība” vai neboot diska formatēšana, iepriekš minētās metodes var nedot vēlamos rezultātus. Šādos gadījumos varat mēģināt novērst problēmu, izmantojot atkopšanas nodalījumu.
1. darbība. Lai sāktu, restartējiet Mac datoru.
2. darbība: startēšanas procesa laikā nospiediet un turiet taustiņu “Opcija”, lai piekļūtu atkopšanas nodalījumam.
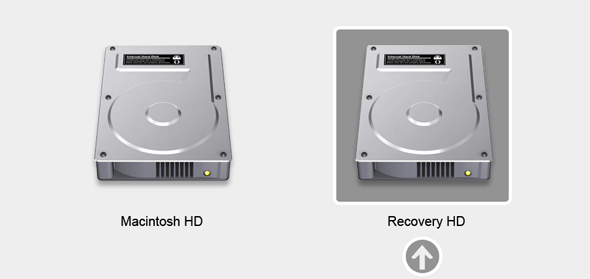
3. darbība: sāknēšanas izvēlnē dodieties uz Disk Utility.
4. darbība. Visbeidzot, izvēlieties "First Aid", lai atkārtoti pārbaudītu disku, vai izvēlieties "Dzēst", lai formatētu disku atbilstoši savām vēlmēm.
Lasiet arī: Kā atrisināt cietā diska problēmas, izmantojot Disk Utility operētājsistēmā Mac
3. risinājums: atvienojiet disku, izmantojot termināli
Ja iepriekšējās metodes nav devušas vēlamo rezultātu, varat izmantot termināli, lai atrisinātu problēmu “ Mac nevar atvienot disku ”. Piekļūstiet terminālim no atkopšanas režīma, ja nepieciešams atvienot pašlaik izmantoto disku, vai no parastā režīma, ja vēlaties atvienot ārējo disku.
Lai atvienotu disku, izmantojot termināli, rīkojieties šādi:
1. darbība: palaidiet termināli no Programmas > Utilītas vai atlasiet Termināli no Utilities atkopšanas režīmā.
2. darbība: termināļa logā ievadiet “diskutil list”. Nospiediet “Atgriezties”, lai skatītu pievienoto disku sarakstu.
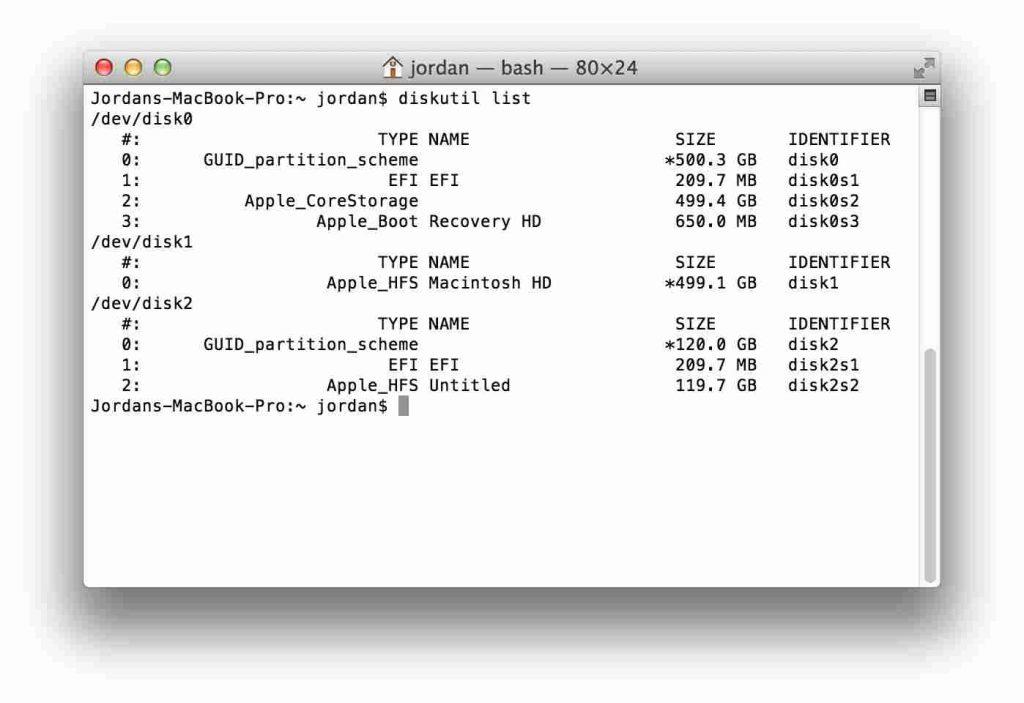
3. darbība. Ņemiet vērā vai nokopējiet tā diska nosaukumu, kuru plānojat atvienot (piemēram, “disk0s1”).
4. darbība. Terminālī ierakstiet “sudo diskutil unmountDisk /dev/disks1” (nodrošiniet, lai “disks1” aizstātu ar diskdziņa faktisko nosaukumu).
5. darbība: nospiediet “Atgriezties” un, kad tiek prasīts, norādiet administratora paroli.
4. risinājums: izmantojiet trešās puses diska labošanas rīku
Ja iepriekšējās metodes nav atrisinājušas problēmu “sadalījums neizdevās, jo nevarēja atvienot disku”, apsveriet iespēju izmantot trešās puses diska labošanas rīku. Šīs specializētās lietojumprogrammas ir paredzētas ar disku saistītu problēmu risināšanai un piedāvā uzlabotas funkcijas disku labošanai un pārvaldībai. Noteikti izvēlieties cienījamu un saderīgu rīku, jo tas bieži vien var nodrošināt visaptverošāku risinājumu diska kļūdu un problēmu risināšanai.
Lasiet arī: 3 efektīvi veidi, kā labot diska un failu sistēmas kļūdas operētājsistēmā Mac
5. risinājums: pārslēdzieties uz citu lietotāja kontu
Šeit ir nākamais risinājums, lai novērstu problēmu, kurā Mac nevarēja atvienot disku. Izveidojiet jaunu lietotāja kontu savā Mac datorā un mēģiniet atvienot disku no šī konta. Dažreiz problēmu var izraisīt noteikti lietotāja iestatījumi vai procesi.
Lai novērstu diska atvienošanas problēmas, izveidojiet jaunu lietotāja kontu savā Mac datorā:
1. darbība: atveriet sistēmas preferences un atveriet sadaļu “Lietotāji un grupas.
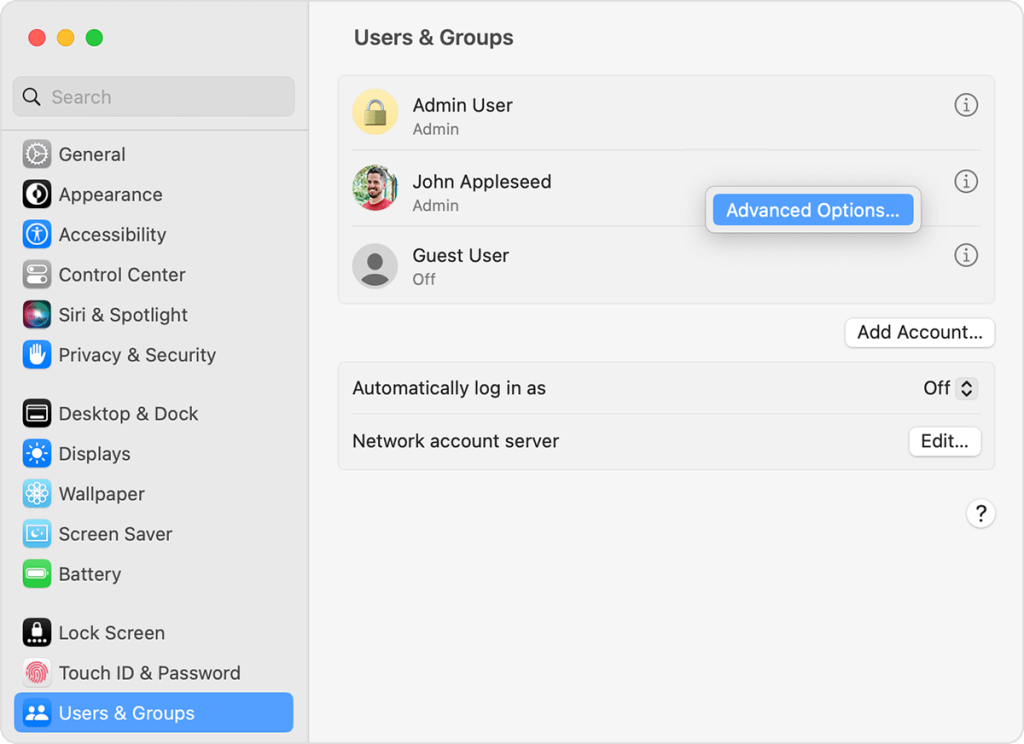
2. darbība: noklikšķiniet uz pogas “Pievienot kontu”, lai pievienotu jaunu lietotāju ar administratora tiesībām.
3. darbība. Izrakstieties no pašreizējā konta un piesakieties ar jauno lietotāju.
4. darbība: mēģiniet atvienot disku no šī jaunā konta. Ja tas izdodas, tas var norādīt uz lietotāja problēmām ar sākotnējo kontu.
6. risinājums: pārbaudiet, vai nav aparatūras problēmu
Ja neviens no programmatūras risinājumiem nedarbojas, iespējams, ir aparatūras problēma ar pašu disku vai savienojumiem. Šādā gadījumā ieteicams konsultēties ar speciālistu vai sazināties ar Apple atbalsta dienestu.
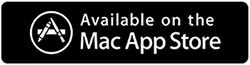
Vai strādājat ar gausu Mac datoru? Uzlabojiet tā ātrumu, izmantojot Systweak Software Cleanup My System. Šis ekspertu pielāgošanas rīks bez piepūles identificē un likvidē liekos failus, lielizmēra pielikumus, novecojušus vienumus un daudz ko citu, un tas viss ar vienu klikšķi.
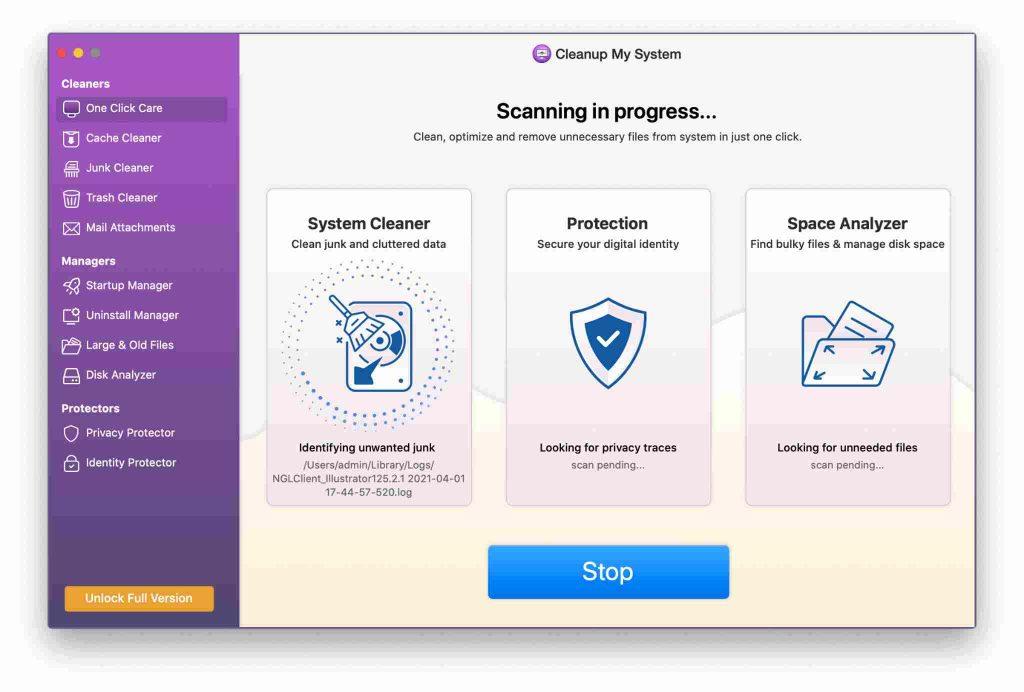
Dažas lietojumprogrammas tiek automātiski palaistas, startējot Mac datoru, bieži vien bez jūsu piekrišanas. Šis izcilais rīks parāda šos startēšanas vienumus , ļaujot tos noņemt, pamatojoties uz jūsu vēlmēm.
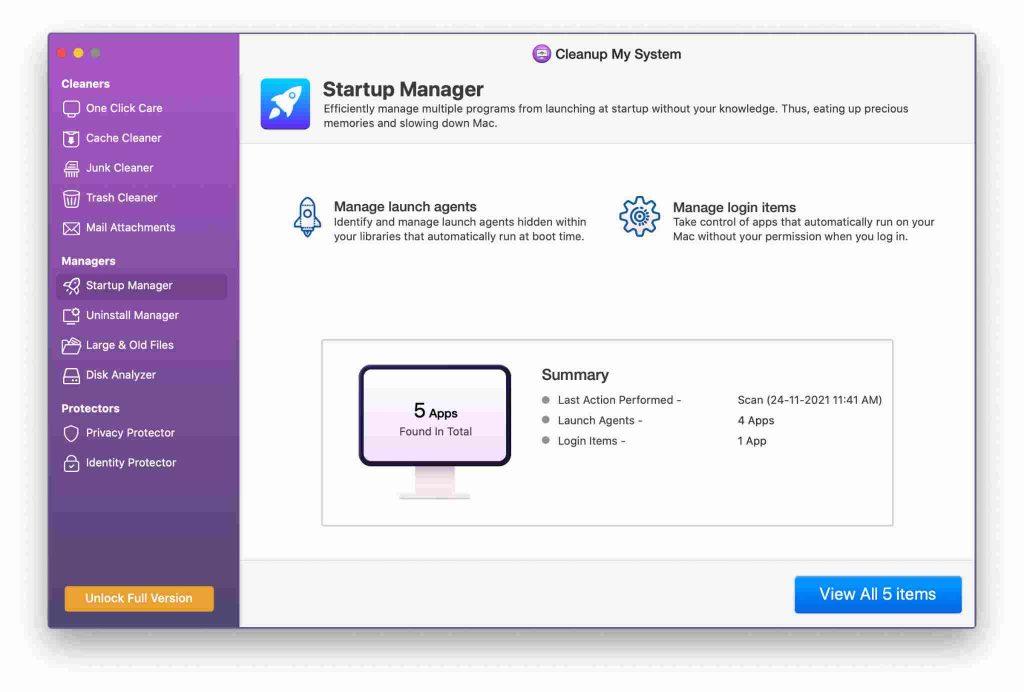
Izmantojot šo rīku, jūs varat bez piepūles likvidēt nevēlamās lietojumprogrammas un ar tām saistītos failus, nodrošinot, ka nepaliek nekādas atliekas.
Lasiet arī: Diska tīrīšanas rokasgrāmata: Windows un Mac lietotājiem
Secinājums
Visbeidzot, lai novērstu kļūdu “ Mac nevar atvienot disku ”, ir nepieciešama sistemātiska pieeja. No USB sāknēšanas disku izmantošanas līdz atkopšanas nodalījuma izmantošanai, katrs risinājums attiecas uz konkrētiem scenārijiem. Termināļa komandas un trešo pušu rīki piedāvā uzlabotas alternatīvas.
Turklāt jauna lietotāja konta izveide var palīdzēt noteikt lietotājam specifiskas problēmas. Atcerieties, ka pirms jebkādu labojumu veikšanas vienmēr dublējiet svarīgus datus. Izmantojot šīs stratēģijas, varat pārliecinoši pārvietoties pa šo kļūdu, nodrošinot vienmērīgu diska pārvaldību savā Mac datorā. Sekojiet mums sociālajos tīklos – Facebook, Instagram un YouTube.