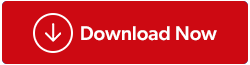Izvēlne WinX, ko dažreiz dēvē par Power User izvēlni, nodrošina ātru piekļuvi būtiskiem Windows līdzekļiem. Šīs funkcijas ietver tīkla savienojumus, ierīču pārvaldnieku un barošanas opcijas. Bet ko darīt, ja šī izvēlne kāda iemesla dēļ nedarbojas? Šodien mēs apspriežam dažus risinājumus, lai novērstu Win + X izvēlnes nedarbošanās problēmu.
Iespējamie iemesli, kāpēc Win + X izvēlne nedarbojas operētājsistēmā Windows PC?
Pirms iespējamo risinājumu izpētes ir jāsaprot problēmas pamatcēlonis. Var būt vairāki iemesli:
- Viens no biežākajiem iemesliem ir bojāti vai trūkstoši sistēmas faili . Jūs saskarsieties ar pastāvīgām datora problēmām, tostarp WinX, kas nereaģē pareizi.
- Tas var traucēt Win+X izvēlnes funkcionalitāti, ja datorā tikko instalējāt jaunu programmatūru .
- Alternatīvi, vaininieks var būt salauzta tastatūra . Ja Win vai X taustiņi nedarbojas nepareizi, jūs nevarat sasniegt spēcīgā lietotāja izvēlni.
Tagad, kad esat informēts par iespējamām problēmām, ir pienācis laiks atjaunot Win + X izvēlnes darbību.
Atbloķējiet datora jaudu: izlabojiet Win + X izvēlni, kas nedarbojas operētājsistēmā Windows 11/10
1. metode: restartējiet datoru
Ja rodas problēmas ar Power User izvēlni, mēģiniet restartēt Windows datoru. Restartējot datoru, tas tiks atsvaidzināts un tiks novērstas programmatūras kļūdas, kas traucē WinX izvēlnei pareizi darboties. Pārbaudiet, vai Power User izvēlne darbojas pēc datora atsāknēšanas.
Lasiet arī: Atsāknēšana: vienkāršākais veids, kā novērst problēmas un noturēt hakerus
2. metode: manuāli pārbaudiet tastatūras Win un X taustiņus
Kļūdas taustiņu kombinācijās dažkārt var izraisīt, ja rodas problēmas ar tastatūru . Atveriet Notepad un mēģiniet atsevišķi nospiest taustiņus Win un X, lai pārliecinātos, ka tie darbojas pareizi.
Mēģiniet notīrīt tastatūru, lai redzētu, vai tas palīdz, ja kāds no šiem taustiņiem nedarbojas. Pārbaudiet atslēgas funkcionalitāti, uzmanīgi noslaukot to ar mīkstu drāniņu. Ja tīrīšana neatrisina problēmu, varat nomainīt tastatūru.
Lasiet arī: 150+ Windows 11 īsinājumtaustiņi produktivitātes uzlabošanai
3. metode: konfigurējiet reģistra redaktoru
Varat arī veikt izmaiņas Windows reģistra redaktorā , lai atrisinātu WinX izvēlnes problēmu. Jūsu sistēmas iestatījumi tiek glabāti datu bāzē, ko sauc par Windows reģistru. Īpaši reģistra pielāgojumi var labot bojātos failus un atjaunot Power User izvēlni, kā tā darbojās sākotnēji. Lūk, kas jums jādara:
1. darbība: nospiediet taustiņu kombināciju Win + S, lai atvērtu Windows meklēšanu.
2. darbība: ievadiet “ Regedit ” un nospiediet pogu Labi.
3. darbība: atlasiet Jā, ja tiek parādīts UAC uzvednes lodziņš.
4. darbība: kopējiet tālāk norādīto ceļu un ielīmējiet to Windows reģistra adreses joslā, pēc tam nospiediet taustiņu Enter.
HKEY_CLASSES_ROOT\piffile
5. darbība: tagad labajā panelī meklējiet reģistra ierakstu ar nosaukumu “NoIsShortcut key”. Pārdēvējiet šo atslēgu uz “IsShortcut”, ar peles labo pogu noklikšķinot uz tās un atlasot opciju Pārdēvēt.

6. darbība: aizveriet reģistra redaktoru un restartējiet sistēmu.
Lasiet arī: Kas ir Microsoft Windows PowerToys?
4. metode: meklējiet WinX mapi noklusējuma lietotāja profilā
Ja problēma joprojām pastāv, mēģiniet kopēt WinX mapi no noklusējuma lietotāja profila, lai redzētu, vai tas to novērš. Šī ir procedūra.
1. darbība: palaidiet File Explorer , nospiežot taustiņu kombināciju Win + E, pēc tam dodieties uz šo vietu:
C:\Users\Default\AppData\Local\Microsoft\Windows

2. darbība: WinX mape ir jākopē un jāielīmē tajā pašā vietā, bet šoreiz jūsu lietotāja profilā. Aizstājiet “jūsu lietotājvārds” ar sava Windows lietotāja konta nosaukumu tālāk norādītajā ceļā:
C:\Users\YourUsername\AppData\Local\Microsoft\Windows
3. darbība. Ja jums tiek prasīts apstiprināt, izvēlieties Jā, lai turpinātu.
4. darbība. Restartējiet datoru tūlīt un pārbaudiet, vai ir pieejama opcija Power User.
Tagad īsinājumtaustiņiem Win + X vajadzētu darboties pareizi.
5. metode: palaidiet pretvīrusu skenēšanu

Ja Win + X izvēlnes nedarbošanās problēma ir radusies pēkšņi, tas var nozīmēt, ka jūsu dators var būt inficēts ar ļaunprātīgu programmatūru. Tādā gadījumā jums ir jāveic pretļaunprogrammatūras skenēšana un jāatbrīvojas no vīrusiem un citas ļaunprātīgas programmatūras datorā.
Mēs iesakām izmantot Systweak Antivirus , kas ir reāllaika lietotne, kas uzrauga jūsu datoru reāllaikā un novērš visa veida ļaunprātīgu programmatūru. Tas arī ļauj lietotājiem noņemt startēšanas programmas, kas palēnina sāknēšanas laiku, un ietver reklāmu bloķētāja paplašinājumu ar nosaukumu StopAllAds.
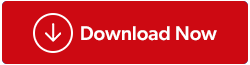
Lasiet arī: Kāpēc nepietiek ar vienas pretvīrusu programmas izmantošanu?
Pēdējais vārds: kā labot Win + X izvēlni, kas nedarbojas logā?
Cerams, ka kāds no šiem labojumiem ir palīdzējis atrisināt Win X izvēlnes problēmu jūsu Windows datorā. Ja problēma joprojām pastāv, veiciet sistēmas atjaunošanu . Pēc šīs darbības pabeigšanas sistēma tiks atgriezta iepriekšējā darbības stāvoklī, kas atsauks nesen veiktās izmaiņas. Ja nekas nelīdz, pēdējais risinājums ir sazināties ar datoru speciālistu un ļaut viņam atrisināt problēmu jūsu vietā, ja nejūtaties ērti, darbojoties ar savu sistēmu.
Ja jums ir kādi jautājumi vai ieteikumi, lūdzu, informējiet mūs tālāk esošajos komentāros. Mēs ar prieku sniegsim jums risinājumu. Mēs bieži publicējam padomus, trikus un risinājumus izplatītām ar tehnoloģijām saistītām problēmām.
Mūs varat atrast arī Facebook , Twitter , YouTube , Instagram , Flipboard un Pinterest .