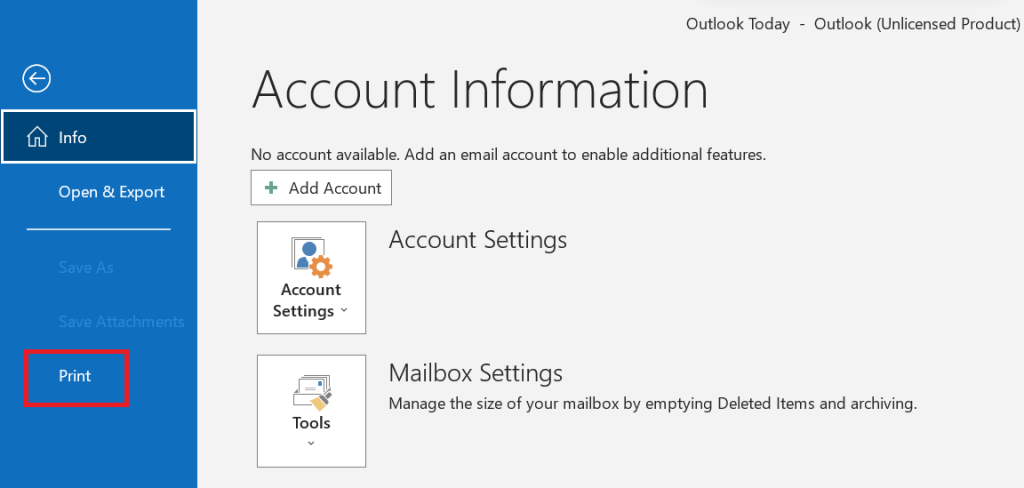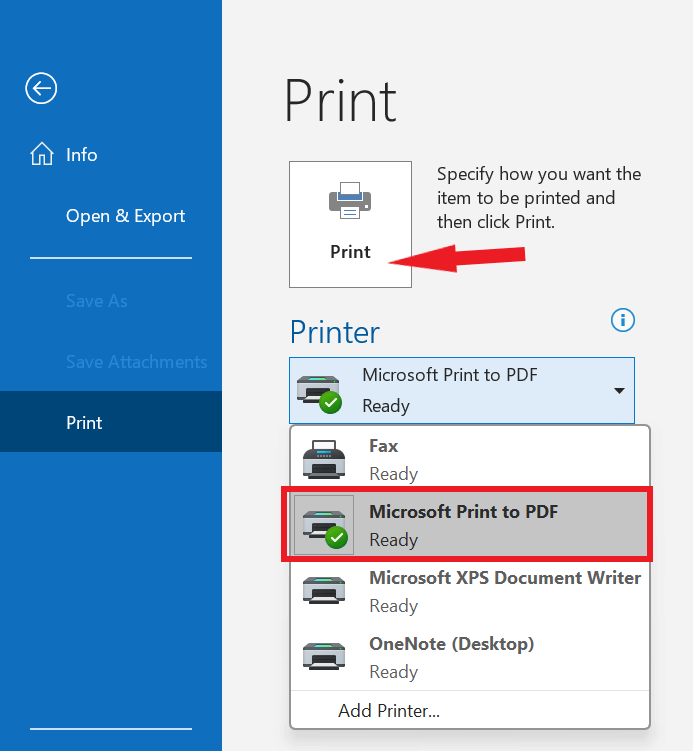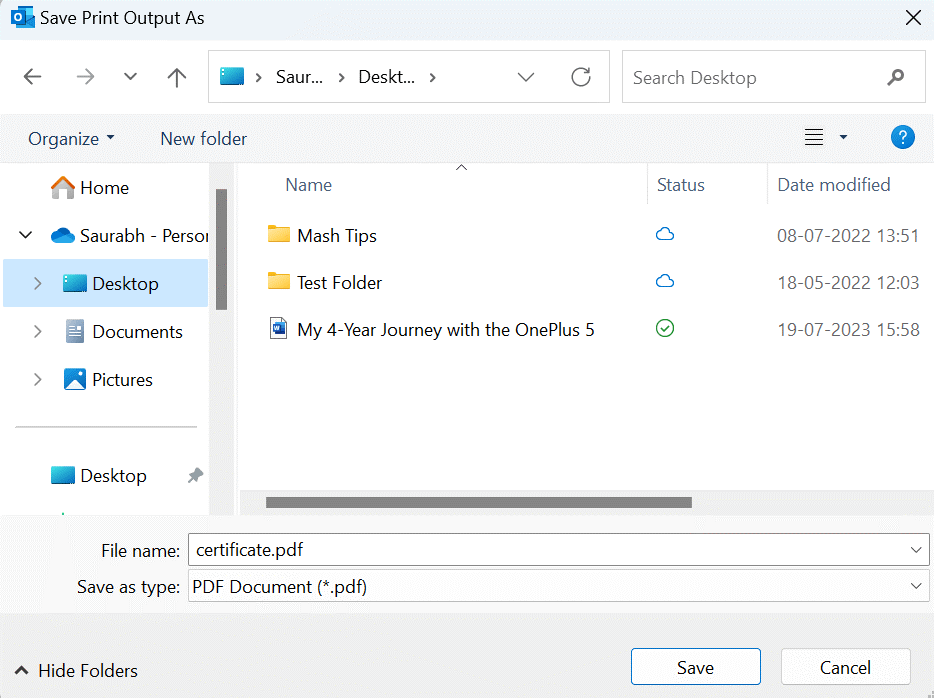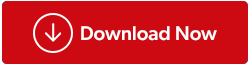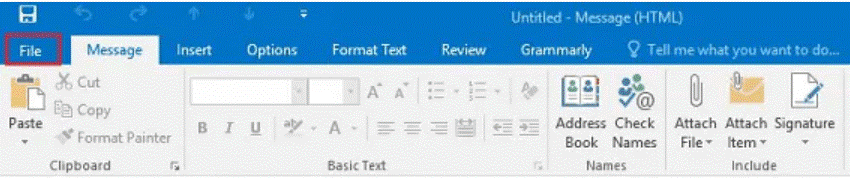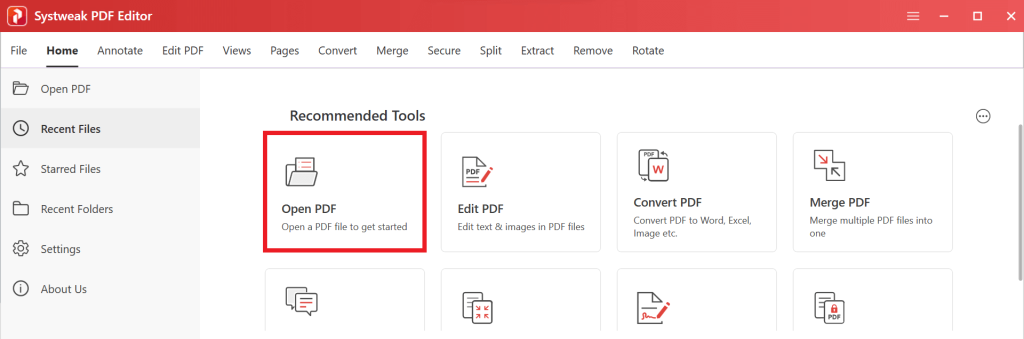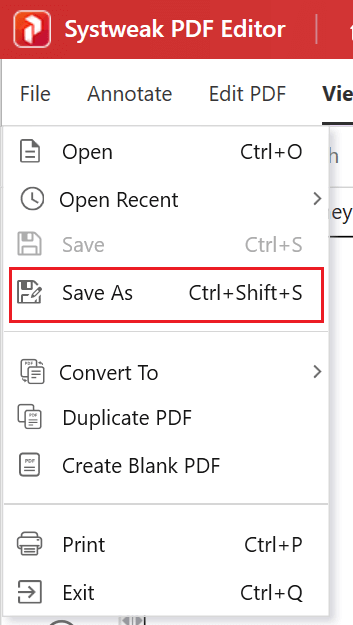Outlook ir populārs e-pasta klients, ko izmanto miljoniem cilvēku visā pasaulē. Lai gan tas ir lielisks rīks e-pasta ziņojumu sūtīšanai un saņemšanai, tajā nav iebūvētas opcijas e-pastu saglabāšanai PDF failu formātā. Šeit tiek izmantota Outlook e-pasta ziņojumu saglabāšana kā PDF dokumentu rīki. Šajā visaptverošajā rokasgrāmatā mēs iepazīstināsim jūs ar darbībām, kā saglabāt Outlook e-pastu kā PDF failu, nodrošinot, ka jūsu vērtīgie ziņojumi tiek saglabāti un viegli pieejami. Neatkarīgi no tā, vai esat pieredzējis profesionālis vai tehnoloģiju entuziasts, šī rokasgrāmata jums būs nenovērtējama e-pasta pārvaldības vienkāršošanā.
Kā saglabāt Outlook e-pastu kā PDF?
Kāpēc saglabāt Outlook e-pastu kā PDF?
Pirms iedziļināties sadaļā “Kā rīkoties”, īsi izpētīsim, kāpēc. Outlook e-pasta ziņojumu saglabāšana PDF formātā piedāvā vairākas pārliecinošas priekšrocības:
Universālā saderība: PDF faili ir universāli saderīgi, nodrošinot, ka jūsu e-pasta saturs joprojām ir pieejams neatkarīgi no adresāta izmantotās ierīces vai programmatūras.
Formatējuma saglabāšana: PDF faili saglabā jūsu e-pasta ziņojumu oriģinālo formatējumu, tostarp fontus, attēlus un hipersaites, nodrošinot, ka tulkojumā nekas netiek zaudēts.
Juridiskās un atbilstības prasības: daudzas nozares un organizācijas pieprasa e-pasta arhivēšanu juridisku un atbilstības nolūkos. PDF faili kalpo kā uzticams un pieņemts formāts.
Vienkārša koplietošana: PDF failus ir viegli kopīgot, tāpēc ir viegli nosūtīt svarīgus e-pasta ziņojumus kolēģiem vai klientiem, neuztraucoties par saderības problēmām.
Tagad, kad esat sapratis priekšrocības, turpināsim ar soli pa solim sniegto ceļvedi par to, kā saglabāt Outlook e-pastu kā PDF.
Lasiet arī: Kā nosūtīt šifrētus e-pastus, izmantojot Gmail un Outlook?
Saglabājiet Outlook e-pastu kā PDF
1. metode: drukāšanas dialoglodziņa izmantošana
Viens no veidiem, kā saglabāt Outlook e-pastu kā PDF failu, ir izmantot drukāšanas dialoglodziņu. Lai to izdarītu, veiciet tālāk norādītās darbības.
1. darbība. Atveriet Outlook e-pastu, kuru vēlaties saglabāt kā PDF failu.
2. darbība. Noklikšķiniet uz cilnes Fails .

3. darbība. Noklikšķiniet uz Drukāt.
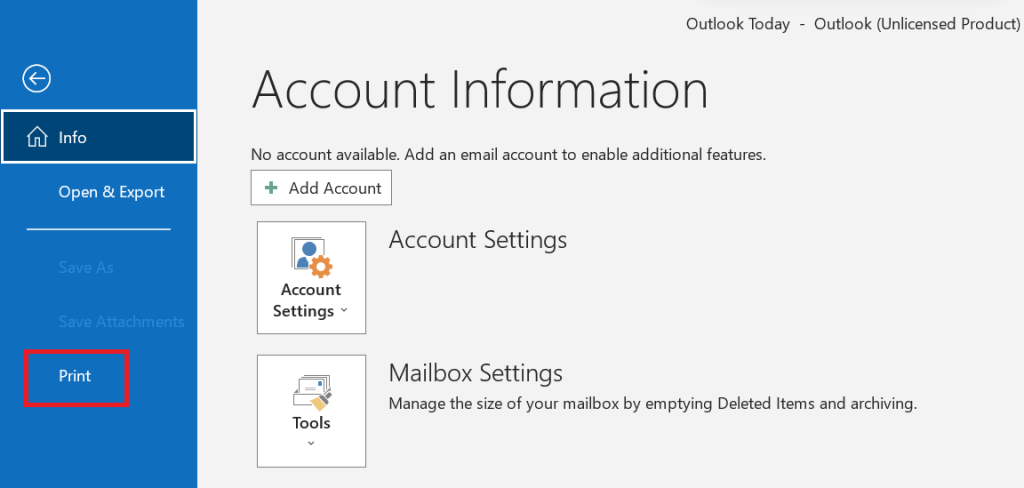
4. darbība. Nolaižamajā izvēlnē Printeris atlasiet Microsoft Print to PDF.
5. darbība. Noklikšķiniet uz Drukāt.
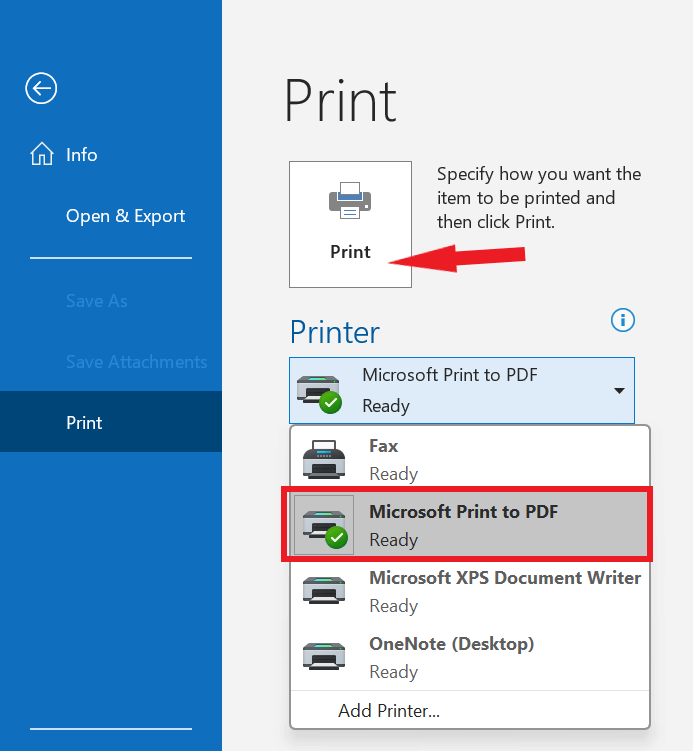
6. darbība: dialoglodziņā Saglabāt kā atlasiet PDF faila atrašanās vietu un nosaukumu.
7. darbība. Noklikšķiniet uz Saglabāt.
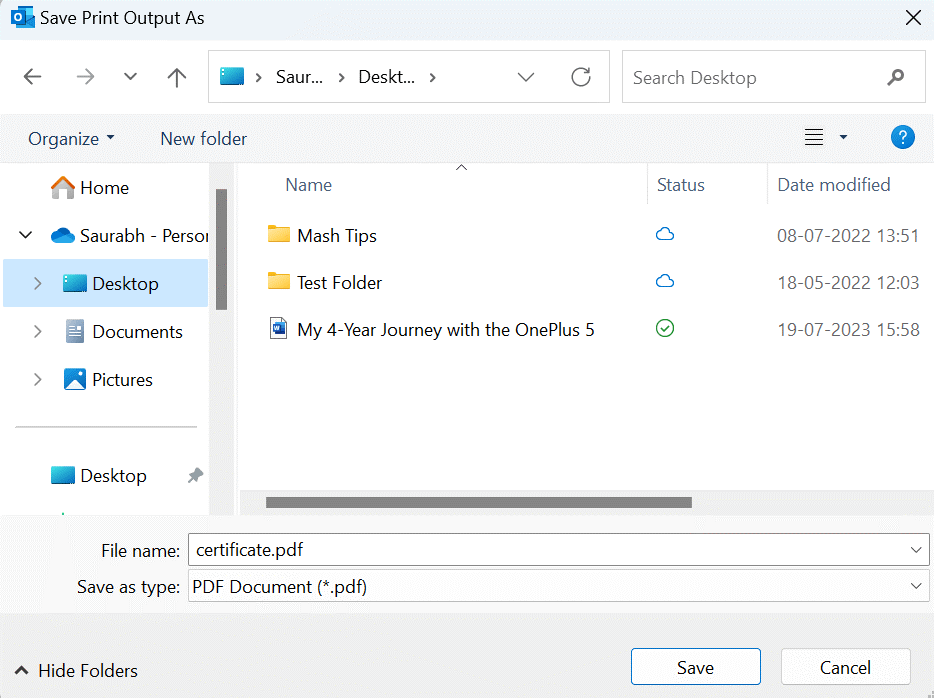
Lasiet arī: Labākā e-pasta atkopšanas programmatūra programmai Microsoft Outlook
2. metode: trešās puses PDF pārveidotāja izmantošana
Ja vēlaties saglabāt vairākus Outlook e-pastus kā PDF failus vai ja jums ir nepieciešama lielāka kontrole pār konvertēšanas procesu, varat izmantot trešās puses PDF pārveidotāju. Ir pieejami daudzi dažādi PDF pārveidotāji, gan bezmaksas, gan maksas. Lai gan Microsoft Outlook var nepiedāvāt tiešu funkciju “Saglabāt kā PDF”, ir gudrs risinājums, kas ļauj sasniegt tādu pašu rezultātu. Varat sākt, saglabājot savu Outlook e-pastu kā failu ar HTML formatējumu, pēc tam izmantot prasmīgu PDF pārveidotāju, lai pārveidotu šo HTML e-pastu PDF formātā.
Viens izcils risinājums šim uzdevumam ir Systweak PDF Editor — spēcīgs un daudzpusīgs PDF programmatūras rīks, kas racionalizē Outlook e-pasta pārveidošanas procesu PDF formātā. Šī PDF redaktora daudzpusība izceļ to. Tas ne tikai bez piepūles pārveido Outlook e-pastus par PDF failiem, bet arī ļauj pārvērst pielikumus no dažādiem formātiem, piemēram, Excel, Word, PowerPoint un citiem PDF failos.
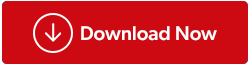
1. darbība. Atveriet Outlook e-pastu, kuru vēlaties saglabāt kā PDF failu.
2. darbība. Saglabājiet e-pastu kā HTML failu. Lai to paveiktu, noklikšķiniet uz cilnes Fails , noklikšķiniet uz Saglabāt kā un nolaižamajā izvēlnē Saglabāt kā veidu atlasiet *HTML (*.htm; .html) .
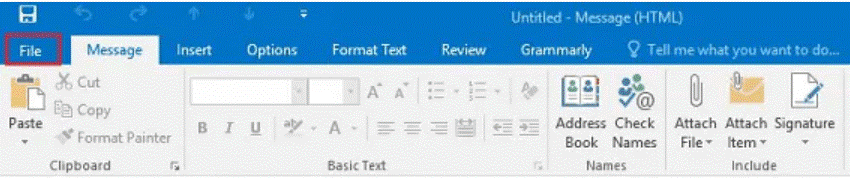
3. darbība: atveriet Systweak PDF redaktoru un atlasiet “Atvērt PDF”. Tagad atrodiet HTML failu, kurā ir jūsu Outlook e-pasts, un noklikšķiniet uz “Atvērt”. Tagad programmā Outlook sāks konvertēšanas process uz PDF.
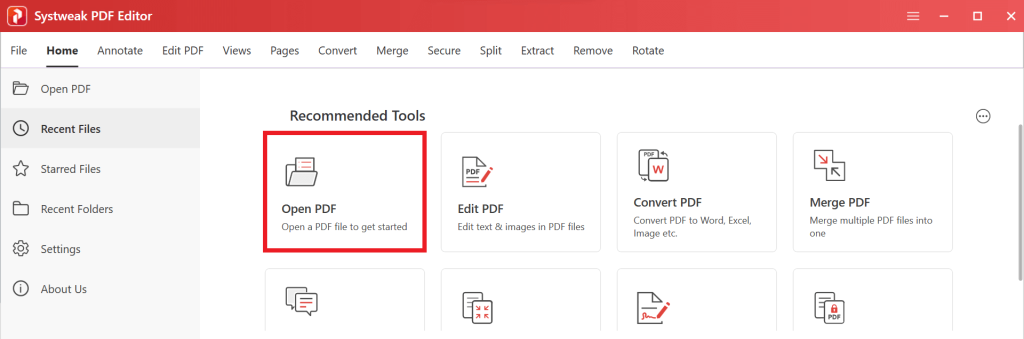
5. darbība. Kad konvertēšanas process ir pabeigts, iegūtais PDF fails tiks automātiski atvērts programmā Systweak PDF Editor.
6. darbība: lai to saglabātu kā PDF, vienkārši noklikšķiniet uz "Fails" un pēc tam atlasiet pogu "Saglabāt kā" programmā Systweak PDF Editor.
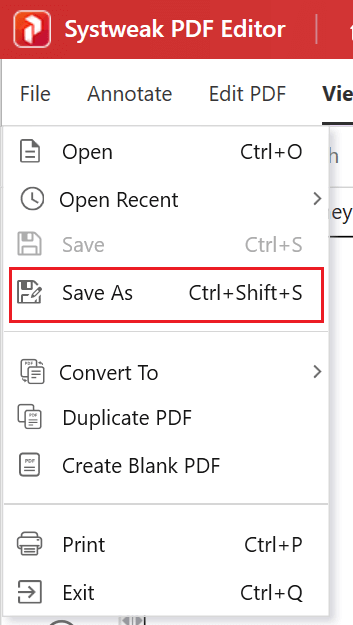
Lasiet arī: Kā konvertēt PDF uz Excel, nezaudējot formatējumu?
Konvertējiet Outlook e-pastu uz PDF
Mācīšanās saglabāt Outlook e-pastu kā PDF failu ir vērtīga prasme, kas var vienkāršot e-pasta pārvaldību, uzlabot saderību un nodrošināt svarīgas informācijas saglabāšanu. Veicot šajā rokasgrāmatā aprakstītās darbības, varat bez piepūles pārvērst savus e-pasta ziņojumus PDF failos, padarot tos pieejamākus un kopīgojamus.
Ar jūsu rīcībā esošo Systweak PDF redaktoru Outlook e-pasta ziņojumu pārvaldīšana PDF formātā kļūst par bezrūpīgu un daudzpusīgu darbu. Atvadieties no saderības problēmām un sveicināties ar nevainojamu PDF konvertēšanas pieredzi.
Lai iegūtu vairāk šādu problēmu novēršanas rokasgrāmatu, sarakstu un padomus un ieteikumus, kas saistīti ar operētājsistēmām Windows, Android, iOS un macOS, sekojiet mums pakalpojumā Facebook, Instagram, Twitter, YouTube un Pinterest.
Nākamo lasiet: Kā ieplānot e-pastu programmā Outlook