Vienkārša un ātra Android sakņu rokasgrāmata

Pēc Android tālruņa saknes piekļuves iegūšanas jums ir pilnīga piekļuve sistēmai un varat palaist daudzu veidu lietotnes, kurām nepieciešama saknes piekļuve.
Neatkarīgi no tā, cik lieliskas programmas ir kļuvušas operētājsistēmā Windows PC, joprojām ir dažas jūsu Android lietotnes, kas vēl nav nonākušas operētājsistēmā Windows. Ja vēlaties izmantot šīs lietotnes savā Windows datorā, vienmēr varat to darīt. Turklāt, ja esat izstrādātājs un vēlaties pārbaudīt lietotni savā datorā, viss, kas jums nepieciešams, ir trešās puses emulators, kas var likt šīm lietotnēm darboties jūsu sistēmā. Diemžēl atšķirībā no citām programmām Android emulatora instalēšana jūsu sistēmā nav tik vienkārša. Neuztraucieties, mēs esam izveidojuši programmu sarakstu ar instalēšanas darbībām, lai to padarītu vieglāku.
Jāizlasa: Kā piespiedu kārtā aizvērt lietojumprogrammas operētājsistēmās Android, Windows PC un iOS
Apskatīsim rokasgrāmatu par Android instalēšanu operētājsistēmā Windows PC.
1. BlueStacks
BlueStacks ir viens no labākajiem Android atdarināšanas veidiem. Lietojumprogrammu var izmantot kā veidu, kā ātri un pilnekrāna palaist Android lietotnes operētājsistēmā Windows, kā arī Mac. Tam ir pielāgots interfeiss ar pārslēgšanas emulācijas iestatījumiem. Tam ir slāņu kūka tehnoloģija, kas izmanto aparatūras paātrinātājus, lai uzlabotu Android spēļu veiktspēju operētājsistēmā Windows. Sistēmas specifikācijas, kas nepieciešamas, lai to palaistu ierīcē:
Jūs varat lejupielādēt un instalēt Bluestacks no Bluestacks oficiālās vietnes . Palaidiet instalēto lietojumprogrammu, ievadiet sava Google konta akreditācijas datus, piesakieties Play veikalā un instalējiet vajadzīgās lietotnes. Turklāt tagad Bluestacks ir straumēšanas platforma, Bluestacks TV un arī BlueStacks Appcast. Izmantojot Bluestacks Appcast, varat palaist Android ierīcē instalētās lietotnes savā Windows datorā.
2. Android Studio
Vēl viens labs emulators Android Studio ir laba iespēja palaist Android datorā. Lietotni ir izlaidusi Google. Vienkārši instalējiet lietotni un palaidiet tās ātrāk nekā fiziska ierīce. Tas ļauj mainīt emulatora izmērus un nodrošina piekļuvi sensoru vadīklām. Izmantojot Gradle, Android Studio nodrošina augstas veiktspējas veidošanas automatizāciju, pielāgojamu veidošanas automatizāciju un daudz ko citu. Lietojumprogrammu var izmantot, lai izveidotu virtuālas ierīces, kurās darbojas visas Android versijas ar dažādām izšķirtspējām un aparatūras konfigurācijām. Lai to palaistu savā ierīcē, ir nepieciešamas šādas specifikācijas:
Lai to iegūtu savā sistēmā, oficiālajā vietnē ir jālejupielādē un jāinstalē Android Studio . Pēc emulatora instalēšanas varat iestatīt interfeisu un instalēt vajadzīgās programmas.
Jālasa: Kā izmantot savu Android kā datora kontrolieri
3. Android X86
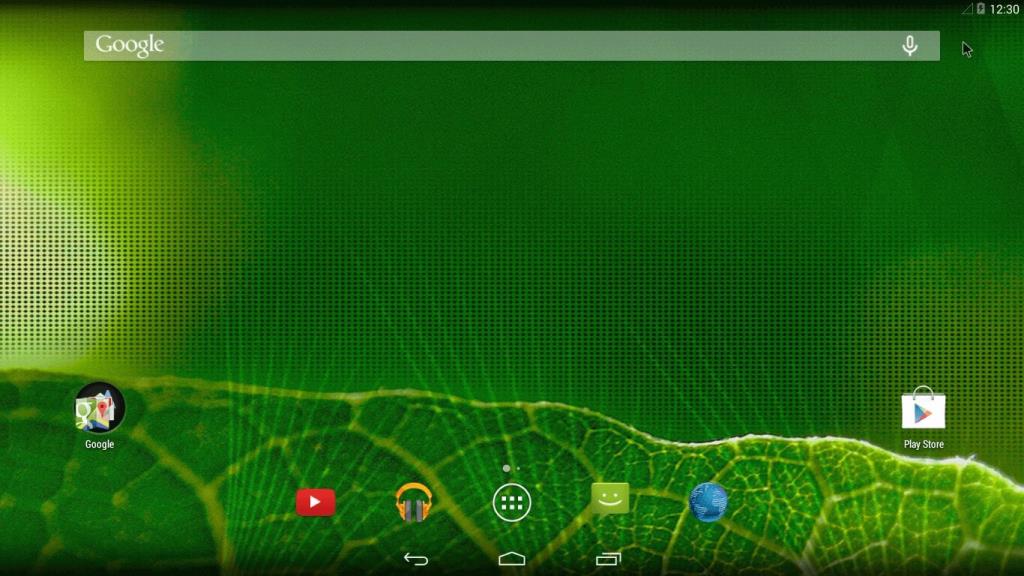
Android-X86 ir atvērtā pirmkoda lietotne, kas palīdz darbināt jaunāko Android versiju datorā. Tas emulē to pašu saskarni, ko varat redzēt Android planšetdatoros un viedtālruņos. Android-x86 ļauj pielāgot Android atbilstoši jūsu vēlmēm.
Nav nepieciešamas īpašas prasības, taču Android x86 ir saraksts ar pārbaudītajām sistēmām, kurās tā darbojas. Jūs varat apskatīt sarakstu šeit. Tomēr cietajā diskā ir jābūt 2 GB brīvas vietas.
Varat lejupielādēt.ISO failu pēc norādītās ierīces nosaukuma, lejupielādēt un instalēt failu. Ja nesaņemat ierīces nosaukumu, lejupielādējiet vispārējo failu un pēc tam lejupielādējiet UNetbootin. Atveriet to un atlasiet Android-X86 failu. No esošajām opcijām atlasiet USB disku un pēc tam noklikšķiniet uz Labi. UNetbootin kopēs un instalēs Android-x86 zibatmiņas diskā. Tagad restartējiet datoru. Sāknējiet sāknēšanas ierīces atlases ekrānā, izvēlieties savu USB disku. UNetbootin izvēlnē izvēlieties "Instalēt Android-x86 cietajā diskā". Pēc tam instalējiet emulatoru vajadzīgajā vietā. Kad instalēšana ir inicializēta, tiks jautāts, vai vēlaties instalēt GRUB, atlasiet visas pozitīvās opcijas un vēlreiz restartējiet datoru.
Jālasa: Android kļūst par interneta iecienītāko OS, pārspēj Windows
Tātad, šie ir daži veidi, kā instalēt un palaist Android savā Windows datorā. Izmēģiniet tos un palaidiet Android savā datorā.
Pēc Android tālruņa saknes piekļuves iegūšanas jums ir pilnīga piekļuve sistēmai un varat palaist daudzu veidu lietotnes, kurām nepieciešama saknes piekļuve.
Android tālruņa pogas nav paredzētas tikai skaļuma regulēšanai vai ekrāna aktivizēšanai. Ar dažām vienkāršām izmaiņām tās var kļūt par īsinājumtaustiņiem ātrai fotoattēla uzņemšanai, dziesmu izlaišanai, lietotņu palaišanai vai pat ārkārtas funkciju aktivizēšanai.
Ja atstājāt klēpjdatoru darbā un jums steidzami jānosūta ziņojums priekšniekam, ko jums vajadzētu darīt? Izmantojiet savu viedtālruni. Vēl sarežģītāk — pārvērtiet savu tālruni par datoru, lai vieglāk veiktu vairākus uzdevumus vienlaikus.
Android 16 ir bloķēšanas ekrāna logrīki, lai jūs varētu mainīt bloķēšanas ekrānu pēc savas patikas, padarot bloķēšanas ekrānu daudz noderīgāku.
Android režīms “Attēls attēlā” palīdzēs samazināt video izmēru un skatīties to attēla attēlā režīmā, skatoties video citā saskarnē, lai jūs varētu darīt citas lietas.
Video rediģēšana operētājsistēmā Android kļūs vienkārša, pateicoties labākajām video rediģēšanas lietotnēm un programmatūrai, ko mēs uzskaitām šajā rakstā. Pārliecinieties, ka jums būs skaisti, maģiski un eleganti fotoattēli, ko kopīgot ar draugiem Facebook vai Instagram.
Android Debug Bridge (ADB) ir jaudīgs un daudzpusīgs rīks, kas ļauj veikt daudzas darbības, piemēram, atrast žurnālus, instalēt un atinstalēt lietotnes, pārsūtīt failus, root un flash pielāgotas ROM, kā arī izveidot ierīču dublējumkopijas.
Ar automātisko lietojumprogrammu klikšķināšanu. Jums nebūs daudz jādara, spēlējot spēles, izmantojot lietojumprogrammas vai veicot ierīcē pieejamos uzdevumus.
Lai gan nav brīnumlīdzekļa, nelielas izmaiņas ierīces uzlādes, lietošanas un glabāšanas veidā var būtiski palēnināt akumulatora nodilumu.
Tālrunis, ko daudzi cilvēki šobrīd iecienījuši, ir OnePlus 13, jo papildus izcilai aparatūrai tam ir arī funkcija, kas pastāv jau gadu desmitiem: infrasarkanais sensors (IR Blaster).







