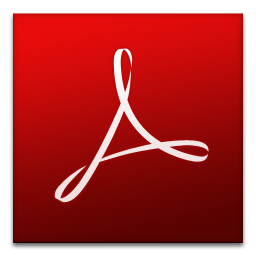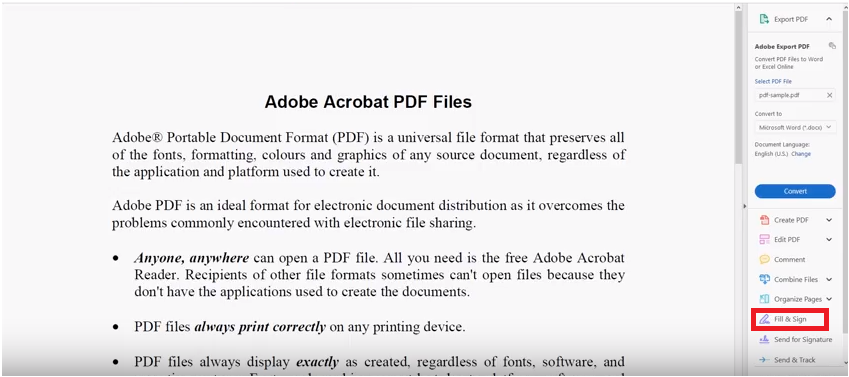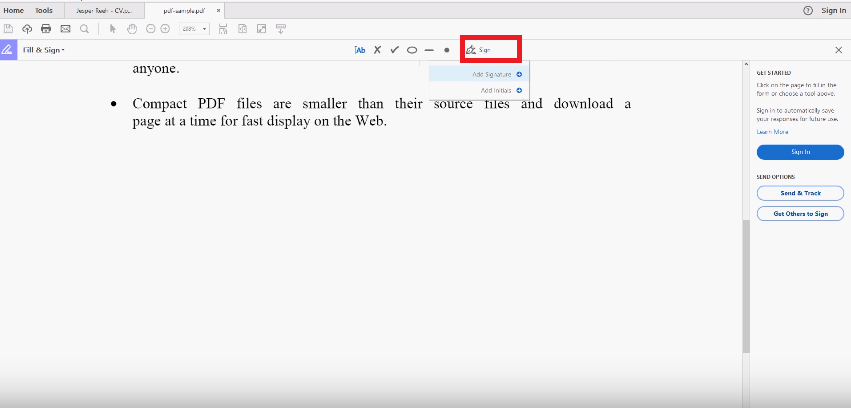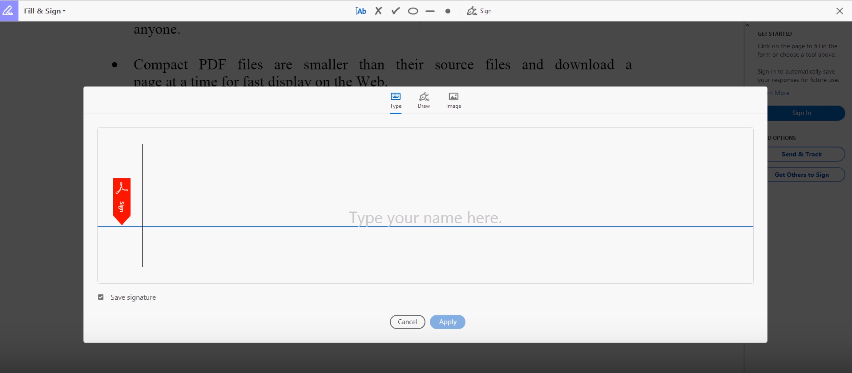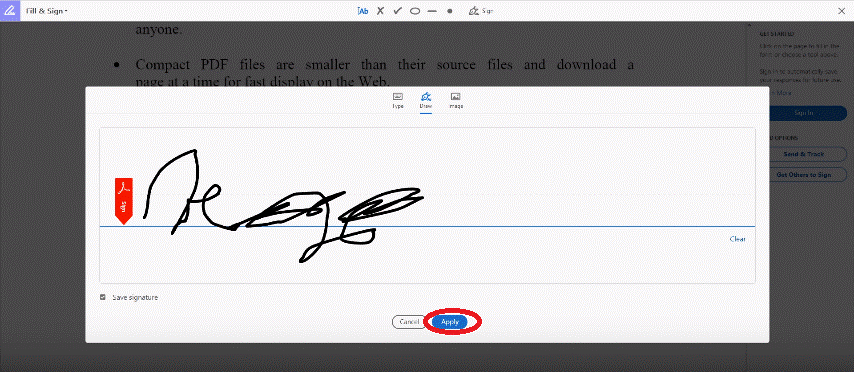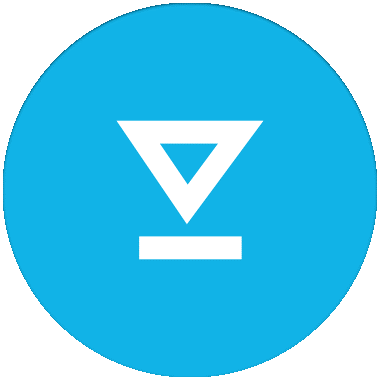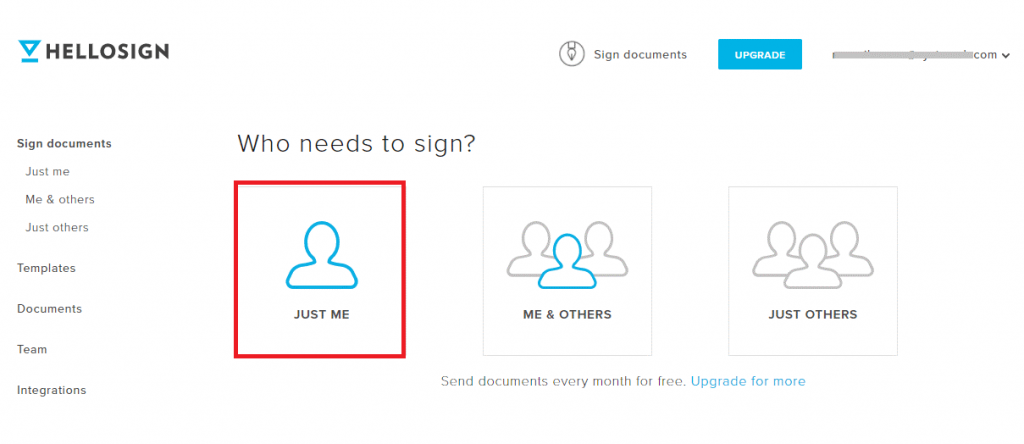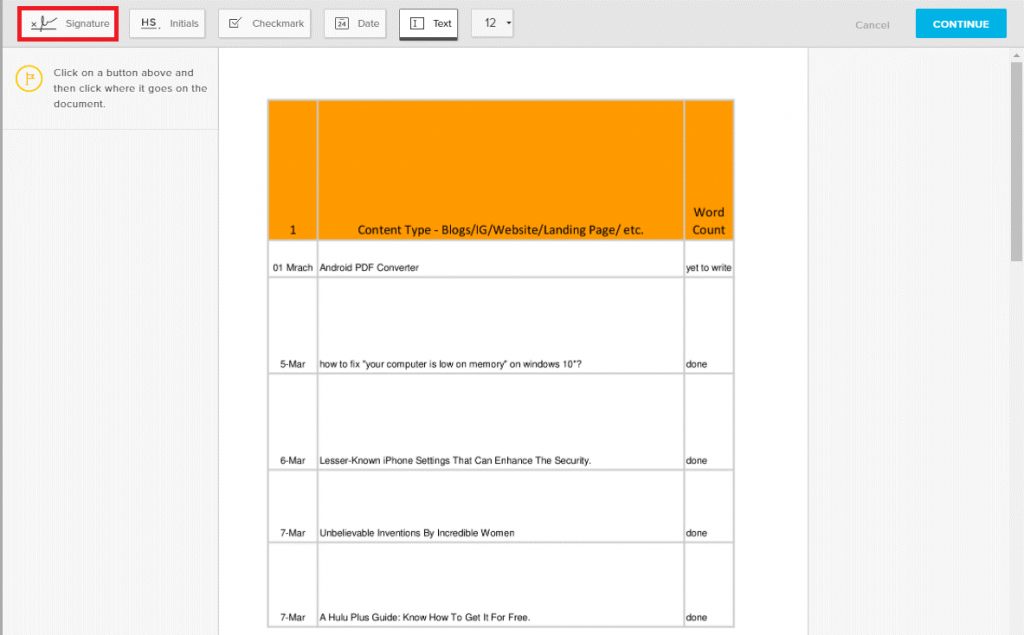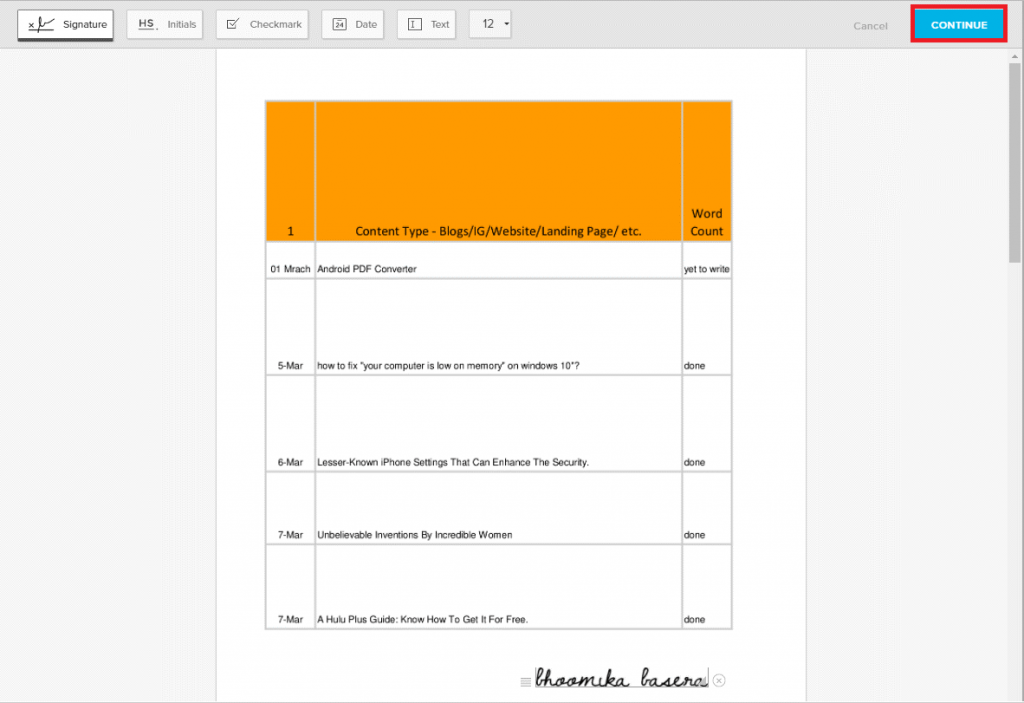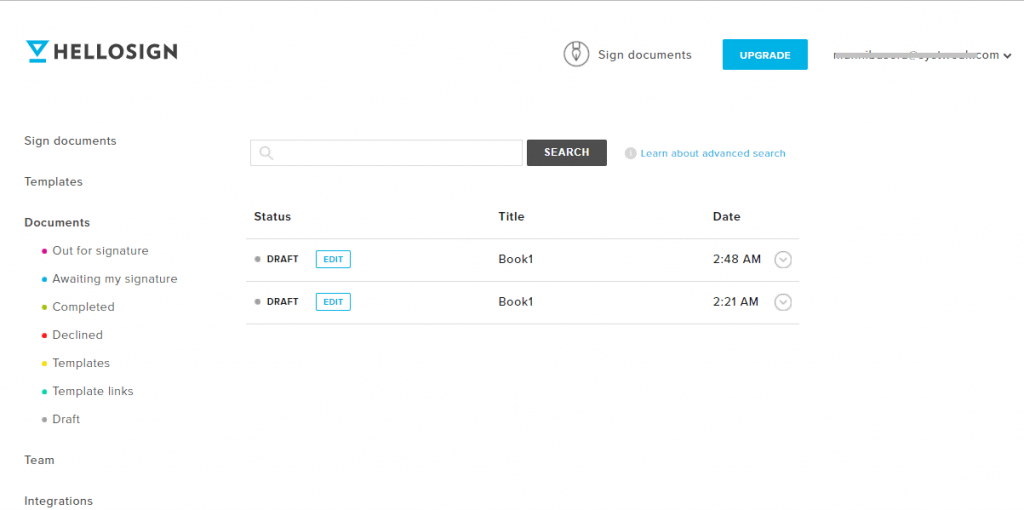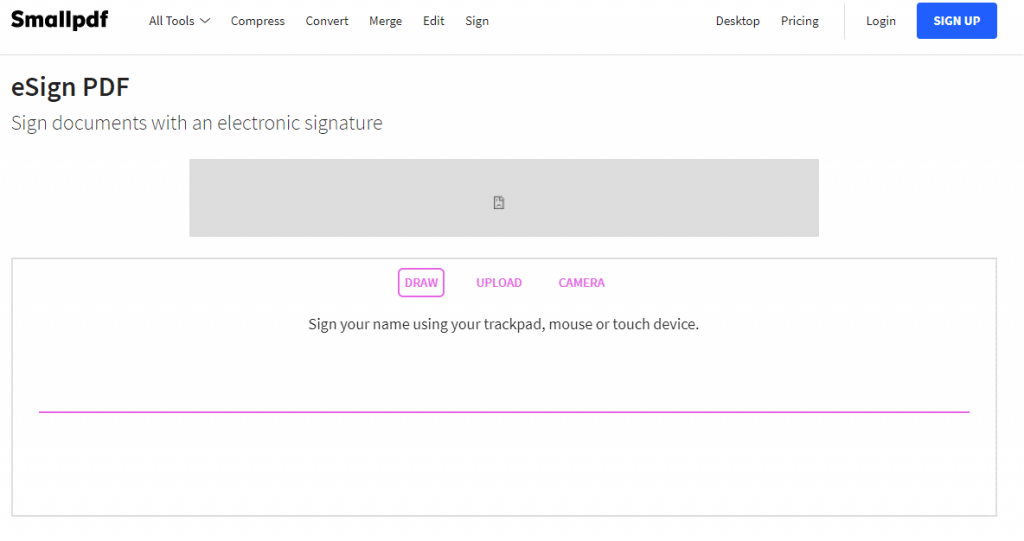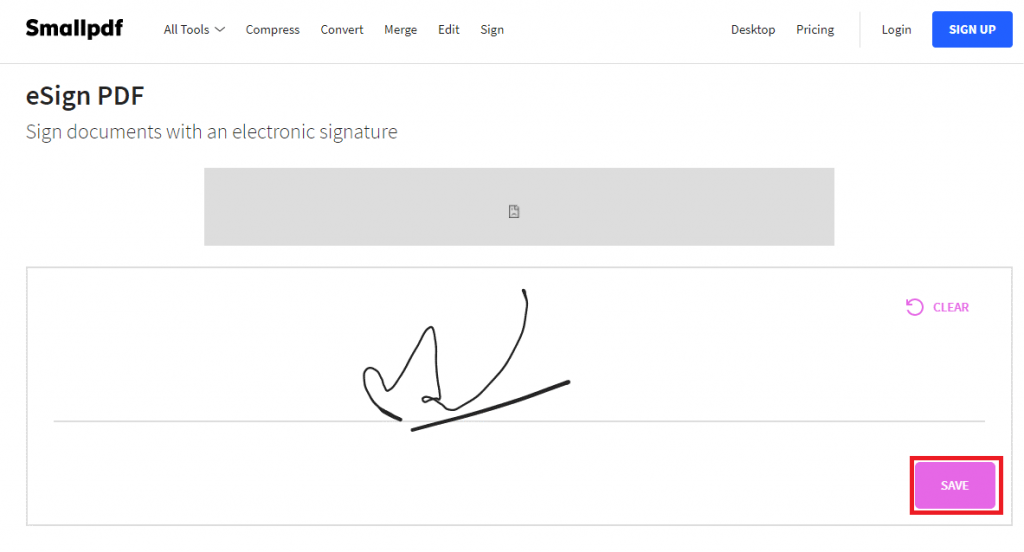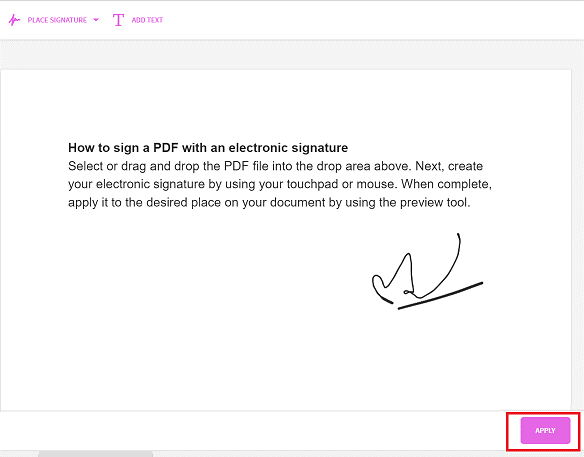Dokumentu drukāšana, skenēšana un parakstīšana ir ne tikai laikietilpīgs process, bet arī ir saistīts ar lielu resursu izšķērdēšanu un savā ziņā ir pret vidi! Tāpēc gadu gaitā e-paraksta izmantošana vērtīgu dokumentu parakstīšanai ir kļuvusi par populāru izvēli profesionāļu un organizāciju vidū. Mums par laimi tagad ir pieejamas daudzas lietotnes un vietnes, kas ļauj parakstīt PDF failu ar savu digitālo parakstu.
Adobe Acrobat Pro Dc
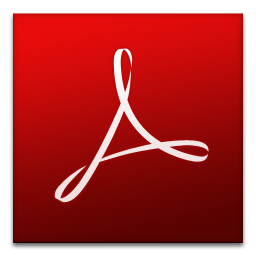
Cena: 14,99 ASV dolāri
Platforma: Android, iOS, Windows un Web.
Neatkarīgi no tā, vai vēlaties izsekot, pārvaldīt vai nosūtīt savus e-parakstus, ar Adobe Acrobat Pro Dc varat to izdarīt reāllaikā. Tas ir vienkāršākais un ātrākais veids, kā savākt elektroniskos parakstus, kas ir juridiski saistoši visās pasaules valstīs. Turklāt tas ir piemērots, ja jums tie ir nepieciešami uz nakti.
Iespējas:
- Tas ir ideāls rīks, kas pārvalda jūsu parakstītos un neparakstītos dokumentus.
- Rīks nodrošina brīdinājumu, kad nepieciešamie faili ir parakstīti. Turklāt jūs varat nosūtīt uzvedni savam vecākajam/priekšniekam parakstīt prioritāros failus.
- Adobe Acrobat Pro Dc automātiski saglabā tiešsaistes ierakstus par katru līdz šim parakstīto failu.
- Izmantojot Adobe Acrobat Pro Dc, varat aizsargāt PDF failus ar paroli.
Skatiet arī: Kā konvertēt dažādus failu formātus uz PDF
Kā to lietot:
1. darbība: vispirms atveriet PDF failu, kuru vēlaties parakstīt.
2. darbība: noklikšķiniet uz Aizpildīt un parakstīt, varat to atrast ekrāna kreisajā pusē.
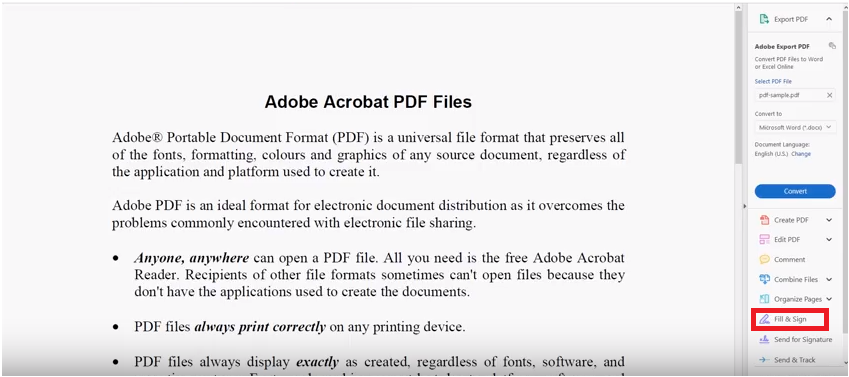
3. darbība: atlasiet apgabalu, kurā vēlaties parakstīt.
Piezīme. Pirms e-paraksta izveides ir jāatver PDF fails.
4. darbība. Tagad noklikšķiniet uz Parakstīt un izvēlieties opciju, lai pievienotu parakstu vai pievienotu iniciāļus. Varat ierakstīt savu vārdu vai uzzīmēt parakstu, ko parasti izmantojat atkarībā no to nozīmes.
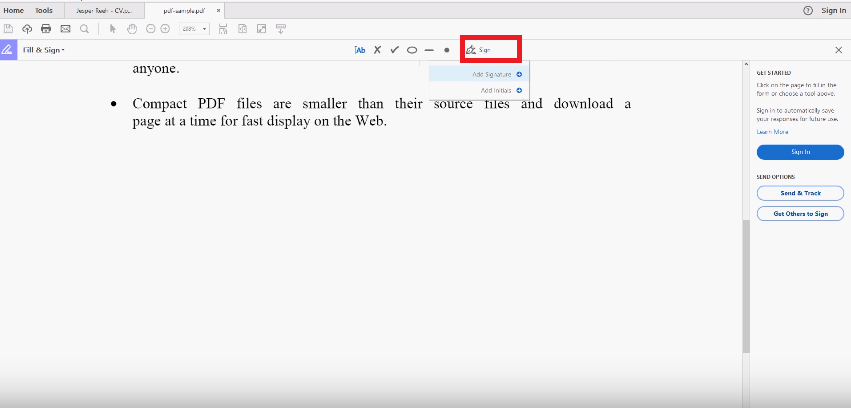
Piezīme. Varat arī pievienot savu parakstu attēlu, noklikšķinot uz opcijas “attēls”.
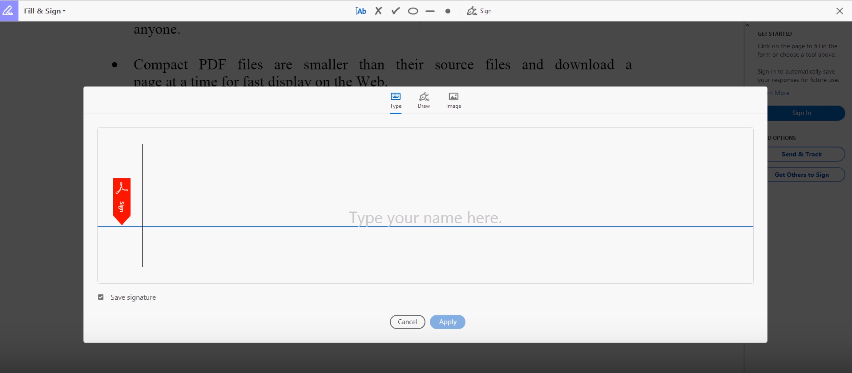
5. darbība: pēc parakstu zīmēšanas jums jānoklikšķina uz Lietot. Varat pārvietot savu parakstu, lai tas paliktu pareizajā vietā.
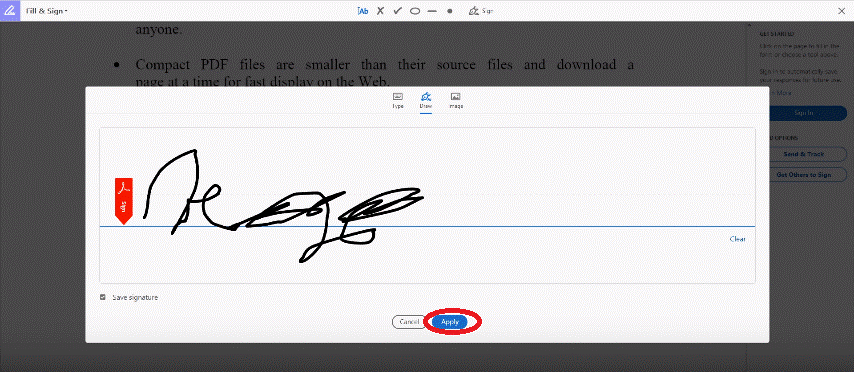
Iegūstiet to šeit
HelloSign
HelloSign ir viens no labākajiem rīkiem PDF parakstīšanai, izmantojot digitālo parakstu. Rīks nopietni uztver savu drošību un nodrošina bankas līmeņa aizsardzību, lai nodrošinātu datu drošību. Saskaņā ar izstrādātāju teikto, jūsu saglabātie dati tiek aizsargāti aiz ugunsmūriem un miera stāvoklī tiek šifrēti, izmantojot AES 256 bitu šifrēšanu.
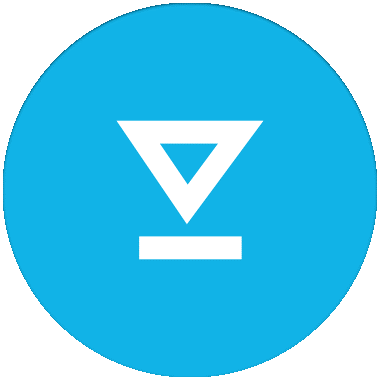
Iespējas:
- HelloSign ir aprīkots ar pārsteidzoši izstrādātu un modernu lietotāja interfeisu, kurā ir daudz ietekmīgu funkciju.
- HelloSign ir iespējams integrēt ar citām lietotnēm, piemēram, Dropbox, Slack, HubSpot, Google Docs un OneNote.
- Tā kā rīks darbojas mākonī, varat būt mierīgs, izmantojot HelloSign.
Skatiet arī: Kā pārvērst e-pastu uz PDF
Kā tas strādā:
1. darbība: vispirms piesakieties lietotnē HelloSign.
2. darbība: sadaļā “Kam jāparakstās?” noklikšķiniet uz “Tikai es”
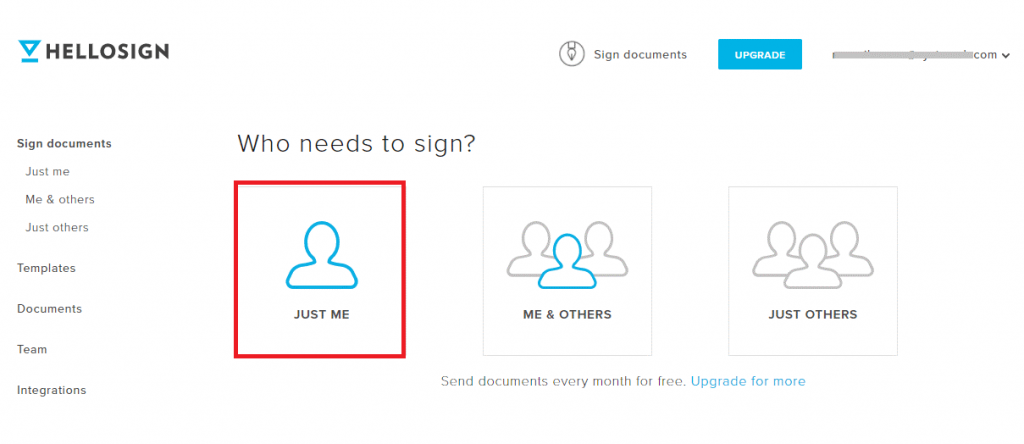
3. darbība. Tagad noklikšķiniet uz lejupvērstās bultiņas, kas ir pieejama ekrāna augšējā labajā pusē un blakus savai e-pasta adresei. Nolaižamajā sarakstā jāizvēlas izveidot parakstu.
4. darbība. Tagad jaunajā logā “Izveidot parakstu” atlasiet režīmu, vai vēlaties rakstīt parakstu vai zīmēt (no apakšējā kreisā stūra).
Piezīme. Varat arī augšupielādēt savu parakstīto parakstu attēlu.
5. darbība: tagad varat augšupielādēt pdf failu, kuru vēlaties parakstīt, un noklikšķiniet uz “Aizpildīt un parakstīt”.
6. darbība. Kreisajā augšējā stūrī atlasiet “Paraksts” un pēc tam noklikšķiniet uz “Ievietot”.
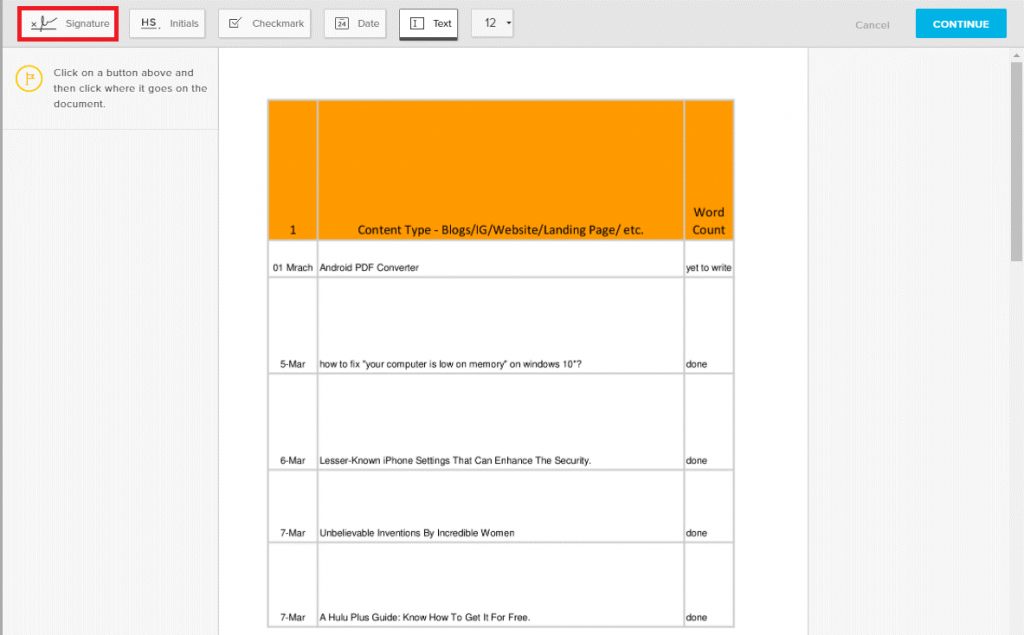
7. darbība. Tagad velciet parakstu un nometiet to vietā, kur vēlaties to ievietot dokumentā.
8. darbība: noklikšķiniet uz pogas “Turpināt” augšējā labajā stūrī. Tagad jūsu fails ir saglabāts HelloSign kontā.
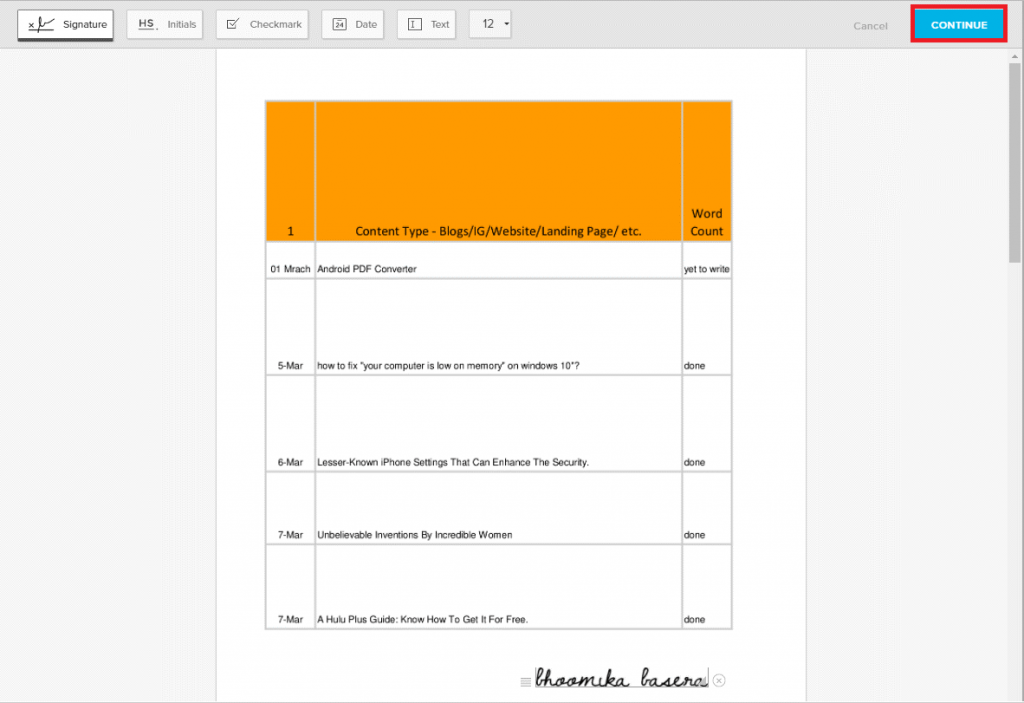
9. darbība: noklikšķiniet uz “Dokumenti”. Ja vēlaties veikt kādas izmaiņas failā.
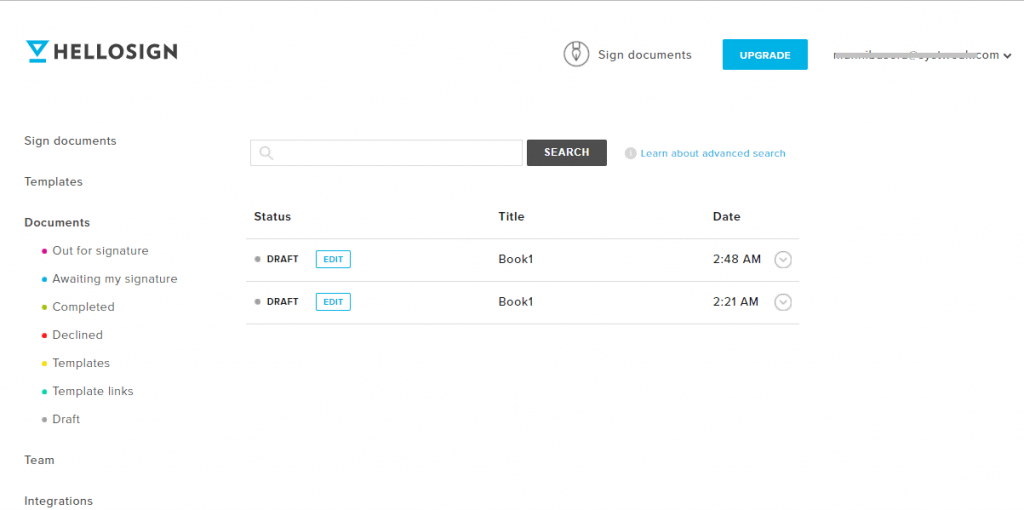
Iegūstiet to šeit
Smallpdf
Cena: 2 bezmaksas uzdevumi stundā – USD 6 mēnesī.
Platforma : pieejama operētājsistēmām Linux, Mac OSX un Windows.
Smallpdf.com ir pārlūkprogrammas pakalpojums, kas ļauj konvertēt, saspiest, sadalīt, apvienot, skatīt un rediģēt failus reāllaikā. Jūs varat izmantot iespēju bez problēmām parakstīt dokumentus. Smallpdf ir noderīgs arī PDF failu konvertēšanai uz Excel, Word, PPT un otrādi. Varat integrēt savus failus ar Google disku un Dropbox.
Iespējas:
- Tas ir vienkāršākais un bezrūpīgākais veids, kā dokumentiem pievienot savu digitālo parakstu.
- Tas ir efektīvs rīks PDF konvertēšanai, PDF failu lieluma samazināšanai līdz 144 dpi, kas tiek uzskatīts par ideālu izmēru failu augšupielādei tīmeklī, izmantojot e-pastu.
- Tā ir droša platforma, kas pēc vienas stundas pabeigšanas izdzēš failu no servera. Turklāt šis tiešsaistes pakalpojums nodrošina 100% jūsu privātuma garantiju.
- Vietne ir veidota tā, lai jūs varētu lejupielādēt failus, vienkārši pieskaroties pirkstam.
Kā sākt darbu ar Smallpdf:
1. darbība: dodieties uz vietni Smallpdf un noklikšķiniet uz “Izvēlēties failu”.
2. darbība: atlasiet failu, kuru vēlaties izmantot.
3. darbība. Tagad uzzīmējiet savu parakstu, kuru vēlaties lietot dokumentam. Varat vai nu augšupielādēt parakstu, vai arī izmantot kameru, lai to uzņemtu.
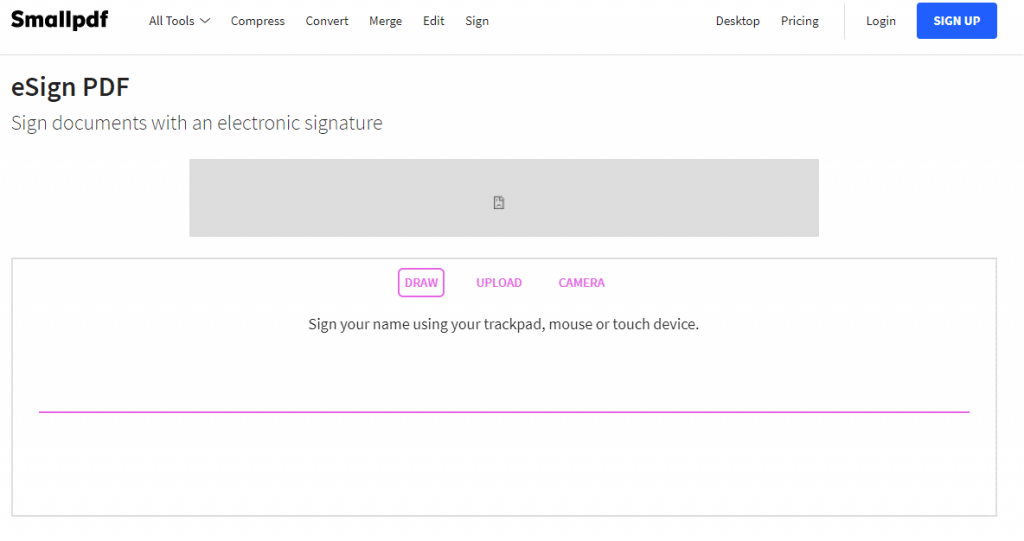
4. darbība: pēc parakstu zīmēšanas noklikšķiniet uz “Saglabāt”.
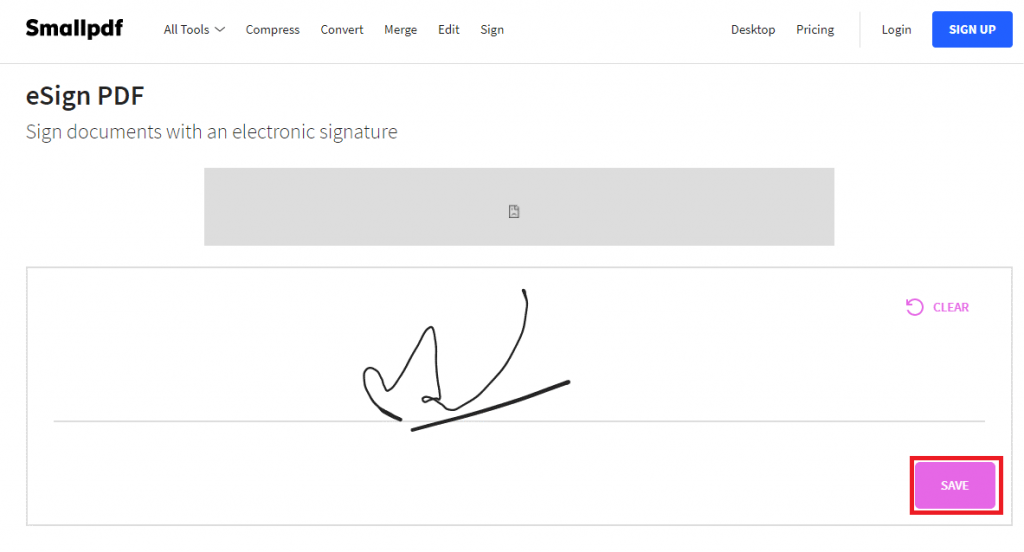
5. darbība. Tagad jaunajos logos noklikšķiniet uz “PLACE SIGNATURE”. Velciet savu e-parakstu uz vietu, kur vēlaties tos glabāt, un noklikšķiniet uz “Lietot”.
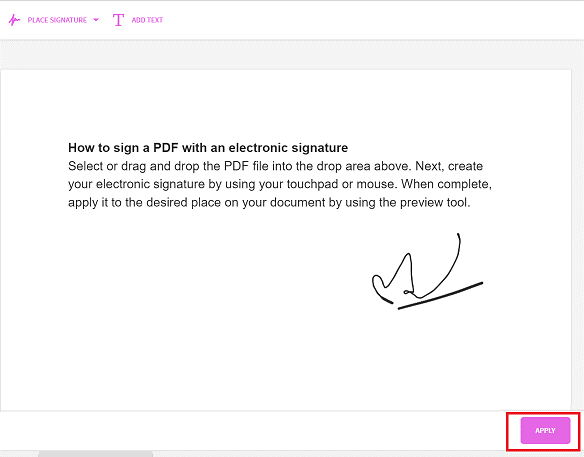
6. darbība. Tas arī viss. Jūs varat lejupielādēt dokumentu, uz kura ir jūsu e-paraksts, un nosūtīt personai, kurai vēlaties.
Iegūstiet to šeit
Skatiet arī: Labākais bezmaksas PDF redaktors operētājsistēmai Mac
JotNot paraksts
Cena - 4,99 ASV dolāri
Platforma - Android, iOS
Izmantojot lietotni JotNot Signature, varat viegli iegūt sirdsmieru un parakstīt nozīmīgos dokumentus, tos nedrukājot, neskenējot un neparakstot. Vai nav forši? JotNot rīkam ir pievilcīga funkcija, kas ļauj parakstīt dokumentu tieši lietotnē. Pēc vienreizējas parakstu parakstīšanas varat tos kopīgot ar citiem, izmantojot e-pastu vai mākoņpakalpojumus, piemēram, Google dokumentus, WebDAV, DropBox utt.
Iespējas:
- Jums nav nepieciešama piekļuve savam MacBook Air, jūs varat parakstīt savus vērtīgos dokumentus no sava iPhone un iPad.
- Ir iespējams veikt izmaiņas dokumentā. Varat pievienot datumu, tekstu, pārdēvēt dokumentus un atzīmes anotācijas.
- Jūs varat aizsargāt savus privātos un konfidenciālos dokumentus ar paroli.
- Failus var kārtot manuāli, izmantojot nosaukumu un datuma filtrus.
Iegūstiet to šeit
Izmantojot šīs lietotnes, jūsu dzīve būs daudz vienkāršāka nekā iepriekš. Turklāt tas ir labākais veids, kā ietaupīt laiku un papīru. Tāpēc sāciet izmantot PDF digitālā paraksta lietotnes un vietnes, lai paveiktu darbu ar minimālām pūlēm.
Tālāk lasiet: Labākais PDF redaktors operētājsistēmai Windows 10