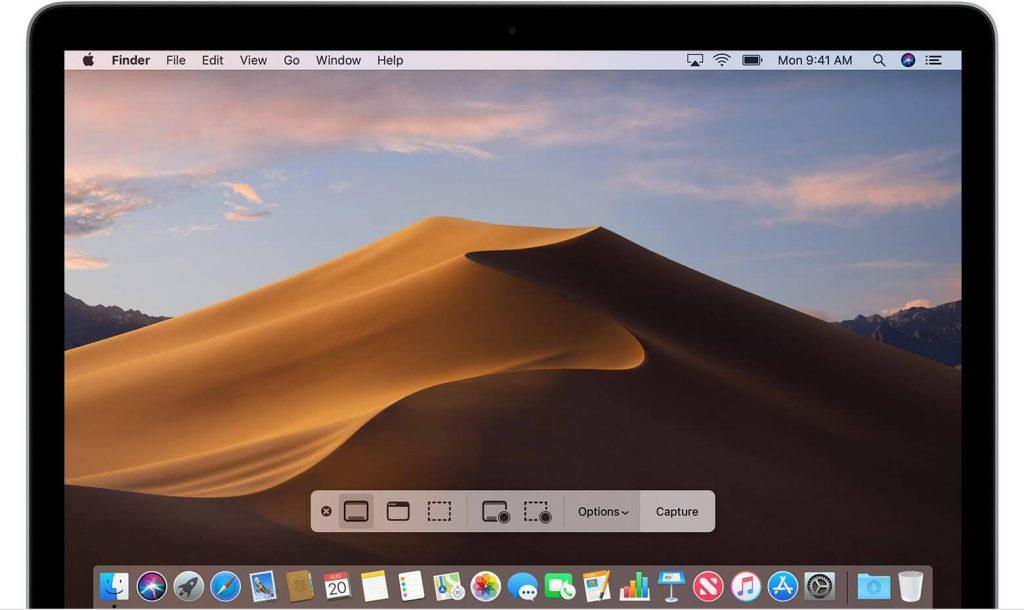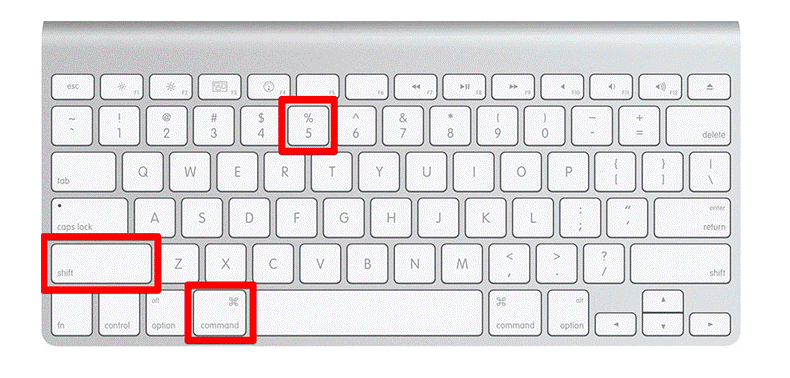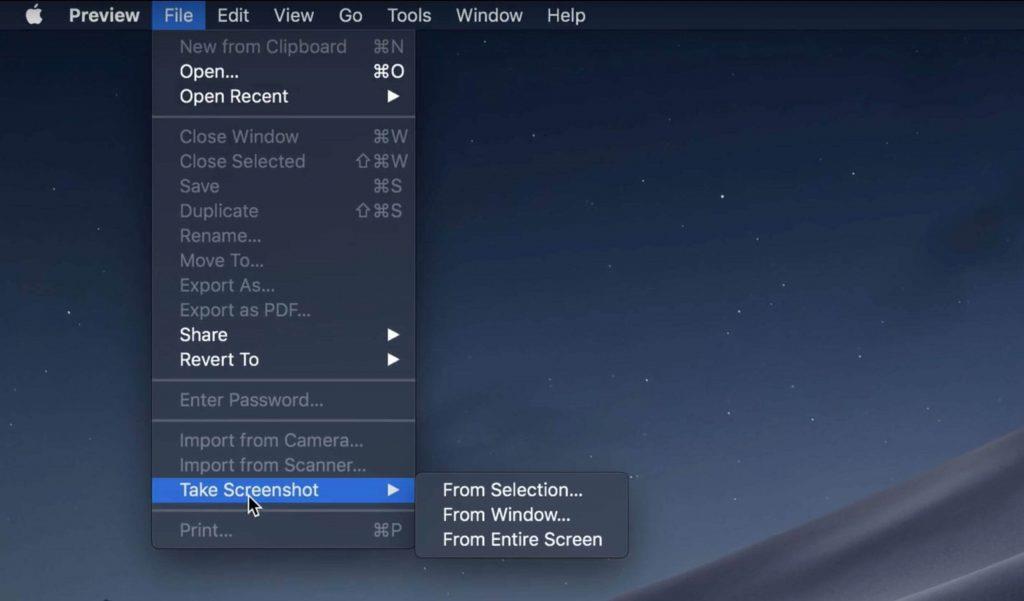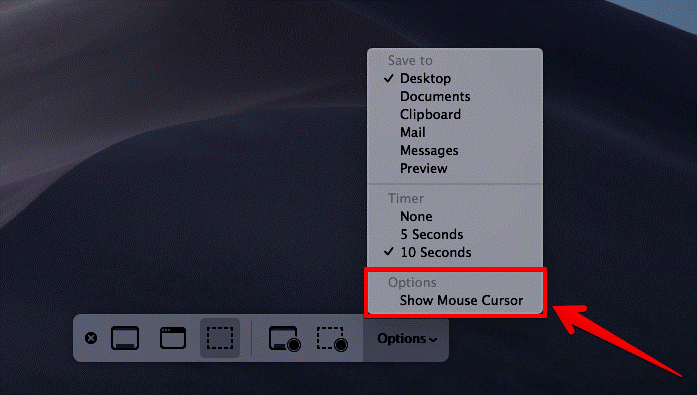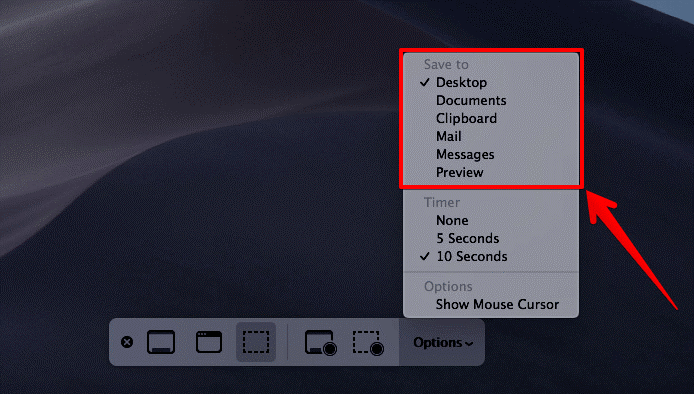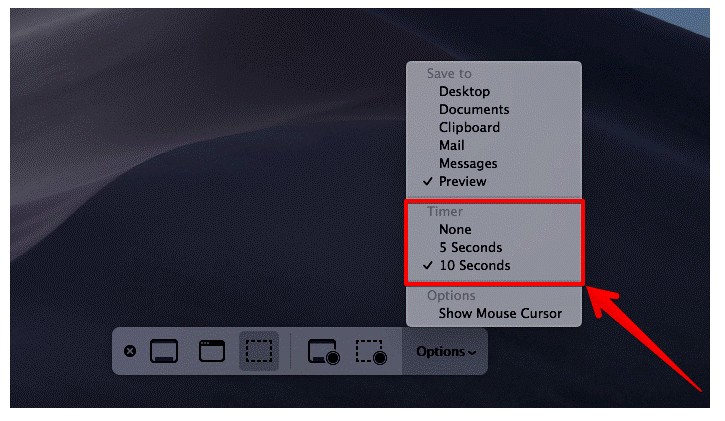Tāpat kā tumšais režīms un nepārtrauktības kamera, Apple ir arī izlaidusi MacOS Mojave ar vēl vienu neticamu funkciju, ko sauc par viedā ekrāna viedā ekrānuzņēmuma rīku. Protams, viedā ekrānuzņēmuma rīka izmantošana ir vienkārša un var sniegt jums labāku pieredzi. Izmantojot jauno ekrānuzņēmumu rīkjoslu, ekrānuzņēmuma uzņemšana vai ekrāna ierakstīšana ir vienkārša. Šis rīks ne tikai samazina atkarību no QuickTime, bet arī palielina jūsu produktivitāti.
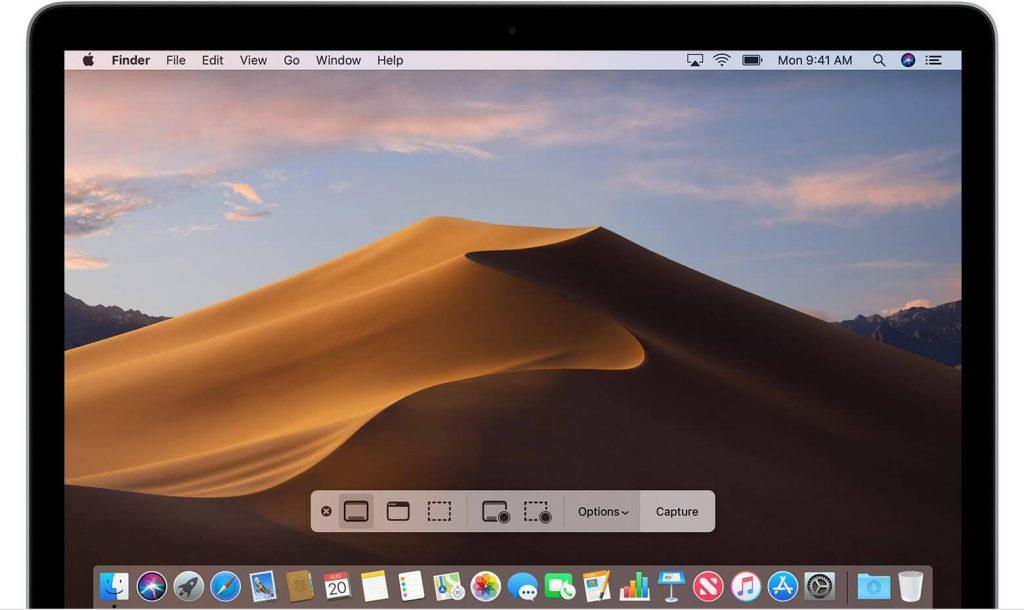
Lasiet tālāk, lai uzzinātu, kā nevainojami ierakstīt ekrānu un uzņemt ekrānuzņēmumus operētājsistēmā macOS Mojave un padarīt savu dzīvi vienkāršāku nekā jebkad agrāk.
Darbības, lai ierakstītu ekrānu operētājsistēmā macOS Mojave
Ekrāna ierakstīšana ir noderīga, taču ekrāna ierakstīšanas process operētājsistēmā macOS Mojave ir ne tikai vienkāršs, bet arī efektīvs, lai nodrošinātu jums sirdsmieru. Izmantojot šo macOS Mojave funkciju, ekrānuzņēmumu rīkjoslu varat ievietot savā ekrānā, un ekrāna ierakstīšanai nav nepieciešama trešās puses programmatūra.
1. darbība. Lai ekrānā parādītu ekrānuzņēmuma rīkjoslu, jānospiež Command + Shift + 5.
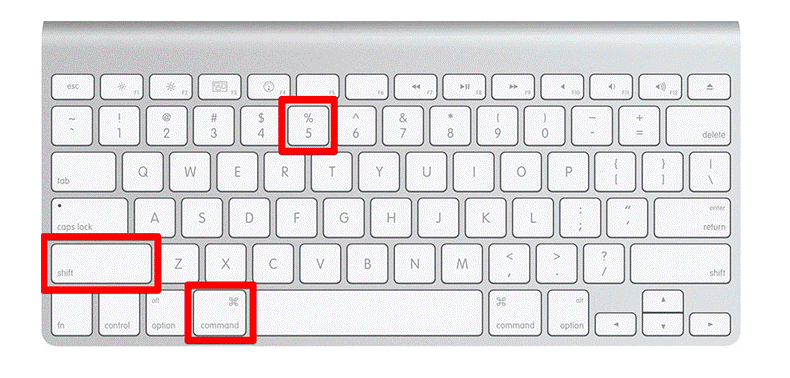
Lasi arī:-
Kā jaunināt uz macOS Mojave? Šajā mazajā rokasgrāmatā jūs uzzināsit, kas jums jādara pirms macOS Mojave instalēšanas un ko jūs darīsiet...
2. darbība: varat ierakstīt atlasīto ekrāna daļu vai arī visu ekrānu. Jūs pamanīsit, ka ierakstīšana sāksies uzreiz, ja noklikšķināsit uz Record Entire Screen.
3. darbība. Ja vēlaties ierakstīt konkrēto ekrāna daļu, jums ir jāizceļ ekrāna daļa, lai to paveiktu.
4. darbība. Tagad ierakstīšanas rīkjoslā ekrānuzņēmuma opcijā nospiediet Ierakstīt.
5. darbība. Lai apturētu ierakstīšanu, pieejamajā izvēlņu joslā jānoklikšķina uz pogas Apturēt.
6. darbība. Noklikšķiniet uz Control, ar peles labo pogu noklikšķiniet vai veiciet dubultklikšķi uz ieraksta, kas tiek parādīts ekrāna labajā apakšējā stūrī.
7. darbība. Varat arī izmantot konteksta izvēlni, lai atlasītu vajadzīgo vietu ierakstīšanas turpināšanai.
Lasi arī:-
Kā instalēt MacOS galīgo versiju... Vai zinājāt, ka tagad varat jaunināt savu MacOS Mojave Beta versiju uz tās galīgo versiju? Lasiet, lai uzzinātu...
Kā rediģēt ierakstīto ekrānu operētājsistēmā MacOS Mojave?
Ja vēlaties veikt kādas izmaiņas ierakstītajā ekrāna videoklipā, veiciet tālāk norādītās darbības, lai rediģētu ierakstīto ekrānu operētājsistēmā macOS Mojave.
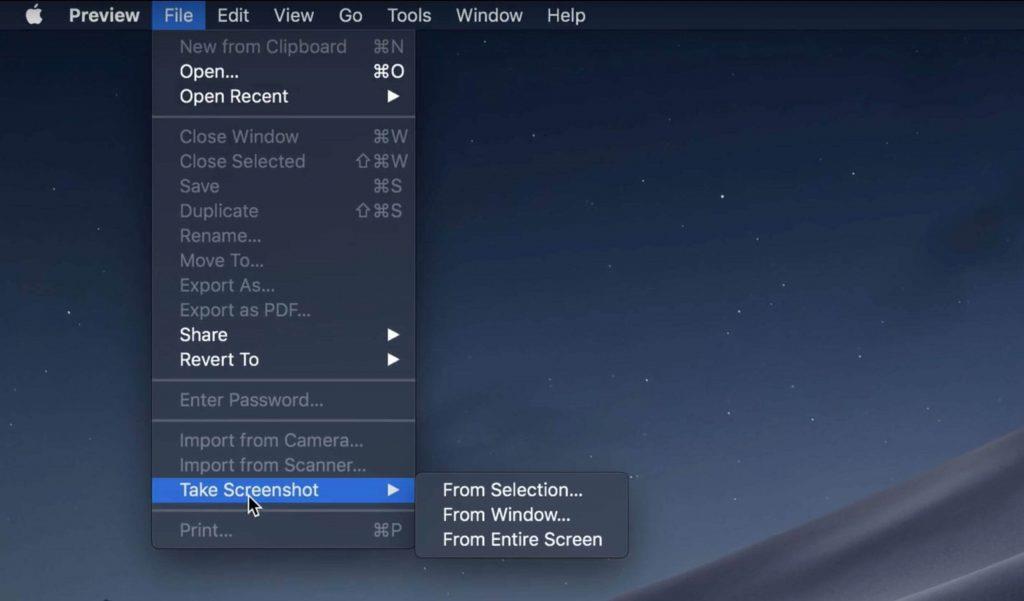
1. darbība. Kad esat pabeidzis ekrāna ierakstīšanu, jums ir jānoklikšķina ar diviem pirkstiem vai jānospiež ar taustiņu Control, ar peles labo pogu noklikšķiniet uz ierakstīšanas ekrāna opcijas, kas ir pieejama ekrāna apakšā.
2. darbība. Atlasiet Markup.
3. darbība. Tagad jums jānospiež rediģēšanas poga (apgriešana), kas atrodas Quick Look loga augšējā stūrī.
4. darbība. Jums ir jāsavieno aizturēšanas punkti abos ierakstīšanas laika skalas galos, un pēc tam varat attiecīgi mainīt un pielāgot ierakstu.
5. darbība: atlasiet Gatavs.
Darbības, lai uzņemtu ekrānuzņēmumu savā MacOS Mojave?
Salīdzinot ar iepriekšējām versijām, ekrānuzņēmumu uzņemšana jūsu MacOS Mojave ir ļoti vienkārša un vienkārša. Veiciet tālāk norādītās darbības, lai savā MacOS Mojave uzņemtu ekrānuzņēmumu.
1. darbība. Lai uzņemtu ekrānu, vispirms ir jāizveido ekrānuzņēmuma rīkjosla, jānospiež Command + Shift + 5.
2. darbība. Neatkarīgi no tā, vai vēlaties uzņemt visu ekrānu vai uzņemt ekrānuzņēmumu no atlasītā ekrāna apgabala, tas ir iespējams. Viss, kas jums jādara, ir atlasīt ekrāna daļu, kurā vēlaties uzreiz uzņemt ekrānuzņēmumu, vai iestatīt taimeri.
3. darbība. Tagad jums ir jāpārvieto kursors uz logiem un jānoklikšķina tur. Jums ir jāizvēlas ekrāna apgabals, piemēram, logs. Jūs pamanīsit, ka ekrānuzņēmums ir uzņemts, kad būsit atlasījis ekrāna apgabalu.
4. darbība: noklikšķiniet uz Control un ar peles labo pogu noklikšķiniet, lai jūs varētu veikt dubultklikšķi uz ekrānuzņēmuma, kas atrodas ekrāna labajā apakšējā stūrī.
5. darbība. Varat arī izmantot konteksta izvēlni, lai atlasītu vietu, kur vēlaties saglabāt ekrānuzņēmumu.
Lasi arī:-
Kā iegūt MacOS Mojave līdzekļus operētājsistēmā Windows... Pārsteidza jaunās MacOS Mojave funkcijas? Vai vēlaties tos izbaudīt arī datorā ar operētājsistēmu Windows 10? Mēs esam...
Kā rediģēt ekrānuzņēmumu operētājsistēmā MacOS Mojave?
Ekrānuzņēmumu var rediģēt operētājsistēmā macOS Mojave. Lai veiktu to pašu, veiciet tālāk norādītās darbības.
1. darbība. Pēc ekrānuzņēmuma uzņemšanas ir jānoklikšķina ar diviem pirkstiem vai jānoklikšķina ar vadības taustiņu un ar peles labo pogu noklikšķiniet uz attēla.
2. darbība: nospiediet pogu Markup.
3. darbība. Varat rakstīt vai zīmēt līniju, izmantojot rīkjoslu. Varat arī ievietot tekstu, pievienot savu parakstu, mainīt fontu, formātu, izcelt, pievienot formas ar rīkjoslas palīdzību.
4. darbība. Kad esat pabeidzis ekrānuzņēmuma rediģēšanu, izvēlieties Gatavs.
Kā parādīt peles rādītāju ekrānuzņēmumos?
Ir daudzas situācijas, kad vēlaties parādīt peles rādītāju, lai norādītu darbības labākai izpratnei, taču ekrānuzņēmumā peles rādītājs netiek rādīts, kamēr tas nav iespējots manuāli. Izpildiet darbības, lai ekrānuzņēmumos parādītu peles rādītāju.
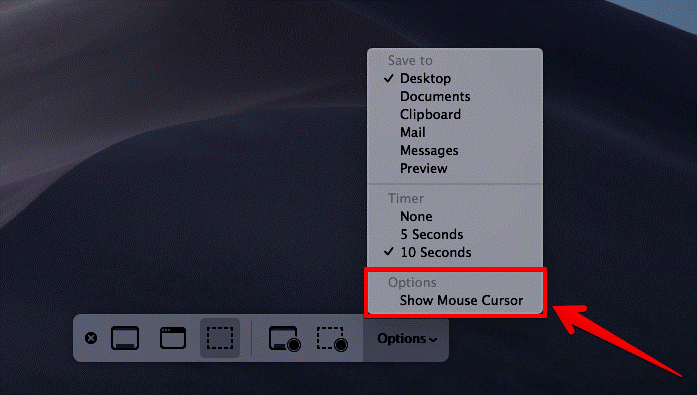
Attēla avots: www.igeeksblog.com
1. darbība. Ekrānā atveriet rīkjoslu, nospiežot Command+Shift+5.
2. darbība. Atlasiet Opcijas.
3. darbība: nospiediet Rādīt peles rādītāju.
Lasi arī:-
Pārsteidzošas MacOS Mojave iespējas Ja vēlaties uzzināt par jauno MacOS Mojave operētājsistēmu, jums vajadzētu pārbaudīt tās neticamās funkcijas...
Kā savā MacOS Mojave izvēlēties vēlamo ierakstīšanas un ekrānuzņēmuma vietu?
MacOS Mojave nodrošina ne tikai dažādu atrašanās vietu, kur saglabāt ierakstu un ekrānuzņēmumus vēlamajā vietā, bet arī varat izvēlēties vietu pirms ieraksta sagatavošanas vai ekrānuzņēmuma uzņemšanas. Izpildiet tālāk sniegtos norādījumus, lai izvēlētos vajadzīgo ierakstīšanas un ekrānuzņēmuma vietu savā MacOS Mojave.
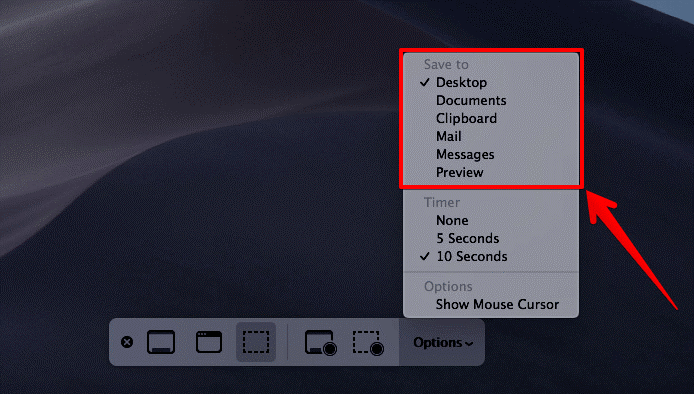
Attēla avots: www.igeeksblog.com
1. darbība. Lai atvērtu ekrānuzņēmuma rīkjoslu operētājsistēmā macOS Mojave, jānospiež Command + Shift + 5.
2. darbība. Atlasiet Opcijas.
3. darbība. Izvēlieties kādu no atrašanās vietām no ziņojumiem, starpliktuves, dokumentiem, darbvirsmas, e-pasta vai ārējā diska un iestatiet saglabāšanu, lai saglabātu ierakstu un ekrānuzņēmumu savā ierīcē.
Kā izmantot taimeri, lai ierakstītu ekrānu un uzņemtu ekrānuzņēmumus operētājsistēmā MacOS Mojave?
Taimera izmantošana palīdz to iegūt pirms ekrāna ierakstīšanas. Izpildiet darbības, lai izmantotu taimeri, lai ierakstītu ekrānu un uzņemtu ekrānuzņēmumus operētājsistēmā MacOS Mojave.
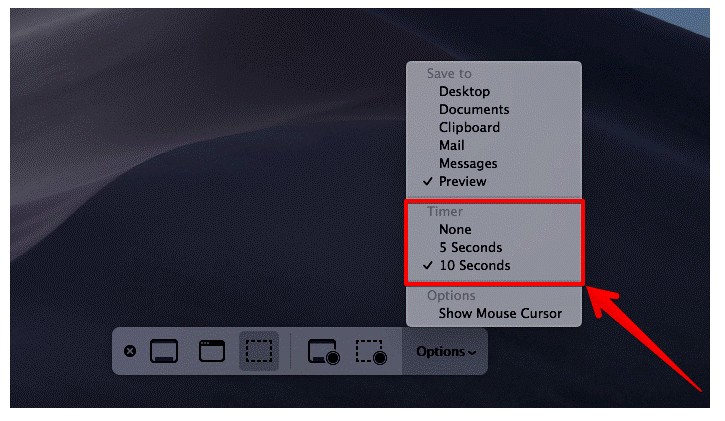
Attēla avots: www.igeeksblog.com
1. darbība: pirmkārt, jums ir jāatver ekrānuzņēmuma rīkjosla, nospiežot Command + Shift + 5.
2. darbība. Izvēlieties Opcijas un atlasiet vajadzīgo taimera laika ierobežojumu. Jūs varat izvēlēties 10 sekundes, 5 sekundes vai Nevienu atbilstoši savām prasībām un komfortam.
Lasi arī:-
Kā uzreiz lietot MacOS Mojave Beta Vai esat sajūsmā par MacOS Mojave? Jā, mēs saprotam, ka jūs nevarat gaidīt līdz rudenim. Apskatiet šo pilno rokasgrāmatu...
Tātad, tagad esat iemācījies nevainojami ierakstīt ekrānu un uzņemt ekrānuzņēmumus operētājsistēmā MacOS Mojave. Ja, ierakstot ekrānu vai uzņemot ekrānuzņēmumu, rodas problēmas, norādiet to tālāk komentāros, mēs ar prieku jums palīdzēsim.