Norādījumi Windows iestatījumu atkārtotai instalēšanai

Ja mainītie iestatījumi ietekmē datora saturu vai rodas problēma, varat atiestatīt Windows iestatījumus, ievērojot tālāk sniegtos norādījumus.
Skype darbam ir efektīvs saziņas rīks, lai integrētu biznesa tikšanās ar līdz pat 250 cilvēkiem vienlaikus, tērzētu ar viņiem, rīkotu video konferences un nosūtītu tūlītējās ziņas. Īsāk sakot, Skype darbam vai bijušais Microsoft Lync Server ir proaktīvi atvieglojis dzīvi dažādiem uzņēmumiem visā pasaulē. Tomēr tādas problēmas kā liela diska vietas aizņemšana, Office365 prasība vai sinhronizācijas problēmas ir likušas cilvēkiem meklēt, kā atinstalēt Skype darbam no operētājsistēmas Windows 10.
PADOMS : Office 365 lietotāji
Pirms mēs apspriežam Skype darbam atinstalēšanas metodes, jums jāzina, ka, ja datorā ir Office 365, Skype darbam nav iespējams atinstalēt. Iespējams, vēlēsities teikt, ka šajā gadījumā nevarat atinstalēt Skype darbam.
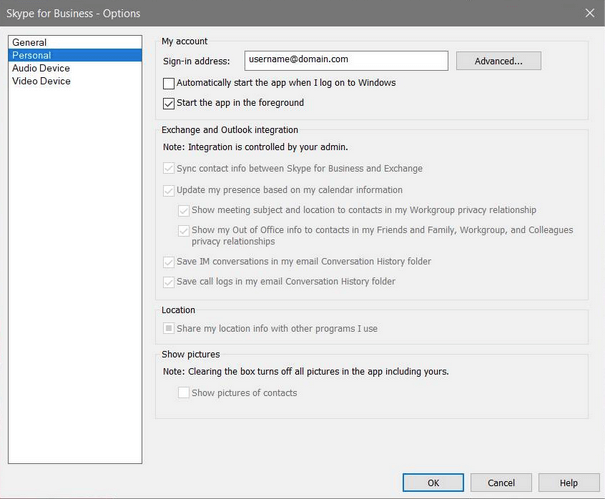
Tā kā nav risinājuma, vislabāk ir paslēpt sadaļu. Lai to izdarītu, atveriet programmu Skype darbam, noklikšķiniet uz bultiņas pogas, kas atrodas blakus ritenim, atlasiet Rīki > Opcijas > cilnē Personiskie > noņemiet atzīmi no izvēles rūtiņas “Automātiski startēt programmu, kad es pieteicos sistēmā Windows”.
Vai arī varat izvēlēties noņemt visu Office 365 no sava Windows 10 datora.
Atinstalējiet Skype darbam operētājsistēmā Windows 10
1. metode: atspējojiet Skype darbam, izmantojot Skype iestatījumus
Lai to izdarītu, veiciet tālāk minētās darbības.
1. darbība. Pierakstieties savā Skype darbam kontā.
2. darbība. Atveriet konta iestatījumus , augšējā joslā atveriet cilni Rīki un atlasiet Opcijas .
Step 3: Reach uz personas cilni no kreisās sadaļā. Tagad noņemiet atzīmi no izvēles rūtiņas “Automātiski startēt lietojumprogrammu, kad es pieteicos sistēmā Windows ”, kā arī “Sākt lietotni priekšplānā ”. Visbeidzot, atlasiet Labi, lai veiktu izmaiņas.
4. darbība. Tagad vēlreiz atveriet sadaļu Fails no Skype interfeisa un atlasiet Fails > Iziet.
Veicot šīs iepriekš minētās darbības, jūs ne tikai atinstalējat Skype darbam, bet arī atspējojat to. Lai to pilnībā atspējotu, ritiniet uz leju.
2. metode: atinstalējiet Skype darbam, izmantojot vadības paneli
Lai izmantotu šo metodi, veiciet tālāk minētās darbības.
1. darbība. Lai sāktu, izrakstieties no Skype biznesa lietojumprogrammas.
2. darbība. Tagad šajā saskarnē atrodiet Dzēst manu pierakstīšanās informāciju tieši zem Pierakstīšanās adreses. Šī darbība palīdz notīrīt profila kešatmiņu un pat atspējot automātisko pierakstīšanos, atverot datoru.
3. darbība. Tagad aizveriet Skype darbam.
4. darbība. Dodieties uz Vadības panelis > Programmas > Programmas un līdzekļi > Atinstalējiet vai mainiet programmu.
5. darbība. Šeit atlasiet Skype darbam un noklikšķiniet uz Atinstalēt.
Varat arī noņemt Skype darbam tāpat kā jebkuru citu lietojumprogrammu, līdz tā nav savienota ar Microsoft Office 365.
3. metode: atinstalējiet Skype darbam, izmantojot reģistra redaktoru
Izmēģiniet šo metodi, ja nevarat kārtot, izmantojot divus iepriekš minētos Skype darbam atinstalēšanas veidus.
PADOMS . Pirms turpinām, brīdiniet, ka jebkuras nepareizas izmaiņas reģistrā var radīt nopietnas problēmas, tāpēc vispirms labāk dublēt reģistru.
1. darbība: atveriet Windows palaišanas lodziņu, vienlaikus nospiežot Windows ikonu + R. Šeit ierakstiet regedit un nospiediet OK .
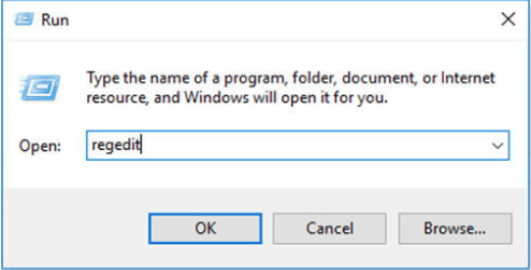
2. darbība. Atveriet cilni Rediģēt > Atrast .
3. solis: Tagad tipa Skype uzņēmējdarbību Atrast sadaļā> izvēlieties Atrast nākamo .
4. darbība. Ar peles labo pogu noklikšķiniet un izdzēsiet meklēšanas sarakstus.
Secinājums
Mēs uzskatām, ka esat iemācījušies atinstalēt skype for Business no operētājsistēmas Windows 10, un to varat viegli izdarīt dažu minūšu laikā. Ja vien jums nav Office 365, varat viegli noņemt Skype darbam, izmantojot visas trīs iepriekš minētās metodes. Ja jums tā ir, iespējams, būs jāizdzēš Office 365 vai jāpaslēpj programmatūra turpmākai lietošanai tajā pašā platformā.
Vai tas palīdzēja? Kopīgojiet savus uzskatus un ieteikumus komentāru sadaļā zemāk. Mēs ceram, ka jūsu darbs no mājām un savienojamība visā pasaulē saglabāsies vienmērīga. Sekojiet mums arī Facebook un YouTube, lai iegūtu tehnisko informāciju!
Ja mainītie iestatījumi ietekmē datora saturu vai rodas problēma, varat atiestatīt Windows iestatījumus, ievērojot tālāk sniegtos norādījumus.
Operētājsistēmā Windows 11 nav īpašas pogas visu lietotņu aizvēršanai, taču ir dažas metodes, kā operētājsistēmā Windows 11 vienlaikus aizvērt visas atvērtās lietotnes.
Pēc ilgas gaidīšanas ir oficiāli izlaists pirmais nozīmīgais Windows 11 atjauninājums.
Mūsdienās ļaunprātīgas saites parādās arvien biežāk un tiek izplatītas sociālajos tīklos reibinošā ātrumā. Pat noklikšķinot uz ļaunprātīgas saites, jūs varat tikt pakļauts potenciālām briesmām.
Windows drošība ne tikai aizsargā pret vienkāršiem vīrusiem. Tā aizsargā pret pikšķerēšanu, bloķē izspiedējvīrusus un neļauj darboties ļaunprātīgām lietotnēm. Tomēr šīs funkcijas nav viegli pamanīt — tās ir paslēptas aiz izvēļņu slāņiem.
Kad būsiet to apguvis un pats izmēģinājis, jūs atklāsiet, ka šifrēšana ir neticami viegli lietojama un neticami praktiska ikdienas dzīvē.
Norādījumi par to, kā ievadīt BIOS operētājsistēmā Windows 10, ar video ilustrāciju.
Clipchamp ir noklusējuma video redaktors operētājsistēmā Windows 11, taču, ja jums vienkārši nepieciešams veikt ātru griešanu, sadalīt vienkāršu fotoattēlu vai pievienot mūziku klipam, klasiskais redaktors lietotnē Photos Legacy ir daudz labāka izvēle.
Saglabājiet attēlus no pieteikšanās ekrāna, lejupielādējiet Windows 10 bloķēšanas ekrāna attēlus, lai saglabātu sev tīkamos attēlus, vai iestatiet tos kā datora fonu. Šeit ir visdetalizētākais veids, kā lejupielādēt attēlus no Windows Spotlight.
Tā vietā, lai maksātu 30 ASV dolārus par drošības atjauninājumiem gadā, saglabājiet Windows 10 drošību līdz 2030. gadam ar šo vienkāršo risinājumu.








